Hääle isoleerimine Microsoft Teamsi kõnedes ja koosolekutes
Häirivates keskkondades nagu lennujaamad, ülerahvastatud tööruumid või taustal vestlejaga kaughäälestus võib häirida Teamsi kõnesid ja koosolekuid. Hääle isoleerimine ehk täpsem müra summutustase, mis kasutab tehisintellekti teie hääle filtreerimiseks ainult ümbritseva müra ja muude häälte alusel, tagab selge suhtluse, häirimata teie kolleegide või klientide tähelepanu Teamsi koosolekutel.
Tööpõhimõtted
Hääle isoleerimine kasutab Teamsi platvormil täiustatud tehtevõime algoritme. Kui kasutaja registreerib oma häälprofiili, analüüsib funktsioon reaalajas helisisendit, et tuvastada kasutaja hääl taustamürast ja muudest häältest kaugemal. Pärast isoleerimist kasutab hääle isoleerimine kohandatavaid filtreerimismeetodeid, et tõkestada häirivate kõlarite ja üleliigse müra tõkestamine, tagades, et teistele osalejatele edastatakse ainult kasutaja hääl.
Märkus.: Hääle isoleerimise funktsioon käivitub esmalt Windowsi arvutis. Jälgimiseks macOS-i tugi.
Alustuskeskus
-
Teamsi kõnede või koosolekute jaoks hääle isoleerimise lubamiseks peab teil olema häälprofiili häälestus. Hääleprofiili häälestamiseks lugege teemat Microsoft Teamsi nutikate kõlarite kasutamine koosoleku transkriptsioonis osalejate tuvastamiseks.
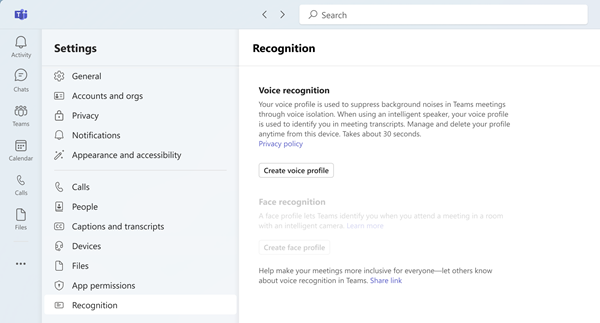
Märkus.: Kui Microsoft Teamsi töölauakliendis vahekaarti Tuvastus ei kuvata, ei pruugi see funktsioon olla teie rentniku jaoks lubatud. Lisateabe saamiseks pöörduge oma IT-administraatori poole.
-
Müra summutamise lüliti on vaikimisi lubatud kõigi Teamsi kasutajate jaoks. Kui olete hääleprofiili häälestamise lõpetanud, valitakse hääle isoleerimise suvand automaatselt. Kinnitamiseks jätkake Teamsi koosolekul helisätetega ja liikuge kerides allapoole tumblerlülitini Müra summutamine . Lülitage mürasuhe asendisse, kui see pole juba lubatud, ja peaksite nägema saadaolevat hääle isoleerimise alamsuvandit.
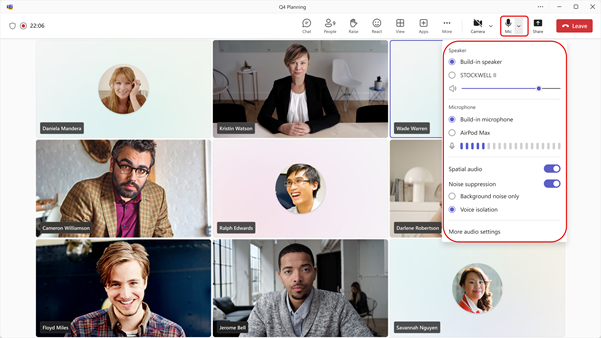
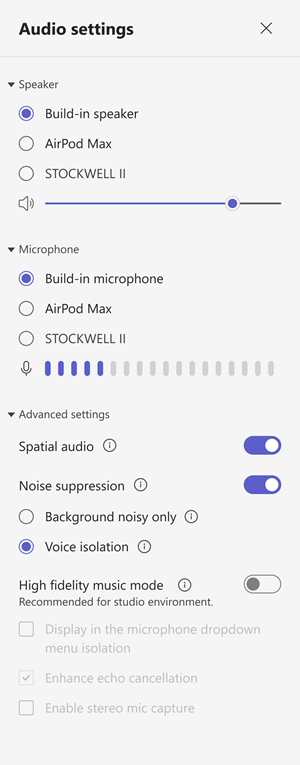
Kuidas kasutada?
Pärast hääle isoleerimise funktsiooni lubamist näete teamsi koosolekul muudatusi, mis annavad teile teada, millal ja kuidas see funktsioon töötab. Muudatuste selgituse leiate allolevast tabelist.
|
Kasutajaliidese muudatused |
Mida see tähendab? |
|---|---|
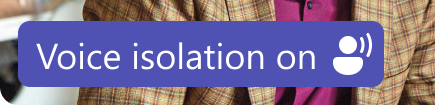 |
Hääle isoleerimise funktsioon on lubatud ja teamsi kõne või koosoleku jaoks valmis. |
 |
Kui liitute koosolekuga, kus heli on vaigistatud, kuvatakse ribareklaami kõrval ikoon Vaigista. |
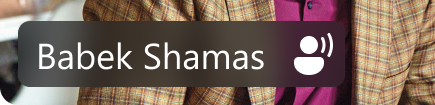 |
Kuvatakse ainult teie nimi. Soovimatut heli ei tuvastata, heli isoleerimine on valmis olekus. |
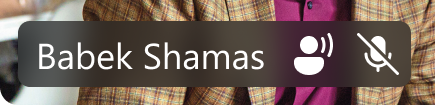 |
Tuvastatakse soovimatu heli, soovimatu müra ja häälte filtreerimine on pooleli. |
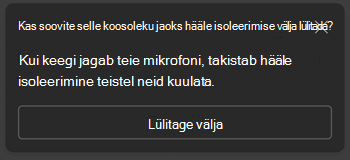 |
See teatis saadetakse siis, kui tuvastatakse lähedalasuv isik (nt teie ja kolleeg jagate teie sülearvutit praeguse koosoleku jaoks). Kui soovite, et neid kuuldaks, valige suvand Lülita hääle isoleerimine välja. |
Tõrkeotsing
Teame, et teie Teamsi kõnede ja koosoleku helikvaliteedi tagamisel on oluline hääle isoleerimine. Kui probleeme esineb harva, teavitab Teams teid kohe probleemi lahendamisest ja annab sellest teada.
Hääle isoleerimise funktsiooni kasutamiseks peavad kasutajad esmalt oma hääleprofiili registreerima. Kasutajad saavad oma hääle- ja näoprofiili registreerida Microsoft Teamsi töölauakliendi jaotises Sätted -> Tuvastus , kui nende organisatsioonis on liitumispoliitika lubatud. Kui teil on probleeme hääle registreerimisega, veenduge, et olete suhteliselt vaikses keskkonnas või proovige helikvaliteedi parandamiseks muuta ühendatud mikrofoni. Lisateavet leiate teemast Microsoft Teamsi nutikate kõlarite kasutamine koosoleku transkriptsioonis osalejate tuvastamiseks.
Märkused: Kui näete neid teatisi sageli või kui teie väljundheli on sageli ebaselge või tõkestatud, soovitame järgmist.
-
Veenduge, et teie Teamsi klientrakendus oleks värskendatud. Kui näete võimalust Värskenda oma Teamsi klientrakendust, veenduge, et teeksite seda enne, kui proovite uuesti hääle isoleerimist.
-
Kustutades ja uuesti registreerides oma hääleprofiili, et Teams saaks hääle isoleerimiseks kasutada uusimat häälprofiili, et see töötaks õigesti.
|
Hoiatus |
Mida see tähendab? |
|---|---|
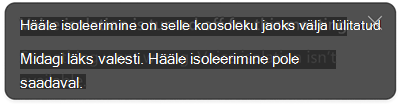 |
Teamsi koosolekul häälisolatsiooni suvandi sisselülitamisega on probleeme. Sulgege ja taaskäivitage Teams ning häälisolatsiooni funktsioon laaditakse uuesti. |
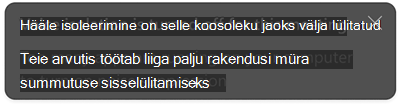 |
Teie lauaarvutil on jõudlusprobleemid ja see ei toeta praegu Teamsis täiustatud müra summutuse mudelite käitamist. Probleemi lahendamiseks lõpetage muud lauaarvutis töötavad rakendused. Lubage heli eraldussuvand heli ripploendist või helisätetest uuesti. |
Seotud artiklid
Taustamüra vähendamine Microsoft Teamsi koosolekutel – Microsofti tugiteenused
Set-CsTeamsMeetingPolicy (SkypeForBusiness) | Microsoft Learn










