Visualizzare l'attività di accesso all'account aziendale o dell'istituto di istruzione da I miei accessi
È possibile visualizzare tutte le attività di accesso all'account aziendale o dell'istituto di istruzione recenti dalla pagina I miei accessi del portale Account personale. La revisione della cronologia di accesso ti aiuta a verificare la presenza di attività insolite aiutandoti a vedere:
-
Se qualcuno sta provando a indovinare la tua password.
-
Se un utente malintenzionato ha eseguito correttamente l'accesso al tuo account e da quale posizione.
-
Quali app ha tentato di accedere l'autore dell'attacco.
Note: Se viene visualizzato un errore durante l'accesso con un account Microsoft personale, è comunque possibile accedere usando il nome di dominio dell'organizzazione (ad esempio contoso.com) o l'ID tenant dell'organizzazione dall'amministratore in uno degli URL seguenti:
-
https://myaccount.microsoft.com?tenantId=your_domain_name
-
https://myaccount.microsoft.com?tenant=your_tenant_ID
Visualizzare l'attività di accesso recente
-
Accedere alla pagina Account personale con l'account aziendale o dell'istituto di istruzione.
-
Seleziona I miei accessi o seleziona il collegamento Rivedi attività recenti dal blocco I miei accessi.
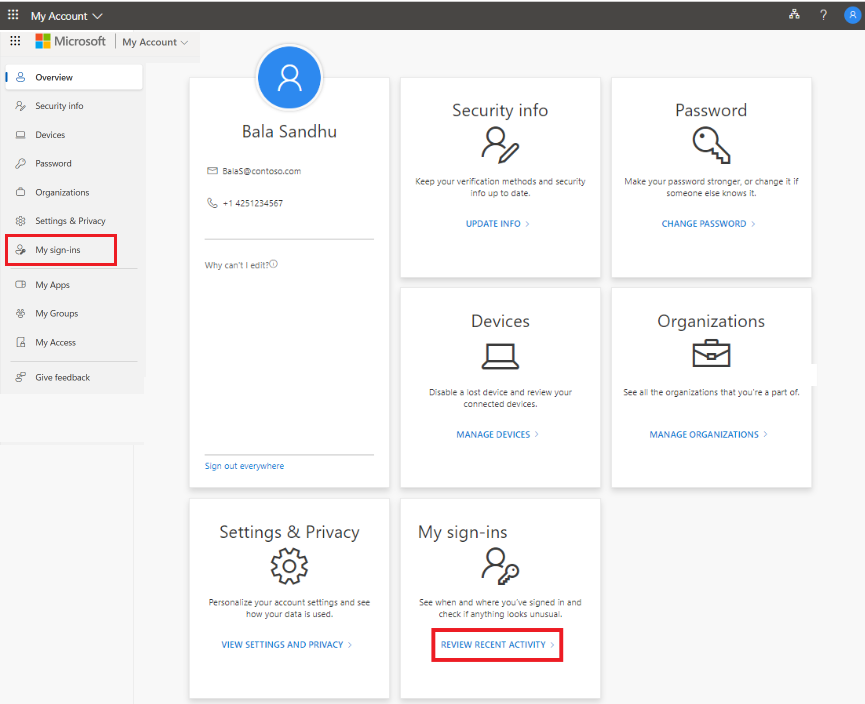
-
Espandere e rivedere ogni elemento di accesso, assicurandosi di riconoscerne ognuno. Se trovi un elemento di accesso che non ha familiarità, cambia la password per proteggere l'account in caso di compromissione.
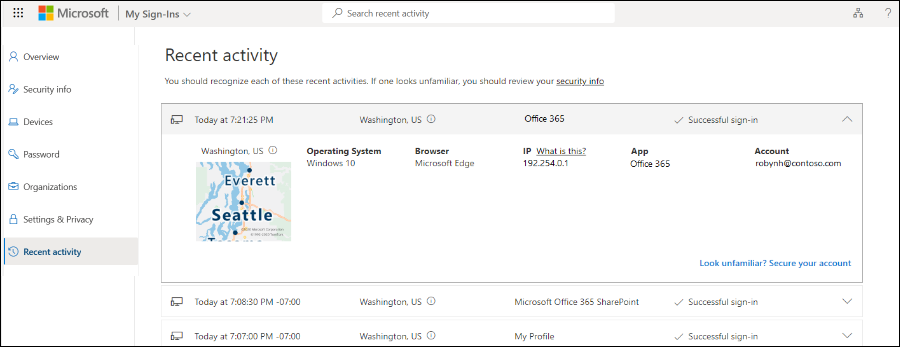
Se l'accesso è riuscito
A volte, durante la revisione della normale attività di accesso, potresti vedere un accesso riuscito da una posizione, un browser o un sistema operativo sconosciuto. Gli accessi sconosciuti possono significare che un utente malintenzionato ha ottenuto l'accesso al tuo account. Se vedi attività che non hai autorizzato, ti consigliamo di cambiare immediatamente la password e quindi vai a Info di sicurezza per aggiornare le impostazioni di sicurezza.
Prima di determinare qualcosa non è corretto, assicurarsi che non venga visualizzato un falso positivo, in cui l'elemento è dubbio, ma non è corretto. Ad esempio, microsoft determina la posizione approssimativa e la mappa dell'utente in base all'indirizzo IP dell'utente. Le reti mobili sono particolarmente difficili da individuare perché a volte instradano il traffico attraverso posizioni distanti. Anche se accedi con il tuo dispositivo mobile nello stato di Washington, la posizione potrebbe mostrare l'accesso proveniente dalla California. È consigliabile controllare i dettagli oltre la semplice posizione. Assicurati che anche il sistema operativo, il browser e l'app abbiano senso.
Se viene visualizzato un accesso non riuscito
Se viene visualizzato un accesso non riuscito, le credenziali potrebbero non essere digitate correttamente. Potrebbe anche significare che un utente malintenzionato stava cercando di indovinare la tua password. Per rispondere a questo rischio, non è necessario cambiare la password, ma è consigliabile registrarsi per la verifica in due passaggi. Con l'autenticazione a più fattori, anche se l'hacker indovina la tua password, non sarà sufficiente accedere all'account.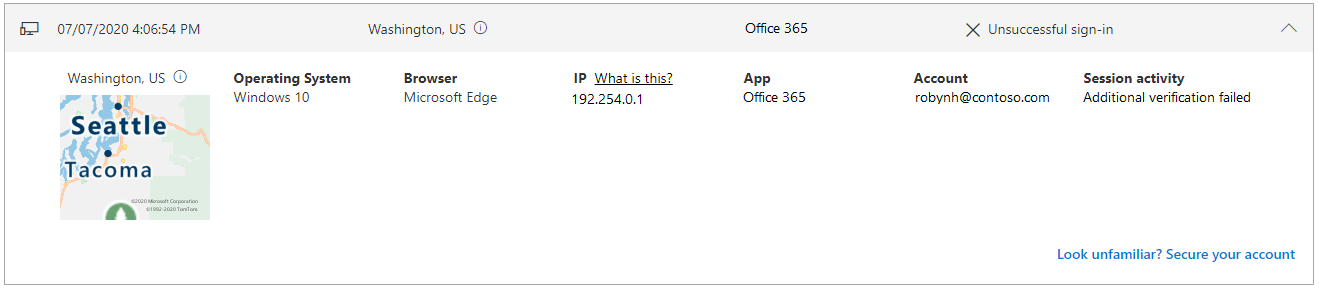
Se viene visualizzato un accesso non riuscito, con una nota in Attività di sessione che indica "Verifica aggiuntiva non riuscita, codice non valido", significa che le credenziali di autenticazione principali hanno avuto esito positivo, ma la verifica in due passaggi non è riuscita. Questa condizione potrebbe indicare che un utente malintenzionato ha indovinato correttamente la tua password, ma non è riuscito a superare la verifica in due passaggi. Ti consigliamo di cambiare comunque la password, perché l'autore dell'attacco potrebbe averlo già e vai alla pagina Informazioni di sicurezza per aggiornare le impostazioni di sicurezza.
Search per un'attività di accesso specifica
Puoi eseguire ricerche nella tua attività di accesso recente in base a una delle informazioni disponibili. Ad esempio, puoi cercare la tua attività di accesso recente in base al sistema operativo, alla posizione, all'app e così via.
-
Nella pagina Rivedi attività recenti digitare le informazioni da cercare nella barra Search. Ad esempio, digitaUnsuccessful per cercare tutte le attività di accesso non riuscite raccolte dall'app Account personale .
-
Digitare nella Search box per iniziare a cercare un'attività non riuscita.
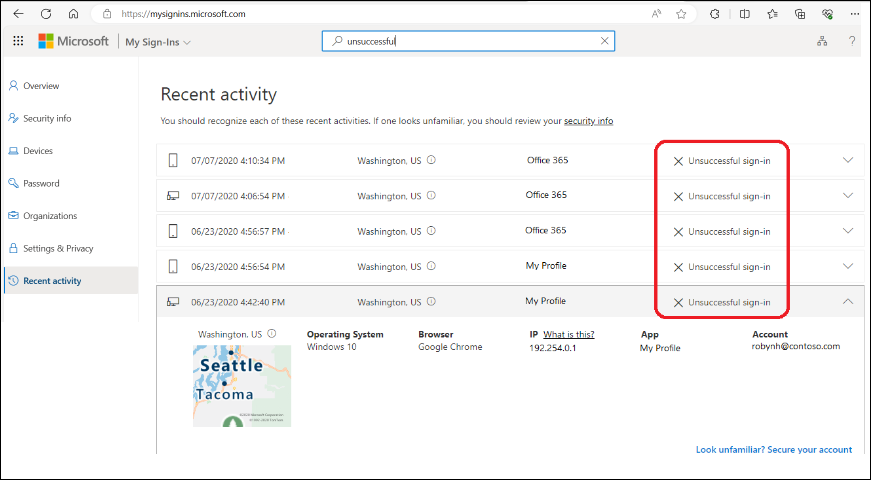
-
Conferma attività insolite. Gli accessi contrassegnati come attività insolite possono essere confermati nel riquadro dell'attività nella pagina I miei accessi.
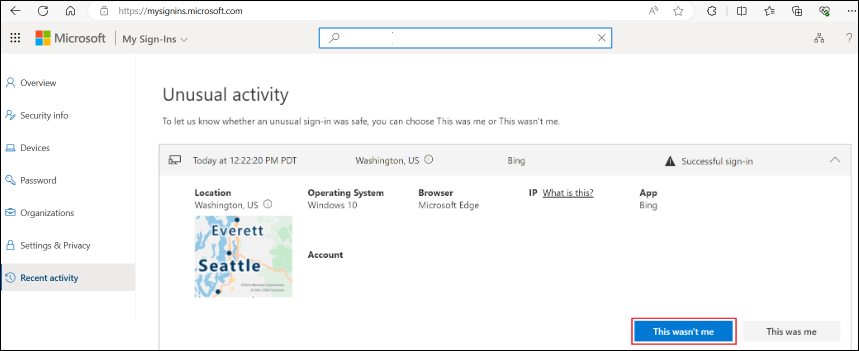
Visualizzare l'attività di accesso in Android
Ogni volta che si visualizzano o si modificano le informazioni di sicurezza, è necessario accedere all'account aziendale o dell'istituto di istruzione per continuare.
-
Aprire l'app Microsoft Authenticator e selezionare la home page dell'account aziendale o dell'istituto di istruzione.
-
Seleziona Attività account recenti.
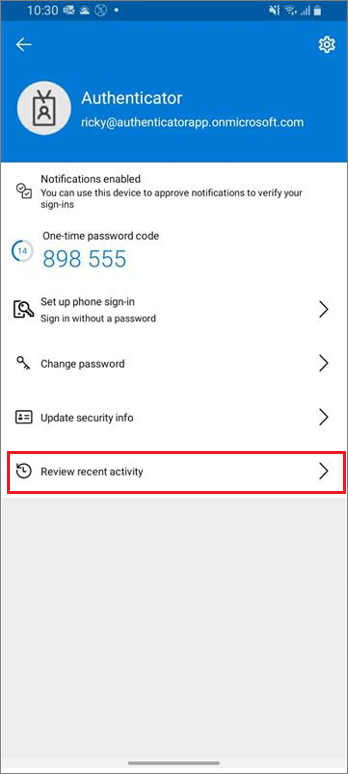
-
Se l'accesso ha esito positivo, esaminare tutti gli elementi di accesso, assicurandosi di riconoscerne ognuno. Se trovi un elemento di accesso che non ha familiarità, cambia la password per proteggere l'account in caso di compromissione.
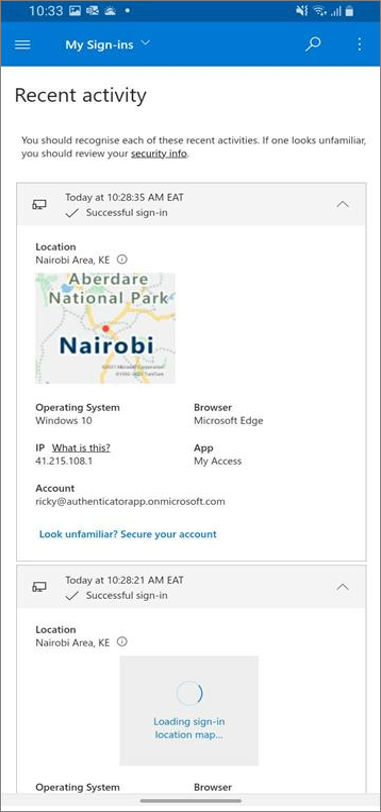
Cambiare la password in Android
L'amministratore può consentire all'utente di reimpostare la password dall'app Authenticator. Ogni volta che si accede per visualizzare o modificare le informazioni di sicurezza, è necessario accedere al proprio account aziendale o dell'istituto di istruzione per continuare.
-
Aprire l'app Microsoft Authenticator e selezionare la home page dell'account aziendale o dell'istituto di istruzione.
-
Seleziona Cambia password.
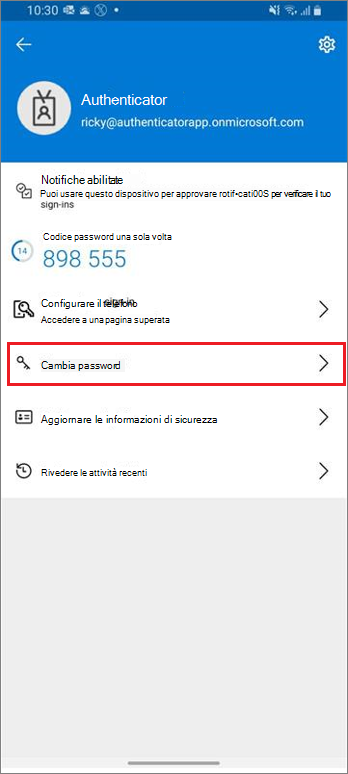
-
Se l'accesso ha esito positivo, puoi aggiornare le informazioni sulla password nella pagina Cambia password.
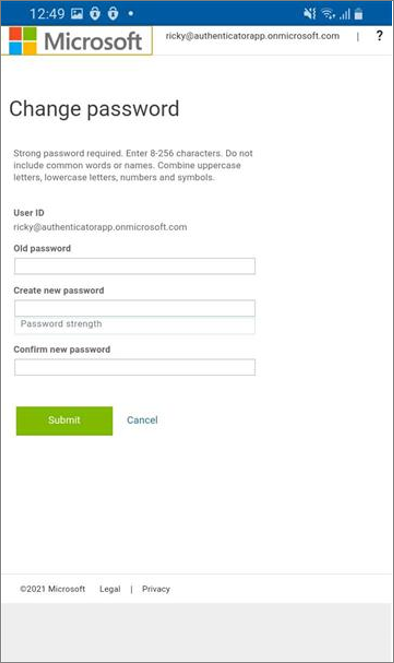
Aggiornare le info di sicurezza su Android
Ogni volta che si accede per visualizzare o modificare le informazioni di sicurezza, è necessario accedere al proprio account aziendale o dell'istituto di istruzione per continuare.
-
Aprire l'app Microsoft Authenticator e quindi selezionare la home page dell'account aziendale o dell'istituto di istruzione.
-
Seleziona Aggiorna info di sicurezza.
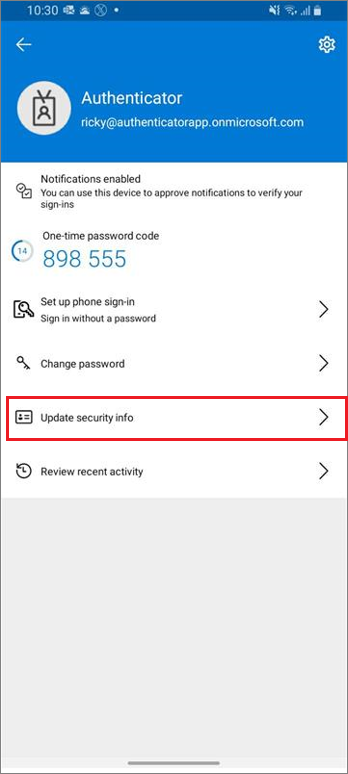
-
Se l'accesso ha esito positivo, puoi aggiornare i dettagli di sicurezza nella pagina Informazioni di sicurezza.
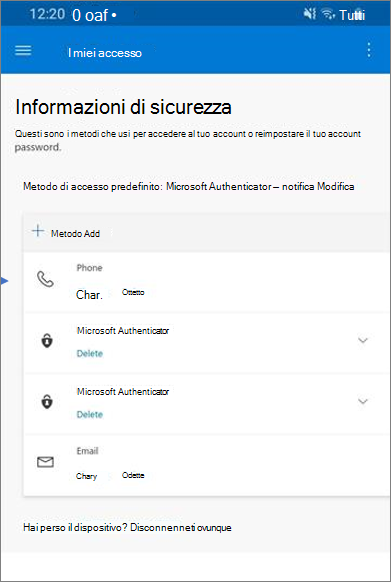
Passaggi successivi
Dopo aver visualizzato le info di accesso recenti, puoi:










