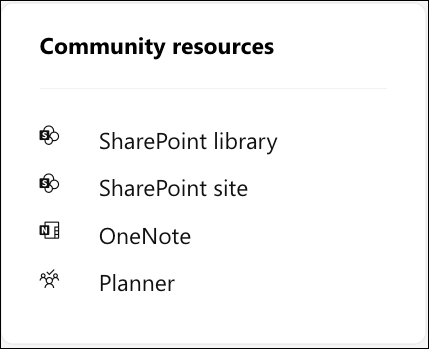Viva Engage でコミュニティを作成する
Applies To
誰でもMicrosoft Viva Engageでコミュニティを作成できます。 コミュニティを作成すると、自動的にコミュニティ管理者になります。
コミュニティを作成したら、メンバーを追加し、コミュニティの外観をカスタマイズできます。 Answers Intelligent Importer を使用して FAQ と情報リソースをインポートすることで、コミュニティで質問と回答を事前に設定することもできます。
Viva Engageアナウンスは、コミュニティ管理者がすべてのコミュニティ メンバーに送信できる任意のメッセージの種類です。 フィード内には特に重点が置かれているため、すべてのコミュニティ メンバーに通知が生成されます。
新しいコミュニティを作成する
-
[Microsoft 365] で、[Viva Engage] タイルを選択します。 または、Viva Engageで [コミュニティ] タブを選択します。
-
左下にある [ コミュニティの作成] を選択します。
注: このボタンが表示されない場合、管理者は、許可されたユーザーにのみコミュニティを作成するオプションを提供するグループ作成ポリシーを適用しました。
-
[コミュニティの作成 ] ダイアログで、これらのフィールドに入力し、[ 作成] を選択します。
コミュニティ名
まだ使用されていない一意の名前を入力します。
organizationの名前付け規則に従う短い名前を選択します。 管理者がMicrosoft 365 グループ名前付けポリシーを適用する場合は、プレフィックスまたはサフィックスがコミュニティ名に追加される可能性があります。最近削除したコミュニティの名前を使用する場合は、名前を再利用する前に 、グループを復元 するか、コミュニティを完全に削除する必要があります。
メンバー
コミュニティに追加するユーザーの名前またはメール アドレスを入力します。
注: ここで の制限は、コミュニティの作成時にのみ適用されます。 コミュニティを作成したら、 さらにメンバーを追加できます。
ネイティブ モード - Viva Engageが Microsoft 365 に接続されている場合は、コミュニティの作成中に最大 19 人のメンバー (コミュニティ作成者を含む合計 20 人) を追加できます。
非ネイティブ モード - Viva Engageが Microsoft 365 に接続されていない場合は、コミュニティの作成中に最大 50 人のメンバーを追加します。
会話を表示し、メッセージを投稿できるユーザー
Public Access を使用すると、ネットワーク上のすべてのユーザーがこのコミュニティに投稿されたコンテンツを表示し、このコミュニティに参加できるようになります。
プライベート アクセスでは、このコミュニティの承認済みメンバーのみがコンテンツを表示でき、コミュニティ管理者はこのコミュニティへの参加を要求するユーザーを承認する必要があります。
分類
セクションの下に既定の分類が選択されています。 変更するには、[ 編集] をクリックし、ドロップダウン リストから分類を選択します。
新しい Microsoft 365 に接続された各コミュニティは、コミュニティ ページの右側に表示されるリソースを取得します。
コミュニティ リソースには、SharePoint ドキュメント ライブラリ、SharePoint サイト、OneNote ノートブック、Microsoft Plannerのプラン、グループメール アカウント (グローバル アドレス帳に記載されています) があります。
Viva Engageコミュニティ リソースを管理する方法について説明します。