Satura satura no darbvirsmas izdz noteikšana Microsoft Teams telpā
Varat saturu no sava datora nodot Microsoft Teams telpai (MTR) vai Surface Hub ierīcei. Tas attiecas uz ekrāniem, logiem un PowerPoint Live. Varat izvēlēties opciju Vienkārši cast vaiCast un pievienoties sapulcēm, kas ir ieplānotas jūsu kalendārā. Papildu dalībniekus var pievienot, izmantojot datora lietojumprogrammu vai MTR ierīces konsoli.
Pirms darba sākšanas
-
Pārliecinieties, vai jums ir piekļuve MTR operētājsistēmā Windows, MTR Android un Surface Hub ierīcēs.
-
Iespējojiet Bluetooth bāksignālu iestatījumu jūsu Teams ierīcēs.
-
Lai iegūtu vislabākos rezultātus, iespējojiet iestatījumu Automātiski pieņemt tuvumu sapulču uzaicinājumus Teams ierīcē.
-
Jūsu kontam ir jābūt pierakstītam kontā, kas atrodas tajā pašā nomniekā, kurā ir Teams ierīce, uz kuru vēlaties rīkojieties. Ja konti atrodas dažādos nomniekos, nomniekiem ir jābūt federatīviem.
Piezīme.: Automātiski pieņemt tuvuma uzaicinājumus uz sapulci darbosies tikai tad, ja blakus telpas nosaukumam ir bezvadu ikona.
Cast from the desktop app to an MTR device
1. Datorā atveriet programmu Teams un pierakstieties ar savu Teams kontu.
2. Augšējā izvēļņu joslā atlasiet Iestatījumi un citas 
3. Nolaižamajā izvēlnē atlasiet Vienumu lietis.
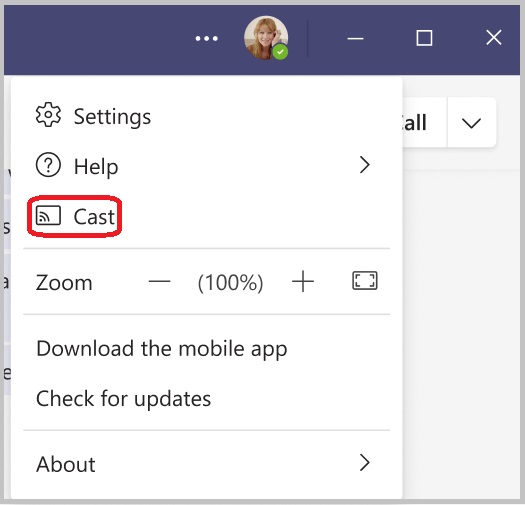
4. Sarakstā atlasiet tuvumā esošo Teams telpu. Telpas, kurām zem nosaukuma ir bezvadu ikona, automātiski akceptēs liešanas sesiju, ja telpas ierīcē ir iespējota izveide.
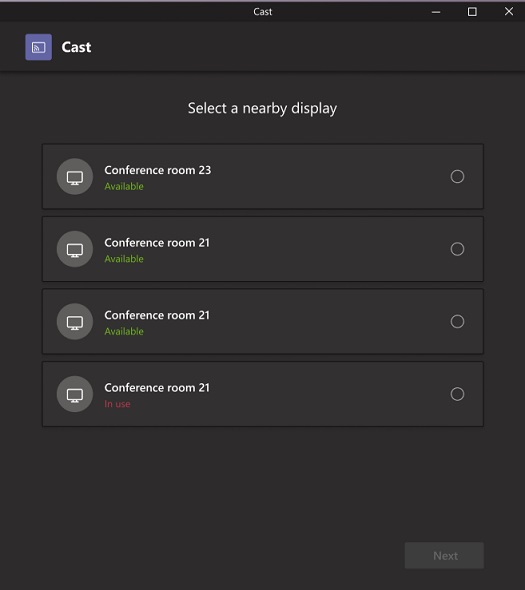
5. Atlasiet Tālāk.
6. Ja jums šajā telpā ir ieplānota sapulce, varat izvēlēties — Vienkārši iesaistīties vai Iesaistīties ieplānotā sapulcē . Ja lietotājam nav ieplānotas sapulces atlikušajā dienas daļā, lietotājam netiek prezentēs ar šīm opcijām.
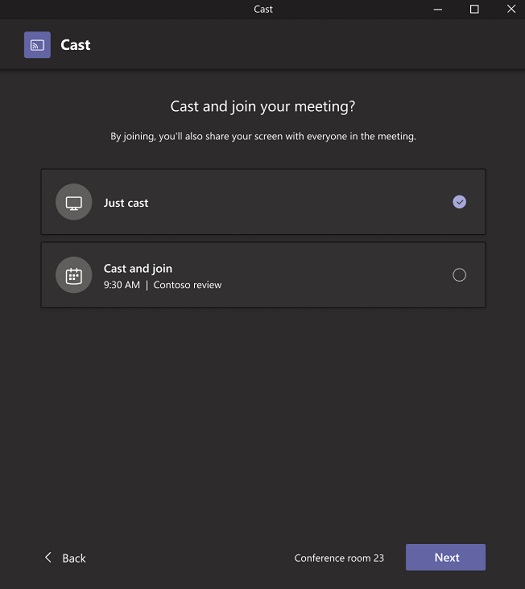
7. Atlasiet Tālāk.
8. Izvēlieties saturu, ko vēlaties nodot ierīcei, un pēc tam atlasiet Vienumu lietis.
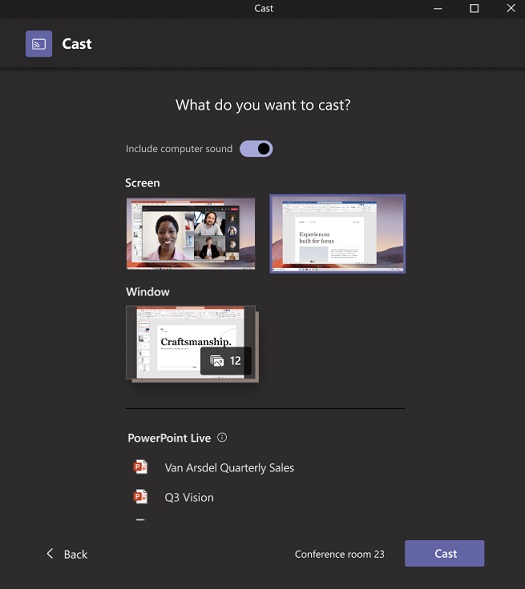
-
Ja automātiskā akceptēšana ir iespējota, pārliecinieties, vai saturs tika automātiski nodots MTR ierīcei.
-
Ja automātiskā akceptēšana ir atspējota, pārliecinieties, vai saturs tika nodots MTR ierīcei pēc tam, kad akceptēja ltēras sesiju MTR ierīcē.
-
Apstipriniet, ka jūsu dators pievienojās sesijai ar audio izslēgšanas opciju.
Beigt datu šanu
Lai beigtu nodarbību, atlasiet Beigt sapulci, izmantojot datoru. Šādā gadījumā sapulce tiks izbeigta gan datoram, gan telpai. Ja savā datorā atlasīsit Atstāt, izmantojot Teams, jums būs arī jābeigs zvans, izmantojot ierīci, uz kuru zvanījāt.










