Izdales materiālu telpas izmantošana Microsoft Teams sapulcēs
Visās sapulcēs, izņemot vismazākās, var būt grūti sarīkot atvērtas diskusijas un jēgpilnu ideju apmaiņu. Izmantojot grupu apspriežu telpas, dalībnieki tiek apvienoti mazās grupās dzīvīgām sarunām un ideju meklēšanas sesijām.
Pārtraukuma telpas var izveidot un pārvaldīt tikai Teams darbvirsmas versijās (Windows, Mac un VDI) tikai sapulču organizētājiem. Organizatoriem vai prezentētājiem vispirms ir jāpievienoes sapulcei, lai izveidotu vai pārvaldītu izdales materiālu telpas.
Piezīmes.: Šie līdzekļi pašlaik nav pieejami grupu apspriežu telpās:
-
Personu pievienošana sapulcei no dalībnieka paneļa
-
Papildu personu pievienošana sapulces tērzēšanai
-
Pievienošanās sapulcei informācijas kopēšana
Svarīgi!: Grupu apspriežu telpas nevar izveidot, ja sapulcē ir vairāk nekā 300 personu. Tāpat, ja izveidosit grupu apspriežu telpas pirms sapulces, nevarēsit uzaicināt vairāk par 300 personām.
Lai iegūtu papildinformāciju par lielu Teams sapulču pārvaldību, skatiet rakstu Paraugprakse lielai Teams sapulcei.
Šajā rakstā
Padoms.: Lai saņemtu papildu palīdzību, skatiet Grupu apspriežu telpu problēmu novēršanas rokasgrāmata.
Grupu apspriežu telpu izveide
Veidojot grupu apspriežu telpas, varat automātiski piešķirt dalībniekus grupu apspriežu telpām. Ja vēlaties pārvietot personas vēlāk sapulcē, tas ir jādara manuāli.
Lai izveidotu izkārtošanas telpas, jums jābūt sapulces rīkotājam vai prezentētājam, kuram ir jāatrodas izlaušanas telpām pārvaldniekā un jābūt no tās pašas organizācijas, kurā atrodas sapulces rīkotājs.
Grupu apspriežu telpu izveide pirms sapulces
Organizatoriem vai prezentētājiem vispirms ir jāpievienoes sapulcei, lai izveidotu vai pārvaldītu izdales materiālu telpas.
-
Dodieties uz Teams kalendāru un atveriet sapulces uzaicinājumu.
-
Dodieties uz Grupu apspriežu telpas un atlasiet Izveidot telpas.
-
Izvēlieties vajadzīgo telpu skaitu (līdz 50) un atlasiet Pievienot telpas.
Šajā piemērā trīs telpas ir izveidotas, bet neviens tām vēl nav piešķirts.
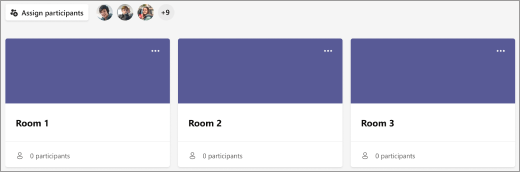
-
Atlasiet Piešķirt dalībniekus.
-
Izvēlieties, vai vēlaties, ka pakalpojums Teams vienlīdzīgi piešķir dalībniekus telpām (Automātiski) vai vēlaties to darīt pats (Manuāli).
Tiklīdz sākas sapulce, varat atvērt grupu apspriežu telpas.
Grupu apspriežu telpu izveide sapulces laikā
-
Sāciet sapulci.
-
Sapulces vadīklās atlasiet Iztrādāmās telpas

-
Izpildiet tālāk aprakstītos norādījumus.
-
Izvēlieties vajadzīgo telpu skaitu (līdz 50).
-
Izvēlieties, vai vēlaties, ka pakalpojums Teams vienlīdzīgi piešķir dalībniekus telpām (Automātiski) vai vēlaties to darīt pats (Manuāli).
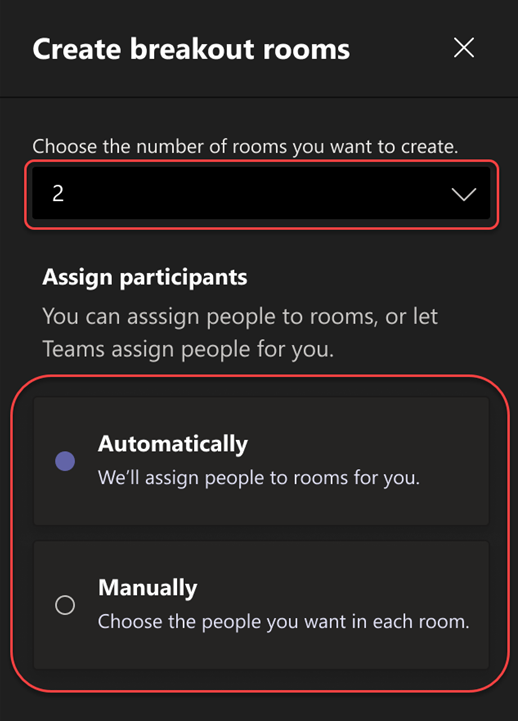
Piezīme.: Jūs nevarēsit automātiski piešķirt personām grupu apspriežu telpas vēlāk sapulcē.
-
-
Atlasiet Izveidot telpas.
Telpas pārtraukuma iestatījumu mainīšana pirms sapulces
Pirms sapulču sākuma pielāgojiet pārtraukuma telpas iestatījumus, lai padarītu sapulces efektīvākas. Sapulces rīkotāji var plānot uz priekšu, izveidojot un nosaucot izdales materiālu telpas, kārtojot dalībniekus telpās, iestatot taimeri un veicot citas darbības.
Lai mainītu jūsu organizēto sapulču pārtraukuma telpas iestatījumus, vispirms ir jāpievienoes sapulcei:
-
Dodieties uz savu Teams kalendāru un atveriet sapulces uzaicinājumu.
-
Dodieties uz sadaļu Telpas pārtraukumiem un atlasiet Iestatījumi.
Manuāla personu piešķiršana grupu apspriežu telpām
Piešķiriet dalībniekus katrai grupu apspriežu telpai, ja to neesat paveicis automātiski vai ja kāds ir atkārtoti jāpiešķir citai telpai. Lai piešķirtu personas, jums ir jābūt sapulces rīkotājam vai prezentētājam , kurš ir uzlauzts ar izdales materiālu pārvaldnieku, un vispirms ir jāpievienoes sapulcei.
Manuāla personu piešķiršana pirms sapulces
-
Dodieties uz savu Teams kalendāru un atveriet sapulces uzaicinājumu.
-
Dodieties uz Grupu apspriežu telpas un atlasiet Piešķirt dalībniekus.
-
Izvēlieties Manuāli un atlasiet Tālāk.
-
Izvēlieties personas, kuras vēlaties telpā, atzīmējot izvēles rūtiņas blakus viņu vārdiem.
-
Atlasiet lejupvērsto bultiņu blakus Piešķirt un izvēlieties viņiem telpu.
-
Atkārtojiet iepriekšējās darbības, līdz visi sapulces dalībnieki ir piešķirti telpai. Kad esat pabeidzis, atlasiet Apstiprināt.
Manuāla personu piešķiršana sapulces laikā
-
Sapulces vadīklās atlasiet Iztrādāmās telpas

-
Atlasiet Piešķirt dalībniekus. Šajā logā kārtojiet personas, lai redzētu, kurš kurai telpai ir piešķirts, atlasot lejupvērsto bultiņu blakus Vārds vai Telpa.
-
Izvēlieties personas, kuras vēlaties telpā, atzīmējot izvēles rūtiņas blakus viņu vārdiem.
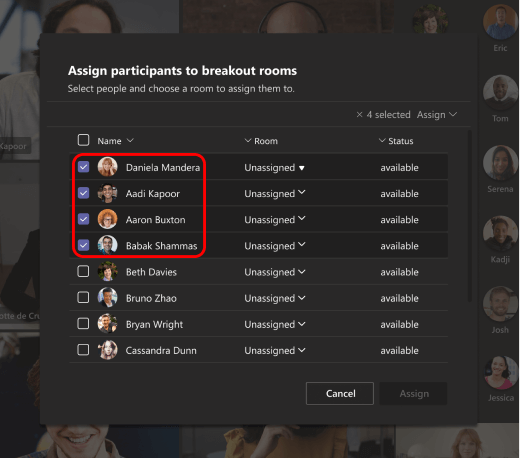
-
Atlasiet lejupvērsto bultiņu blakus Piešķirt un izvēlieties viņiem telpu.
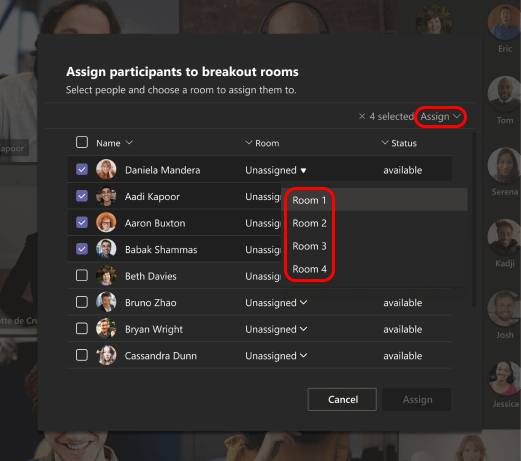
-
Atkārtojiet iepriekšējās darbības, līdz visi sapulces dalībnieki ir piešķirti telpai. Kad esat pabeidzis, atlasiet Apstiprināt.
Ja kāds vēlu pievienojas sapulcei, atlasiet Piešķirt dalībniekus vēlreiz, lai tos piešķirtu telpai.
Manuāla lietotāju piešķiršana pirms kanāla sapulces
Lai kanāla dalībniekiem piešķirtu pārtraukuma telpas pirms kanāla sākuma, vispirms ir jāpievienoes sapulcei:
-
Atveriet programmu Teams darbvirsmā un dodieties uz grupas kanālu.
-
Atlasiet cilni Pārtraukuma telpas.
-
Atlasiet Piešķirt dalībniekiem un kārtojiet kanāla dalībniekus izdales materiālu telpās.
Sapulces ar pārtraukuma telpu iespējām ir ierobežotas līdz 300 dalībniekiem. Ja kanālā ir vairāk nekā 300 dalībnieku, piešķiršana nebūs pieejama. Sapulces rīkotāji var arī sapulces laikā piešķirt dalībniekus izdalāmajām telpām.
Dalībnieku jaukšana izrādāmās telpās
Nejaušā veidā piešķiriet dalībniekiem izdales materiālus pirms sapulces un tās laikā. Jaukt visus vai tikai tos cilvēkus, kuri vēl nav piesaistīti telpai.
Dalībnieku jaukšana pirms sapulces
-
Savā Teams kalendārā atveriet sapulci ar izlaušanas telpām.
-
Atlasiet Piešķirt dalībniekiem> Jaukt.
-
Nolaižamajā izvēlnē Jaukšana :
-
Atlasiet Visi, lai sajauktu visus dalībniekus.
-
Lai sajauktu dalībniekus, kuri nav piešķirti telpai, atlasiet Tikai nepiešķirtas personas.
-
-
Atlasiet Saglabāt , lai atkārtoti piešķirtu dalībniekus jaunām izdales telpām.
Dalībnieku jaukšana sapulces laikā
-
Sapulces rīkjoslā atlasiet Telpas.
-
Krāpmaņu lodziņā Sadalīt telpas atlasiet Piešķirt > Jaukt.
-
Nolaižamajā izvēlnē Jaukšana :
-
Atlasiet Visi, lai sajauktu visus dalībniekus.
-
Lai sajauktu dalībniekus, kuri nav piešķirti telpai, atlasiet Tikai nepiešķirtas personas.
-
-
Atlasiet Saglabāt , lai atkārtoti piešķirtu dalībniekus jaunām izdales telpām.
Grupu apspriežu telpu pārvaldnieku iecelšana
Ja esat sapulces rīkotājs, varat deleģēt prezentētājiem pārvaldīt sapulces grupu apspriežu telpas.
Grupu apspriežu telpu pārvaldnieki var:
-
Pievienot un dzēst telpas
-
Piešķirt un atkārtoti piešķirt dalībniekus telpām
-
Atvērt un aizvērt telpas
-
Pievienoties jebkurai telpai
-
Iestatīt telpas sesiju laika ierobežojumus
-
Sūtīt paziņojumus
-
Atkārtoti izveidot telpas
Svarīgi!: Sapulces izdales materiālu telpas var pārvaldīt tikai viena persona vienlaikus.
Pārvaldnieku iecelšana pirms sapulces
-
Dodieties uz savu Teams kalendāru un atveriet sapulces uzaicinājumu.
-
Atveriet telpas Pārtraukumi un atlasiet Telpas iestatījumi un

-
Ieslēdziet slēdzi Piešķirt prezentētājiem telpu pārvaldīšanu.
-
Atlasiet Prezentētāju meklēšana un izvēlieties, kurus vēlaties iecelt par grupu apspriežu telpu pārvaldniekiem.
Pārvaldnieku iecelšana sapulces laikā
-
Sapulces vadīklās atlasiet Grupu apspriežu telpas

-
Atlasiet Telpas iestatījumi

-
Ieslēdziet slēdzi Piešķirt prezentētājiem telpu pārvaldīšanu.
-
Ja kā prezentētājs nav norādīta neviena persona, atlasiet Doties uz sapulces opcijām, lai pievienotu prezentētājus un izvēlētos personu, kuru vēlaties izmantot kā telpas pārvaldnieku.
-
Nolaižamajā izvēlnē izvēlieties prezentētājus.
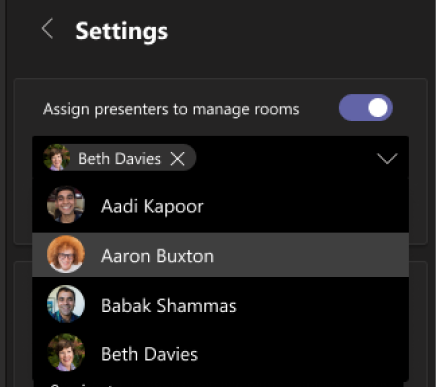
-
Atlasiet pogu Atpakaļ <, lai saglabātu izmaiņas.
Grupu apspriežu telpu kontrole
Iespējams, esat viens no dažiem grupu apspriežu telpu pārvaldniekiem sapulcē. Tomēr telpas var kontrolēt tikai viens no jums.
-
Sapulces vadīklās atlasiet Grupu apspriežu telpas

Varat redzēt, kurš ir pašreizējais pārvaldnieks (piemēram, pārvalda Daniela).
-
Atlasiet Pārvaldīt telpas.
Tagad esat grupu apspriežu telpu pārvaldnieks. Pievienojieties atvērtajām telpām, veiciet paziņojumu un citas darbības.
Grupu apspriežu telpu pārdēvēšana
Ja vēlaties, pārdēvējiet katru telpu, lai atspoguļotu tās mērķi (piemēram, pie kā strādās cilvēki šajā telpā).
-
Sapulces vadīklās atlasiet Iztrādāmās telpas

-
Novietojiet kursoru virs telpas, atlasiet Papildu opcijas un pēc tam Pārdēvējiet telpu.
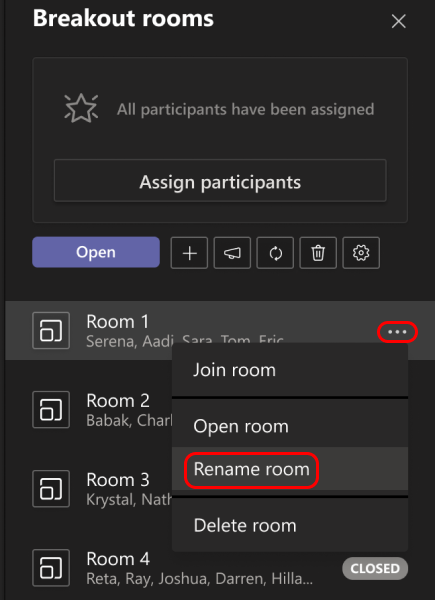
-
Ievadiet jauno nosaukumu un atlasiet Pārdēvēt telpu.
Padoms.: Sapulces laikā varat izdzēst visas grupu apspriežu telpas un iestatīt tās atšķirīgi (skatiet rakstu Grupu apspriežu telpu atkārtota izveide no nulles).
Iestatīt laika ierobežojumu grupu apspriežu telpas sesijām
Iestatot laika ierobežojumu, taimeris ir redzams katrā grupu apspriežu telpā, lai dalībnieki zinātu, kad beigsies sesija. Kad laiks ir beidzies, grupu apspriežu telpas tiek aizvērtas un dalībnieki atgriežas galvenajā sapulcē.
Piezīme.: Ja izslēdzat iestatījumu Automātiski pārvietot personas uz telpām (skatiet sadaļu Automātiskas ievades uz pārtraukuma telpām izslēgšana), dalībniekiem ir iespēja atgriezties galvenajā sapulcē vai iziešanu no sapulces, kad ir iestatīts laiks.
-
Sapulces vadīklās atlasiet Iztrādāmās telpas

-
Atlasiet Telpas iestatījumi

-
Atlasiet Iestatīt laika ierobežojumu un izvēlieties sesijas ilgumu.
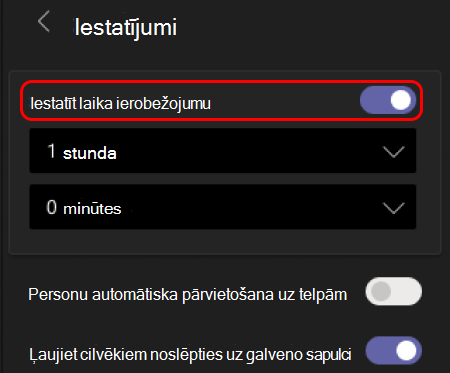
-
Atlasiet pogu Atpakaļ <, lai saglabātu izmaiņas.
Grupu apspriežu telpu izmantošanas sākšana
Pēc noklusējuma sapulces dalībnieki tiek pārvietoti uz tiem piešķirtajām telpām, tiklīdz tās atverat, taču varat izslēgt šo iestatījumu (skatiet Automātiskās ieiešanas grupu apspriežu telpās izslēgšana).
-
Sapulces vadīklās atlasiet Iztrādāmās telpas

-
Izpildiet kādu no tālāk aprakstītajām darbībām:
-
Lai atvērtu visas telpas vienlaikus, atlasiet Atvērt.
-
Lai atvērtu vienu telpu, novietojiet kursoru virs telpas, atlasiet Citas opcijas un izvēlieties Atvērt telpu.
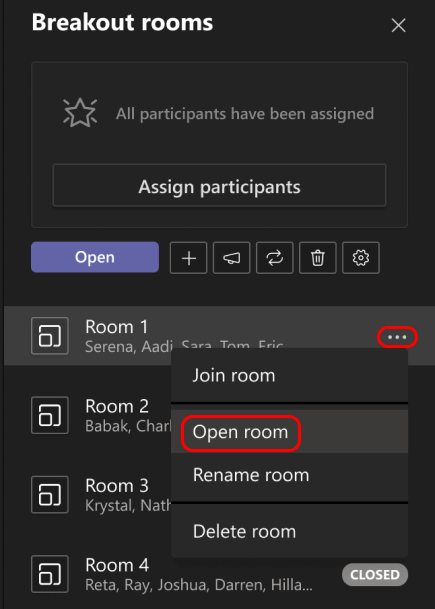
-
Sapulces laikā varat vairākkārt atvērt un aizvērt grupu apspriežu telpas.
Pievienošanās grupu apspriežu telpai
Ja esat sapulces rīkotājs vai grupu apspriežu telpu pārvaldnieks, varat pievienoties jebkurai telpai.
-
Sapulces vadīklās atlasiet Iztrādāmās telpas

-
Novietojiet kursoru virs telpas, atlasiet Papildu opcijas un pēc tam Pievienoties telpai.
Grupu apspriežu telpas pamešana
Sapulces vadīklās atlasiet Atgriezt.
Mijiedarbība ar grupu apspriežu telpas dalībniekiem
Kā sapulces rīkotājs varat nosūtīt paziņojumus visām grupu apspriežu telpām un piedalīties jebkuras telpas tērzēšanā.
Paziņojuma nosūtīšana uz visām grupu apspriežu telpām
Iespējams, vēlēsities visiem pastāstīt, kāds ir atlikušais pārtraukuma sesijas laiks, piedāvāt diskusijas idejas vai vienkārši sniegt vispārīgus atjauninājumus.
-
Sapulces vadīklās atlasiet Iztrādāmās telpas

-
Atlasiet Veikt paziņojumu

-
Ievadiet savu paziņojumu un atlasiet Nosūtīt.
Dalībniekiem viņu sapulces tērzēšanā tiks paziņots skatīt jūsu paziņojumu.
Tērzēšana grupu apspriežu telpās
Katrai grupu apspriežu telpai ir sava tērzēšanas saruna. Visas tērzēšanas ir pieejamas jūsu galvenajā Teams sarakstā Tērzēšana . Šeit varat tērzēt ar jebkuras grupu apspriežu telpas dalībniekiem.
Pēc pievienošanās pārtraukuma telpai, varat arī atlasīt Tērzēt ar 
Piezīme.: Kad grupu apspriežu telpa tiek slēgta, telpas tērzēšanas saruna beidzas un to nevar turpināt. Tomēr joprojām varat skatīt tērzēšanas vēsturi un visus koplietojamos failus.
Grupu apspriežu telpu aizvēršana
Kad aizverat grupu apspriežu telpas, dalībnieki atgriežas galvenajā sapulcē.
Piezīme.: Ja izslēdzāt iestatījumu Automātiski pārvietot personas uz atvērtām telpām (skatiet sadaļu Automātiskās ieiešanas grupu apspriežu telpās izslēgšana), dalībniekiem ir iespēja atgriezties galvenajā sapulcē vai atstāt sapulci, kad telpas tiek aizvērtas.
Telpu aizvēršana pa vienai
-
Sapulces vadīklās atlasiet Iztrādāmās telpas

-
Novietojiet kursoru virs telpas, atlasiet Citas opcijas un pēc tam Aizvērt telpu.
Vienlaicīga visu telpu aizvēršana
-
Sapulces vadīklās atlasiet Iztrādāmās telpas

-
Atlasiet Aizvērt.
Jūs zināsit, ka telpas ir sekmīgi aizvērtas, kad to statuss būs mainījies uz Aizvērta.
Kad visi ir atgriezušies no savām grupu apspriežu telpām un atkal esat gatavi tikties kā lielāka grupa, atlasiet Atsākt.
Piezīmes.:
-
Grupu apspriežu telpas paliek atvērtas, līdz rīkotājs tās manuāli aizver, ja vien rīkotājs nav iestatījis taimeri.
-
Ja telpas vēlāk sapulcē tiek atkārtoti atvērtas, dalībnieki saglabā tās pašas telpu piešķires, kas tiem bija iepriekš.
Telpu piešķiršana periodiskajās sapulcēs
Ja rīkotājs manuāli neatceļ personu piešķiri to grupu apspriežu telpām, nākamai sapulcei būs pieejamas tās pašas telpas un telpu piešķires.
Dalība atskaitēs par izrādāmām telpām
Ja rīkosiet sapulci, varat gūt ieskatu par tās dalībniekiem un dalībnieku darbībām, izmantojot dalības atskaites. Uzziniet, kurai pārtraukuma telpai ir pievienojusi katra persona, kad tā tika ievadīta un kad tā tika atstāta.
Lai skatītu datus par pārtraukuma telpu no sapulces:
-
Atveriet Teams un atlasiet Kalendārs.
-
Atrodiet sapulci, par kuru vēlaties ieskatu, un atlasiet to, lai skatītu detalizētu informāciju par sapulci.
-
Atlasiet Dalība.
-
Sadaļā Dalībnieki atlasiet dalībnieku, lai skatītu, kurā pārtraukuma telpā viņi ievadīja un kurā laikā dalībnieki pievienojas un pameta šo telpu.
Lai vēlāk atsauce būtu par sadalītāju telpas datiem, lejupielādējiet apmeklētības atskaiti CSV formātā.
Piezīmes.:
-
Tikai sapulces rīkotāji var skatīt dalības atskaites.
-
Piedalīšanos atskaitēs nav iekļauti dati no izdzēstām izdales telpām.
Papildu opcijas
Automātiskās ieiešanas grupu apspriežu telpās izslēgšana
Pēc noklusējuma pēc grupu apspriežu telpu atvēršanas dalībnieki automātiski tiek pārvietoti uz šīm telpām. Kad izslēdzat šo opciju, dalībnieki saņem ziņojumu ar aicinājumu pievienoties kādai grupu apspriežu telpai. Pirms pārvietošanās tie atlasa Pievienoties telpai (mobilajā ierīcē: Pievienoties).
-
Sapulces vadīklās atlasiet Iztrādāmās telpas

-
Atlasiet Telpas iestatījumi

-
Izslēdziet slēdzi Automātiski pārvietot personas uz telpām.
-
Atlasiet pogu Atpakaļ <, lai saglabātu izmaiņas.
Sapulces dalībnieki šeit var uzzināt vairāk par pievienošanos grupu apspriežu telpām un dalību tajās: Pievienošanās grupu apspriežu telpai Teams sapulcē.
Atļaut personām atgriezties galvenajā sapulcē
Pēc noklusējuma šis iestatījums ir izslēgts. Ieslēdzot šo opciju, dalībniekiem tiek sniegta iespēja atstāt savu grupu apspriežu telpu un atgriezties sākotnējā sapulcē, lai atkal pievienotos lielākai diskusijai.
-
Sapulces vadīklās atlasiet Iztrādāmās telpas

-
Atlasiet Telpas iestatījumi

-
Ieslēdziet slēdzi Atļaut personām atgriezties galvenajā sapulcē.
-
Atlasiet pogu Atpakaļ <, lai saglabātu izmaiņas.
Personas pārvietošana uz citu grupu apspriežu telpu
Dalībniekus var pārvietot, ja grupu apspriežu telpas ir atvērtas vai aizvērtas.
-
Sapulces vadīklās atlasiet Iztrādāmās telpas

-
Atlasiet Piešķirt dalībniekus un atzīmējiet izvēles rūtiņu blakus tās personas vārdam, kuru vēlaties pārvietot.
-
Izvēlieties šai personai jaunu telpu un atlasietPiešķirt , pēc tam atlasiet Pārvietot.
Citas grupu apspriežu telpas pievienošana
-
Sapulces vadīklās atlasiet Iztrādāmās telpas

-
Atlasiet Pievienot telpas

Atsevišķas grupu apspriežu telpas dzēšana
-
Sapulces vadīklās atlasiet Iztrādāmās telpas

-
Novietojiet kursoru virs telpas un atlasiet Papildu opcijas, pēc tam atlasiet Dzēst telpu.
Visu grupu apspriežu telpu dzēšana vienlaicīgi
-
Sapulces vadīklās atlasiet Iztrādāmās telpas

-
Atlasiet Noņemt telpas

Grupu apspriežu telpu izveide no nulles
Sapulces laikā varat izdzēst visas izdales materiālus, izveidot jaunas telpas un piešķirt tām dalībniekus atkārtoti.
-
Sapulces vadīklās atlasiet Iztrādāmās telpas

-
Atlasiet Noņemt telpas

-
Izpildiet iepriekš sniegtos norādījumus, lai izveidotu jaunas grupu apspriežu telpas un piešķirtu tām personas.










