Rātsnama plānošana lietojumprogrammā Microsoft Teams
Neatkarīgi no tā, vai jūs rīkojat uzņēmuma mēroga produkta demonstrāciju vai aizsedzat tiešraides pasākumu, rātsnama līdzekļi ir optimāli, lai nodrošinātu lielas skalas pasākumus.
Šajā rakstā
Ārējo prezentētāju pievienošana
Rātsnama izveide
Lai ieplānotu rātsnamu:
-
Atveriet savu Teams kalendāru.
-
Atlasiet bultiņu blakus Jauns sapulce +.
-
Nolaižamajā izvēlnē atlasiet Rātsnams.
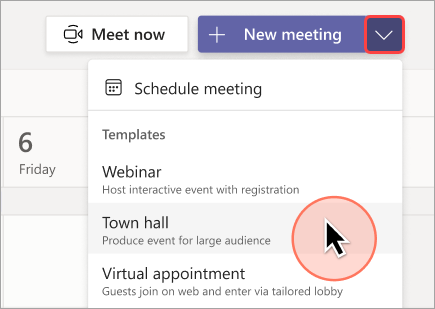
-
Sadaļā Detalizēta informācija ievadiet pamatinformāciju, norādiet prezentētājus un daudz ko citu:
-
Ievadiet notikuma nosaukumu, sākuma un beigu datumu un aprakstu.
Piezīme.: Rātsnama maksimālais ilgums ir 30 stundas.
-
Pēc noklusējuma organizators ir persona, kas izveidojusi rātsnamu.
-
Sadaļā Pasākumu grupa > sapulces rīkotājiem vai prezentētājiem, meklējiet un atlasiet citas personas, kas palīdzēs pārvaldīt rātsnamu.
Līdzs rīkotājiem ir lielākā daļa organizatora iespēju, bet tie nevar mainīt detalizēto informāciju (datumu, laiku utt.). Prezentētāji varēs runāt un koplietot saturu pasākuma laikā. -
Atlasiet Saglabāt un nosūtīt uzaicinājumus

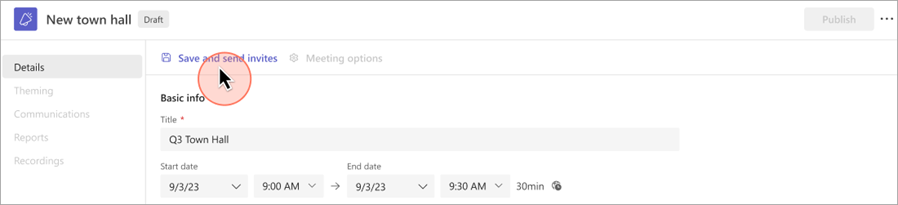
-
-
Dalībnieku sarakstā:
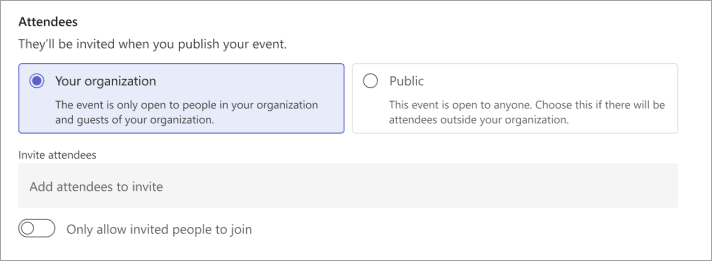
-
Izvēlieties, vai jūsu pasākums būs pieejams jūsu organizācijai (jūsu organizācijas dalībnieki un viesi) vai Publiska (ikviens , kas uzaicināts vai kam ir saite uz pasākumu).
-
Sadaļā Uzaicināt dalībniekus meklējiet un atlasiet personas, kurām vēlaties nosūtīt uzaicinājumus par notikumu.
-
Ieslēdziet slēdzi Atļaut tikai uzaicinātām personāmpievienoties , lai ierobežotu notikumu dalību tikai uzaicinātām personām tieši.
-
-
Atlasiet Saglabāt , lai lietotu izmaiņas un turpinātu pielāgot savu notikumu.
-
Atlasiet Sapulces opcijas, lai rediģētu papildu iestatījumus.
Piezīme.: Atkarībā no IT administratora iestatītajām politikām dažas sapulču opcijas var būt bloķētas.
-
Atlasiet Publicēt, lai ieplānotu savas rātsnama pasākumu un uzaicinātu dalībniekus.
Ārējo prezentētāju pievienošana
Vienkārši pievienojiet līdz 20 prezentētāju ārpus jūsu organizācijas savā rātsnamā. Ārējie prezentētāji ir viesi, kas ir federatīvi, federatīvi vai anonīmi.
Pievienojot ārēju prezentētāju, šis ārējais prezentētājs saņems unikālu pievienošanās saiti, kas ļaus viņiem piedalīties notikumā, negaidot vestibilā. Anonīmiem prezentētājiem nebūs jāpierakstās ar Microsoft kontu. var pievienoties, izmantojot saiti, un ierakstīt savu vārdu pirms ievadīšanas.
Piezīme.: Ārējiem prezentētājiem ir nepieciešama Teams licence, lai pievienotos sapulcei. Turklāt viņiem ir jāpievienoes programmā Teams datora versijai. Tīmekļa un mobilā savienojuma izmantošana ārējiem prezentētājiem pašlaik netiek atbalstīta.
Lai pievienotu ārēju prezentētāju:
-
Dodieties uz savu Teams kalendāru.
-
Atlasiet gaidāmo rātsnamu un atlasiet Detalizēta informācija.
-
Atlasiet Pievienot ārējos prezentētājus.
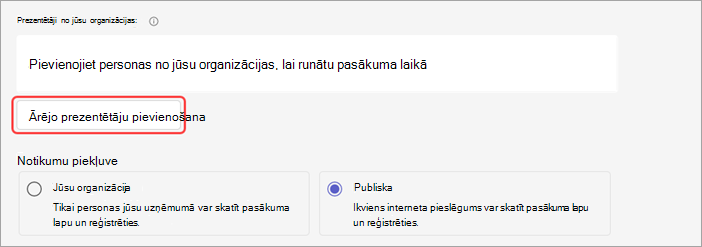
-
Laukā Ārējie prezentētāji ievadiet to ārējo prezentētāju e-pasta adreses, kurus vēlaties pievienot.
-
Atlasiet Saglabāt un nosūtīt uzaicinājumus

Piezīme.: Ārējiem prezentētājiem nevajadzētu pārsūtīt savas saites. Lietotāji var pievienoties, izmantojot vienu un to pašu saiti līdz pat 3 ierīcēs.
Pārģenerēt vai kopēt ārējo savienojuma saiti
Lai atkārtoti ģenerētu vai kopētu saiti, ko pievienojas ārējie prezentētāji:
-
Atveriet rātsnamu savā Teams kalendārā.
-
Pilsētas pilsētas detaļās atlasiet Ārējs prezentētājs.
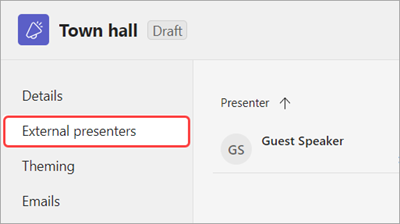
-
Atlasiet unikālu savienojuma saiti.
-
Atlasiet Kopēt


Rātsnama dublicēt
Dublējiet esošu rātsnamu, lai lietotu visu informāciju un iestatījumus jaunā rātsnamā. Varat dublēt iepriekšējās un gaidāmās rātsnamas, kas ir jūsu Teams kalendārā.
Dublējot esošu rātsnamu, jaunajā rātsnamā būs tāda pati:
-
Nosaukums
-
Apraksts
-
Prezentētāji, līdzs organizētāji un dalībnieki
-
Pasākuma dizains
-
Reģistrācijas iestatījumi
-
Pielāgoti e-pasta ziņojumi
-
Sapulces opcijas
Lai dublētu rātsnamu:
-
Savā Teams kalendārā ar peles labo pogu noklikšķiniet uz iepriekšējās vai gaidāmās rātsnama, kuru vēlaties dublēt.
-
Atlasiet Dublēt notikumu

-
Iestatiet jaunā notikuma datumu un laiku un rediģējiet detalizēto informāciju par pasākumu, kuru vēlaties mainīt.
-
Atlasiet Saglabāt.
Varat arī dublēt rātsnamu, veicot dubultklikšķi uz tās savā Teams kalendārā un atlasot dublētu pasākumu 
Piezīme.: Ja duplicējat notikumu, kas nav modificēts vai pievienots pēdējo 60 dienu laikā, tā sapulces opcijas netiks pārnestas. Dublikātam būs noklusējuma sapulces opcijas.
Uzaicināt dalībniekus uz rātsnamu
Pēc tam, kad uzaicināsit dalībniekus, viņi savā kalendārā redzēs rātsnama uzaicinājumu. Ja ir ieslēgta slēdzis Atļaut tikai uzaicinātām personām pievienoties, ir jāpublicē notikums, lai dalībnieki varētu pievienoties.
Lai uzaicinātu dalībniekus tīmekļa seminārā:
-
Dodieties uz savu Teams kalendāru.
-
Atveriet esošu rātsnamu vai izveidojiet jaunu.
-
Dodieties uz Detalizēta > Dalībnieki.
-
Izvēlieties, vai notikums būs atvērts tikai jūsu organizācijai vai Publisks.
Piezīme.: Ja atlasāt Jūsu organizācija, jūsu organizācijas dalībnieki var pievienoties no kopīgošanas saites pat tad, ja tie nav uzaicināti. Ieslēdziet slēdzi Atļaut tikai uzaicinātām personām pievienoties , lai ierobežotu dalību tikai uzaicinātajiem dalībniekiem.
-
Sadaļā Uzaicināt dalībniekus meklējiet un atlasiet personas, kuras vēlaties uzaicināt.
-
Atlasiet Saglabāt.
Kad jūsu pasākums tiks publicēts, dalībnieki automātiski saņems uzaicinājumus pa e-pastu. Uzaicinātās personas bez Microsoft konta var pievienoties sapulcei anonīmi.
Rātsnama e-pasta uzaicinājumi
Publicējot rātsnamu, dalībnieki automātiski saņems e-pasta uzaicinājumus. Uzaicinājumos būs iekļauta svarīga informācija, tostarp pasākuma nosaukums, datums un laiks un apraksts. Tie atspoguļos arī jūsu pasākuma pielāgoto dizaina tēmu.
Lai pievienotu detalizētu informāciju, rediģējiet uzaicinājumus pirms rātsnama publicēšanas. Lai rediģētu rātsnama e-pasta uzaicinājumus:
-
Dodieties uz savu Teams kalendāru.
-
Atveriet esošu rātsnamu vai izveidojiet jaunu.
-
Atlasiet Saziņa.
-
Rindā Pilsētas uzaicinājums atlasiet Priekšskatīt e-pastu.
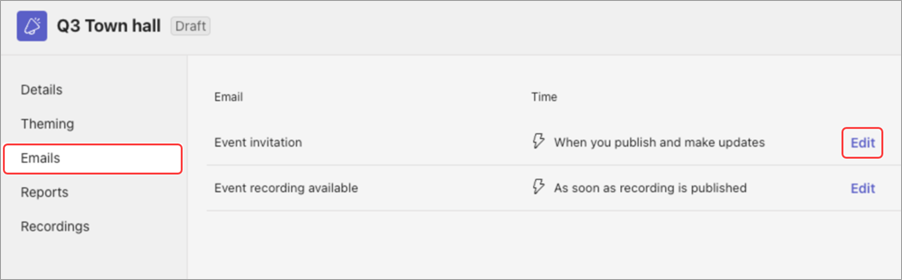
-
Atlasiet Rediģēt e-pastu.
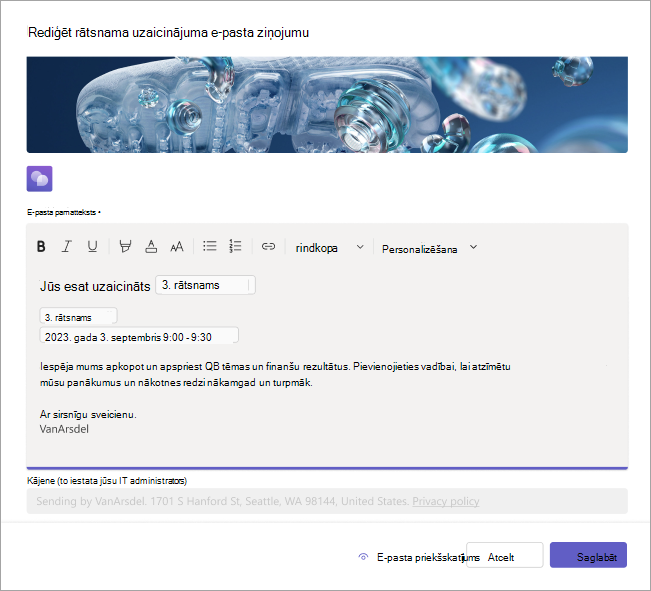
-
Aizpildiet informāciju nodrošinātā veidnē.
-
Atlasiet Priekšskatīt e-pastu , lai skatītu, kā e-pasta ziņojums tiks rādīts uzaicinātām būtām.
Piezīme.: E-pasta ziņojums dažiem adresātiem var atšķirties atkarībā no tā e-pasta pakalpojuma un ierīces.
-
Atlasiet Rediģēt e-pastu , lai saglabātu rediģēšanu, Atcelt , lai atmestu rediģējumus, vai Saglabāt , lai lietotu izmaiņas.
Kad būsiet publicējis rātsnamu, Teams automātiski nosūtīs šo e-pasta uzaicinājumu dalībniekiem.
Rātsnama publicēšana
Pēc rātsnama detaļu un e-pasta uzaicinājuma veidnes izveidošanas publicējiet rātsnamu, lai automātiski uzaicinātu dalībniekus.
Lai publicētu rātsnamu:
-
Dodieties uz savu Teams kalendāru.
-
Atveriet esošu rātsnamu vai izveidojiet jaunu.
-
Pabeigt svarīgu informāciju un pielāgot tos.
-
Atlasiet Saglabāt, lai lietotu izmaiņas.
-
Atlasiet Publicēt un apstipriniet.
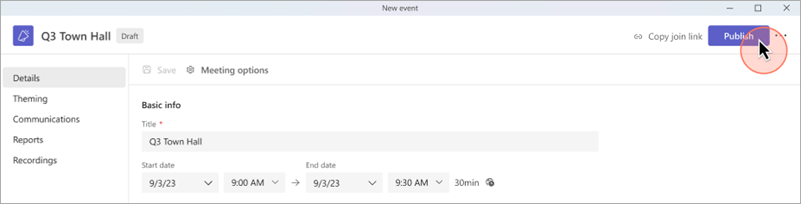
Kad jūsu rātsnams ir publicēts, dalībnieki automātiski saņems e-pasta uzaicinājumu un atjauninājumus par izmaiņām pasākumā.
Problēmu novēršana
-
Kā rīkoties, ja man rodas problēmas pievienoties sapulcei?
Pārliecinieties, vai pievienojaties sapulcei, kas ir pierakstījies no konta, ar kuru saņēmāt sapulces uzaicinājumu vai pievienošanās saiti.
2. Esmu uzaicināts kā ārējais prezentētājs, bet mana pievienošanās saite nedarbojas.
Jūsu unikālā saite, lai pievienotos kā prezentētājs, darbosies tikai tad, ja esat pierakstījies pakalpojumā Teams ar to pašu e-pasta adresi, ar kuru saņēmāt pievienošanās saiti. Jūs nevarat pierakstīties ar citu kontu un izmantot šo saiti, un anonīmi nevarat pievienoties, izmantojot saiti.










