Sapulču dalības atskaišu pārvaldība darbvietā Microsoft Teams
Gūstiet ieskatus par savu dalību sapulcē ar dalības atskaitēm. Iespējojiet dalības atskaites, lai skatītu un lejupielādētu svarīgu informāciju par dalību sapulces laikā un pēc tās.
Uzziniet, kas piedalījās jūsu sapulcē, kurā laikā katra persona pievienojās vai atstāja sapulci, un uzziniet vairāk. Jūsu administratoram ir jāieslēdz šis līdzeklis, lai tas būtu pieejams. Papildinformāciju skatiet rakstā Sapulču un tīmekļa semināru dalībnieku piedalīšanās pakalpojumā Microsoft Teams.
Organizatori
-
Atskaites tiek glabātas kopā ar organizatora citiem datiem, piemēram, e-pasta ziņojumiem un kontaktpersonām.
-
Atskaites tiek neatgriezeniski izdzēstas, ja organizators aiziet no organizācijas, bet citas personas tām nevar piekļūt.
-
Rīkotāji var ieslēgt vai izslēgt dalībnieku atskaites izveidoto sapulču laikā.
Līdzs organizētājiem
Līdzs rīkotāji var skatīt un lejupielādēt dalības atskaites šādos apstākļos:
-
Sapulce tika ieplānota programmā Teams, nevis programmā Outlook.
-
Kamēr notiek sapulce, skatiet rakstu Sapulces laikā.
-
Pēc sapulces no sapulces tērzēšanas.
Piezīme.: Pēc sapulces līdz rīkotāji nevar skatīt vai lejupielādēt dalības atskaites no sapulces uzaicinājuma.
Pirms sapulces
Lai ieslēgtu vai izslēgtu dalības atskaites pirms sapulces,
-
Dodieties uz savu Teams kalendāru.
-
Atlasiet sapulci.
-
Atlasiet Sapulces opcijas....
-
Ieslēdziet vai izslēdziet slēdzi Atļaut apmeklētības atskaiti.
-
Atlasiet Saglabāt.
Dalībnieki var izlemt, vai vēlas saņemt savu informāciju, kas tiek rādīta dalības atskaitēs> Teams sadaļā Konfidencialitāte un ieslēdzot vai izslēdzot slēdzi Identificēt mani dalības atskaitēs.
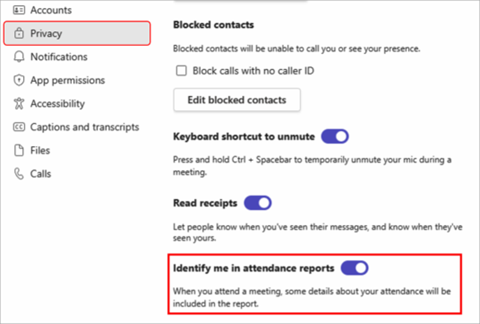
Lai saņemtu papildu palīdzību saistībā ar sapulču dalības atskaites iestatījumu pārvaldību, sazinieties ar IT administratoru.
Sapulces laikā
-
Ja dalībnieku rūts nav atvērta, sapulces vadīklās personas

-
Atlasiet Citas darbības

-
Failu meklējiet ierīces mapē Lejupielādes.
Pēc sapulces
Apmeklētības atskaite ir dažās dažādās vietās.
Sapulces uzaicinājumā
Programmā Teams atveriet kalendāra 
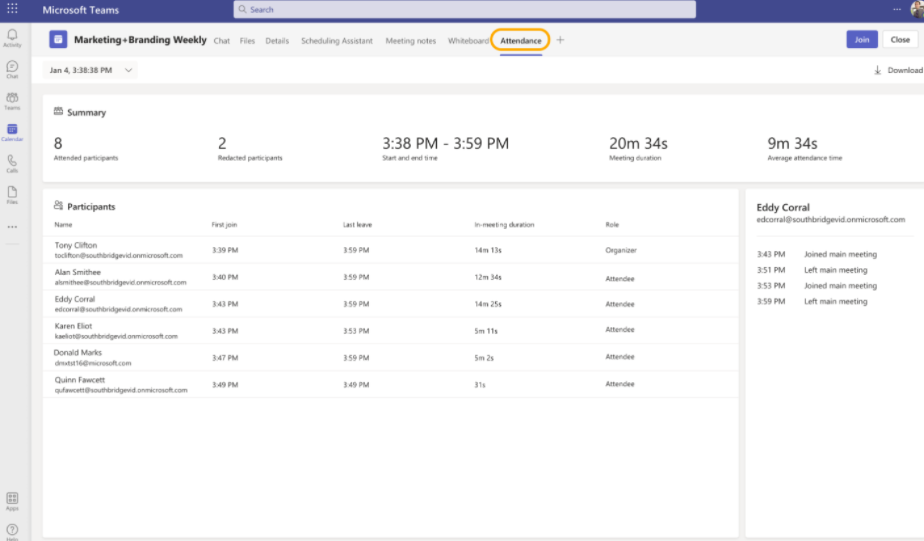
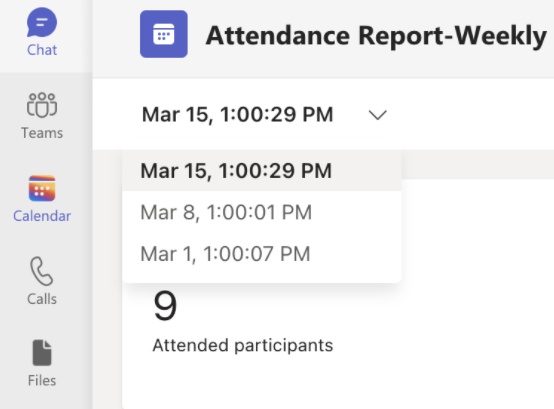
Piezīmes.:
-
Kanālu sapulcēs apmeklētības atskaite ir pieejama tikai jaunākajai sapulcei no kanāla, bet jūs varat doties uz sapulces uzaicinājuma lapu Teams kalendārā visiem kanālu sapulču apmeklējuma ziņojumiem.
Lai lejupielādētu sapulces dalības CSV failu, atlasiet Lejupielādēt 
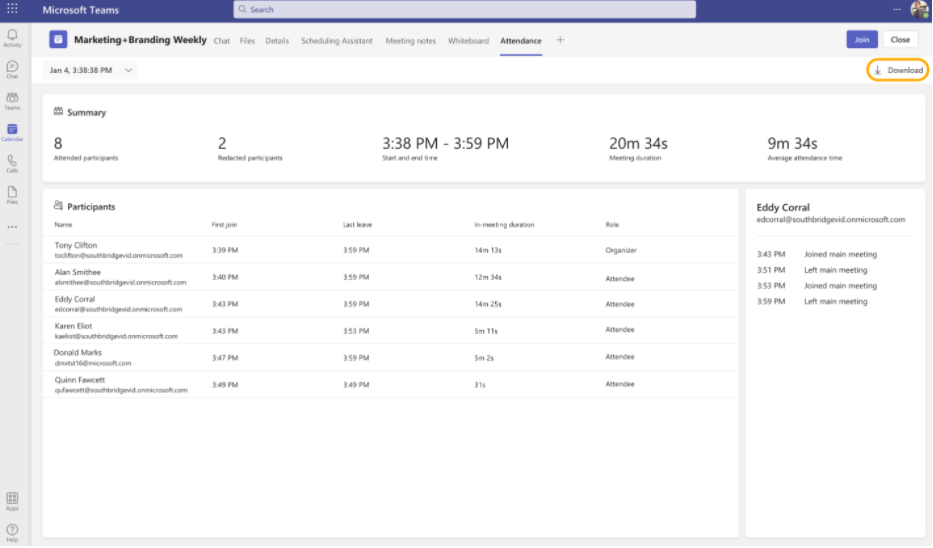
Piezīme.: Ja sapulcēs iestatāt pārtraukuma telpas, informācija par dalību tiks parādīta galvenās sapulces dalībnieku atskaitēs.
Sapulces tērzēšanā
Apmēram piecas minūtes pēc sapulces beigām tērzēšanā tiks parādīts elements Apmeklējuma ziņojums. Atlasiet to, lai lejupielādētu CSV failu.
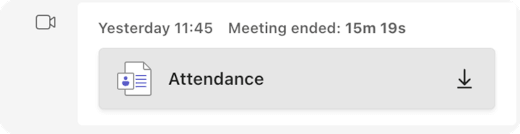
Piezīme.: Periodisko sapulču gadījumā pēc katra gadījuma saņemsit unikālu apmeklētības atskaiti. Sapulces tērzēšanas elements nav redzams sapulcēm ar mazāk nekā 2 dalībniekiem. Šīs atskaites joprojām var redzēt, dodoties uz uzaicinājuma cilni "dalība".
Ieplānotas kanāla sapulces
Kanāla sapulcei netiek atbalstīts elements Dalība. Lai skatītu dalībnieku atskaites par sapulcēm, kas izveidotas kanālos, atlasiet Citas darbības un 

Pēc tam atlasiet cilni Dalība.

Engagement information
Organizatori ar Teams Premium licenci var piekļūt jaunajai engagement informācijai, kur tie var skatīt un lejupielādēt sapulču iesaistīšanās datus, piemēram, kopējo reakciju, paceltas rokas, ieslēgtas kameras un daudz ko citu cilnē Dalība pēc ieplānotas sapulces vai lietojumprogrammas.
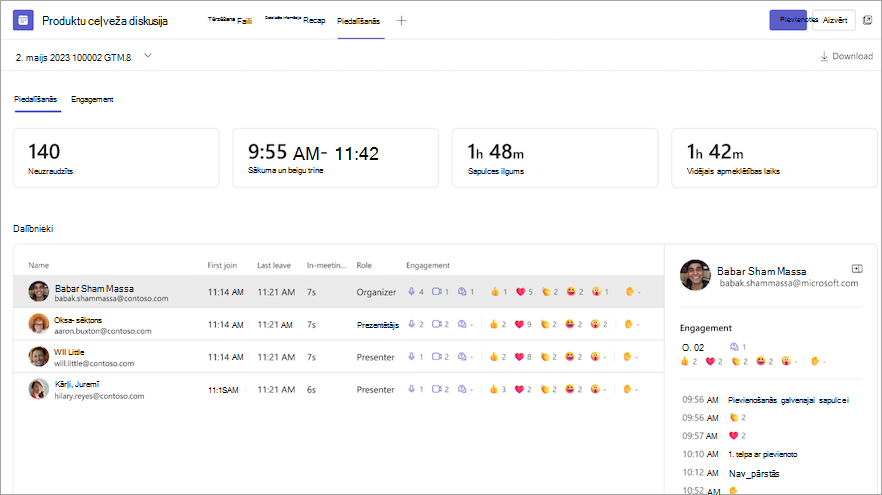
Zināmās problēmas un ierobežojumi
-
Sapulcēs ar vairāk nekā 120 dalībniekiem sapulces laikā pieejamais dalības pārskats ietver tikai daļēju dalībnieku sarakstu. Pēcsapulces atskaitē būs pilns saraksts.
-
Atskaitē nav iekļauta informācija par izdzēstām izdales telpām.
-
Atskaitē pašlaik nav iekļauti tikai skatīšanas dalībnieki.
-
Ja kanāla sapulce notiek un kāds sāk otru sapulci tajā pašā kanāla sarunā, apmeklētības atskaite būs pieejama tikai otrajai sapulcei. Varat doties uz Teams kalendāra uzaicinājuma cilni Dalība visās kanāla sapulču dalības atskaitēs.
-
Ja kāds gaida vestibilā un netiek uzņemts sapulcē, šis lietotājs netiek iekļauts atskaitē.
-
Ja dalībnieks ir aizturēts sapulcē, šī informācija tiek iekļauta dalības atskaitē par šo laika periodu.
-
Atskaite netiek atbalstīta sapulces tagad kanāla sapulcē.
Skatiet dalības atskaites tieši Microsoft Teams mobilajā lietojumprogrammā,lai gūtu ieskatu sapulcēs un lietojumprogrammu semināros. Skatiet tīmekļa semināra reģistrācijas datus, laiku, kad dalībnieki pievienojas un atstāja sapulces, kā arī daudz ko citu.
Piezīme.: Lai skatītu visus dalības atskaišu datus, skatiet atskaiti teams datora vai tīmekļavietnē.
Dalības atskaišu ieslēgšana vai izslēgšana pirms sapulces
Lai ieslēgtu vai izslēgtu dalības atskaites pirms sapulces,
-
Dodieties uz savu Teams kalendāru.
-
Atveriet sapulci.
-
Pieskarieties pie Sapulces

-
Ieslēdziet vai izslēdziet slēdzi Atļaut apmeklētības atskaiti.
-
Pieskarieties Saglabāt.
Dalībnieki var izlemt, vai viņi vēlas savu informāciju, kas tiek rādīta dalības atskaitēs, dodoties uz Iestatījumi un vairāk 

Lai saņemtu papildu palīdzību saistībā ar sapulču dalības atskaites iestatījumu pārvaldību, sazinieties ar IT administratoru.
Atveriet apmeklētības atskaiti
Lai atvērtu apmeklētības atskaiti:
-
Atveriet sapulces tērzēšanas vēsturi.
-
Pieskarieties ziņojumam Sapulce beidzās .
-
Pieskarieties pie > Dalībnieku piedalīšanās.
Apmeklētības atskaites kopīgošana
Lai kopīgotu apmeklētības atskaiti:
-
Atveriet apmeklētības atskaiti.
-
Pieskarieties

-
Pieskarieties pie Nosūtīt











