Tīmekļa semināra ierakstu pārvaldība pakalpojumā Microsoft Teams
Pārskatiet prezentācijas no iepriekšējiem tīmekļa semināru ierakstiem, kas ir pieejami pakalpojumā Microsoft Teams. Tīmekļa semināri tiek ierakstīti automātiski un pieejami lejupielādei un publicēšanai, tiklīdz pasākums beidzas.
Lietojumprogrammas ierakstīšana
Pēc noklusējuma tīmekļa seminārs automātiski sāk ierakstīšanu, kad tas tiek sākts. Lai sāktu tīmekļa semināru, pievienojieties tīmekļa semināram no sava Teams kalendāra un, kad esat gatavs, sapulces vadīklās atlasiet Sākt sapulci.
Hronometratora ierakstīšanas pārtraukšana
Lietojumprogrammas ierakstīšanu varat apturēt, izslēdzot automātisko ierakstīšanu tīmekļa semināra iestatījumos. Varat arī pārtraukt ierakstīšanu tīmekļa semināra laikā.
Lai izslēgtu automātisko ierakstīšanu pirms tīmekļa semināra:
-
Dodieties uz savu Teams kalendāru.
-
Ar peles labo pogu noklikšķiniet uz notikuma un atlasiet Pārvaldīt

-
Atlasiet Sapulces opcijas

-
Izslēdziet opciju Ierakstīt un transkriblēt automātiski.
Lai lietojumprogrammas lietošanas laikā pārtrauktu ierakstīšanu, atlasiet Citas darbības... > Ierakstīt un transkribēšanas > Pārtraukt ierakstīšanu.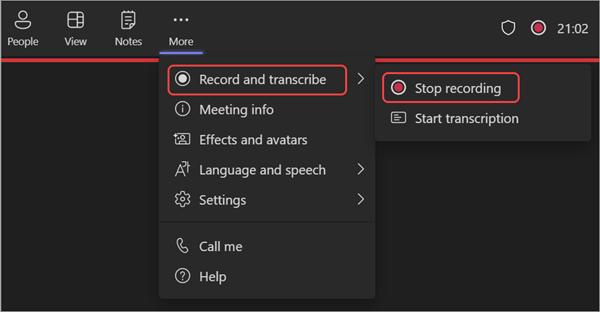
Piekļuve tīmekļa semināra ierakstam
Lai piekļūtu iepriekšējā tīmekļa semināra ierakstam:
-
Dodieties uz savu Teams kalendāru.
-
Ar peles labo pogu noklikšķiniet uz notikuma un atlasiet Pārvaldīt notikumu

-
Atlasiet Ieraksti.
Lietojumprogrammas ieraksta publicēšana
Publicējot tīmekļa semināra ierakstu, reģistrētie dalībnieki automātiski saņem e-pasta ziņojumu ar saiti uz ierakstu.
Lai publicētu lietojumprogrammas ierakstu:
-
Dodieties uz savu Teams kalendāru.
-
Ar peles labo pogu noklikšķiniet uz notikuma un atlasiet Pārvaldīt notikumu

-
Atlasiet Ieraksti un atrodiet ierakstu, kuru vēlaties publicēt.
-
Atlasiet Publicēt.
-
Ja ieraksts tika saglabāts pakalpojumā OneDrive, atlasiet Publicēt no OneDrive krātuves
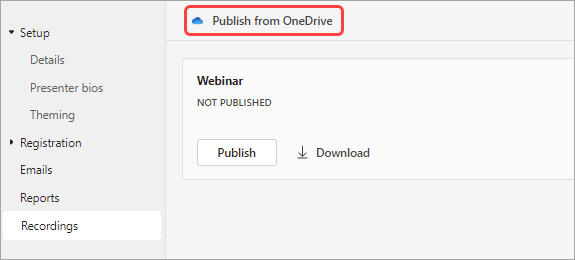
-
Lietojumprogrammas ieraksta publicēšanas atcelšana
Lai atceltu lietojumprogrammas ieraksta publicēšanu, atgriezieties ierakstā un atlasiet Atcelt publicēšanu.
Pēc noklusējuma publicēto ierakstu derīguma termiņš ir 30 dienas pēc to publicēšanas. Tās varat pagarināt, izvēloties Pagarināt par 60 dienām blakus publicētajiem ierakstiem. Kad jaunais datums ir atvērts, fails ir atkārtoti jāielādē un jāpublicē, lai saglabātu koplietošanu.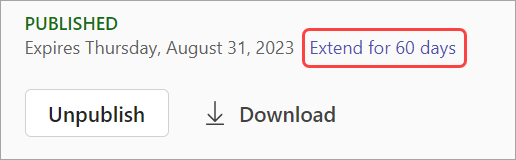
Varat arī atlasīt Lejupielādēt, lai saglabātu ierakstu savā ierīcē un piekļūtu jebkurā laikā un vietā.
Saistītās tēmas
Tīmekļa semināra e-pasta ziņojumu pārvaldība pakalpojumā Microsoft Teams
Tīmekļa semināra atskaišu skatīšana pakalpojumā Microsoft Teams










