Microsoft Teams sapulces plānošana no Google kalendāra
Kad esat instalējis teams sapulces pievienojumprogrammu un pierakstījies programmā (skatiet sadaļu Teams sapulces pievienojumprogrammas instalēšana pakalpojumā Google Workspace), varat ieplānot Teams sapulci tieši savā Google kalendārā. Tur varēsit skatīt savas Teams sapulces, rediģēt tās un pievienoties tām.
Piezīme.: Pašlaik ieplānotās sapulces ar Pakalpojuma Teams sapulču pievienojumprogrammu darbam ar Google Workspace ir redzamas tikai jūsu Google kalendārā. Tie netiek sinhronizēti ar citiem Microsoft kalendāriem.
Šajā rakstā
Sāciet ar sapulces laiku
-
Atlasiet sapulces laiku tieši savā Google kalendārā.
-
Lodziņā, kas tiek atvērts, ievadiet sapulces nosaukumu un pēc tam atlasiet Pievienot > Teams sapulcē.
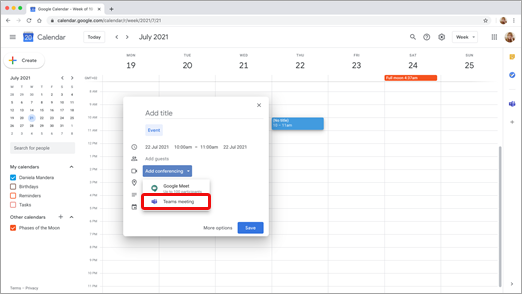
-
Lodziņā Pievienot viesus ievadiet personas, kuras aicināsiet uz sapulci.
Varat arī pievienot atrašanās vietu un sapulces aprakstu, kā arī mainīt datumu un laiku.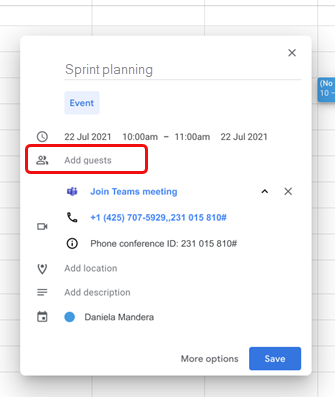
-
Ja vēlaties pievienot papildinformāciju, piemēram, vai viesi var uzaicināt citas personas vai vēlaties saņemt sapulces paziņojumus, atlasiet Papildu opcijas.
-
Kad esat pabeidzis, atlasiet Saglabāt.
Sapulce tagad tiek rādīta jūsu Google kalendārā
Sākt ar dalībniekiem
-
Google kalendāra kreisajā pusē atlasiet Izveidot.
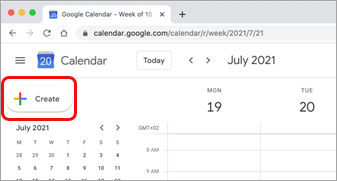
-
Lodziņa, kas tiek atvērts, lejasdaļā atlasiet Papildu opcijas.
-
Atlasiet Pievienot konferences > Microsoft Teams sapulci.
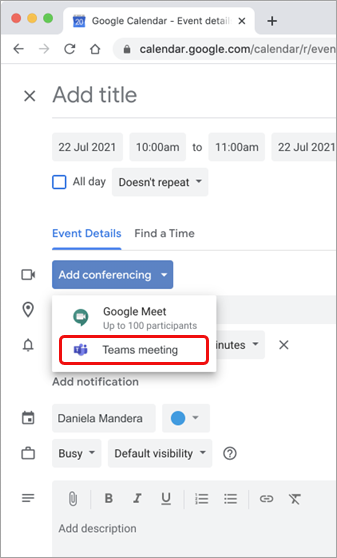
-
Piešķiriet sapulcei nosaukumu un lodziņā Pievienot viesus ievadiet personas, kuras uzaicināt uz sapulci.
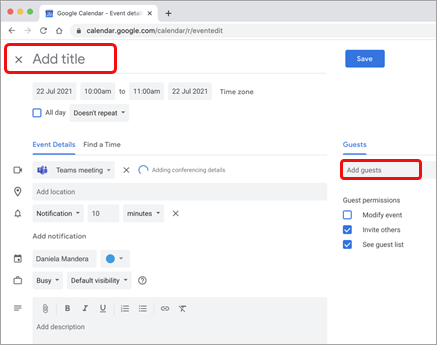
-
Zem virsraksta atlasiet sapulces dienu un laiku. Vai atlasiet Atrast laiku (sadaļā Neatkārtot), lai saņemtu palīdzību par laiku.
-
Ievadiet citu informāciju, ko vēlaties izmantot, piemēram, vai viesi var uzaicināt citas personas vai vēlaties saņemt sapulces paziņojumus
-
Atlasiet Saglabāt.
Sapulce tagad tiek rādīta jūsu Google kalendārā
Piezīme.: Sapulcēm, kas ieplānotas ar Google pievienojumprogrammu, dalībniekiem nebūs pieejamas mākoņa video sadarbspējas (Cloud Video Interop — CVI) pievienošanās opcijas.
Sapulču skatīšana, rediģēšana un pievienošanās tām
Skatiet šodienas un rītdienas Teams sapulces
-
Savā Google kalendārā atveriet pareizo paneli un atlasiet Teams pievienojumprogrammu.
Ja panelis ir paslēpts, atlasiet skujiņu ekrāna apakšdaļā, lai to parādītu.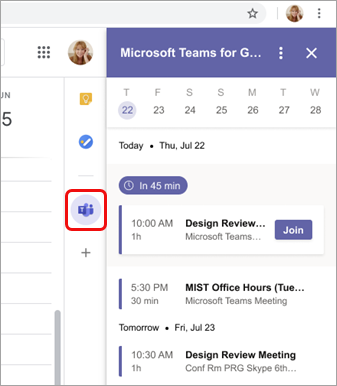
-
Atlasiet Pievienoties, lai pievienotos sapulcei.
Detalizētas informācijas par sapulci skatīšana vai rediģēšana
-
Kalendārā veiciet dubultklikšķi uz sapulces. Tiek atvērts detalizētas informācijas skats.
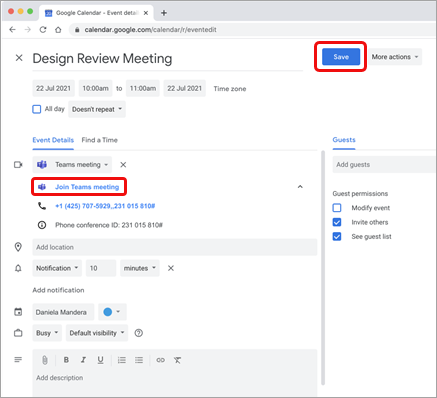
Šeit varat veikt izmaiņas. Kad esat pabeidzis , atlasiet Saglabāt.
Vai atlasiet Pievienoties Teams sapulcei , ja tas ir sapulces laiks.
Piezīme.: Sapulces laikā sapulces nosaukums tiks rādīts kā "Microsoft Teams sapulce", nevis virsraksts, kuru ievadījāt uzaicinājumā.
Vai vēlaties uzzināt vairāk?
IT administratoriem
Microsoft Teams sapulču pievienojumprogrammas iestatīšana Google Workspace










