Mans mikrofons nedarbojas nedarbojas lietojumprogrammā Microsoft Teams
Ja jums ir grūtības dzirdēt citus jūsu Teams zvanus un sapulces, problēma ir vai nu ar jūsu skaļruni, vai ar mikrofonu. Ja citi dalībnieki var dzirdēt viens otru labi, problēmu, visticamāk, rada jūsu mikrofons.
Tālāk ir daži risinājumi, kas palīdzēs jums atkal sākt sekot.
Svarīgi!: Lai iegūtu vislabāko veiktspēju, pārliecinieties, vai jums ir instalēta jaunākā Teams versija un vai ir instalēts jaunākais Windows atjauninājums vai Mac OS atjauninājums.
Papildinformāciju par mikrofona iestatījumu maiņu lietojumprogrammā Microsoft Teams (bezmaksas) skatiet rakstā Ierīces iestatījumu pārvaldība lietojumprogrammā Microsoft Teams (bez maksas).
Pārbaudiet ierīces un pārlūkprogrammas iestatījumus
Lai izmantotu savu mikrofonu pakalpojumā Teams, iespējams, jāmaina konfidencialitātes iestatījumi jūsu ierīcē vai tīmeklī, lai piešķirtu Teams piekļuvi tam.
Mainīt ierīces iestatījumus
-
Atveriet ierīces iestatījumus un atlasiet Konfidencialitāte & drošību.
-
Sadaļā Programmu atļaujas atlasiet Mikrofons.
-
Ieslēdziet pārslēgu Mikrofona piekļuve.
-
Ieslēdziet pārslēgu Ļaut programmām piekļūt jūsu mikrofonam .
-
Ieslēdziet Microsoft Teams (darbam vai mācībām) slēdzi.
-
Ieslēdziet pārslēgu Ļaut datora programmām piekļūt jūsu mikrofonam .
Piezīme.: Ja šie slēdži jau ir ieslēgti, mēģiniet tos izslēgt un ieslēgt vēlreiz, lai pārliecinātos, vai iestatījumi attiecas.
-
Aizveriet visas programmas un restartējiet ierīci.
Ja operētājsistēmā Windows 10 nedarbojas mikrofons, iespējams, radusies problēma ar draiveriem. Dodieties šeit, lai iegūtu pakāpeniskas instrukcijas, lai pārbaudītu savus Windows draiverus.
-
Savā ierīcē atveriet Sistēmas preferences.
-
Atlasiet Drošības & konfidencialitāte.
-
Atlasiet Mikrofons.
-
Pārliecinieties, vai sadaļā Privacy (Konfidencialitāte) ir atlasīts Microsoft Teams.
-
Aizveriet visas programmas un restartējiet ierīci.
-
Atveriet iestatījumus.
-
Pieskarieties pie >mikrofonu.
-
Pārliecinieties, vai Microsoft Teams slēdzis ir ieslēgts.
-
Aizveriet visas programmas un restartējiet ierīci.
Pārlūkprogrammas iestatījumu maiņa
Vispirms pārliecinieties, vai ierīces iestatījumi atļauj pārlūkprogrammas programmām izmantot jūsu mikrofonu.
Pēc tam pārbaudiet savas pārlūkprogrammas atļaujas un iestatījumus. Iespējams, jums būs "ļautu" strādāt ar mikrofonu programmā Teams.
Piezīme.: Microsoft Teams tīmeklī pašlaik tiek atbalstīta pārlūkprogrammā Chrome, Edge, Firefox un Internet Explorer 11.
-
Programmā Edge atlasiet Iestatījumi un citas iespējas


-
Atlasiet Sīkfaili un vietņu atļaujas.
-
Atlasiet Mikrofons.
-
Ieslēdziet pārslēgu Jautāt pirms piekļuves (ieteicams ).
Piezīme.: Ja šī funkcija ir izslēgta, piekļuve jūsu kamerai tiks bloķēta programmā Edge.
-
-
Pārlūkprogrammā Google Chrome atlasiet Iestatījumi.
-
Sadaļā Vietnes iestatījumi atlasiet > drošība un > Atļaujas.
-
Atlasiet Mikrofons.
-
Pārliecinieties, vai nolaižamajā izvēlnē ir atlasīta pareizā ierīce.
-
Sadaļā Noklusējuma darbība atlasiet Vietnes var lūgt izmantot jūsu mikrofonu.
-
-
Pārlūkā Safari atveriet Preferences.
-
Atlasiet Tīmekļa vietnes.
-
Sadaļā Vispārīgi atlasiet Mikrofons.
-
Blakus vienumam Apmeklējot citas tīmekļa vietnes: atlasiet Jautāt vai Atļaut.
-
Aizveriet visas programmas un restartējiet ierīci.
Mikrofona ieslēgšana
Ja sapulces lietotāji jūs nedzird, iespējams, ir izslēgta skaņa. Pirms sapulces vai sapulces laikā noteikti iesūtiet sava mikrofona skaņu.
Dažās ierīcēs ir fiziskas skaņas izslēgšanas opcija, tāpēc pārbaudiet, vai jūsu austiņu savienotājs nav skaņas izslēgšanas pozīcijā (parasti ir pareizi vai prom no mutes), vai ārējā mikrofona fiziskās skaņas izslēgšanas poga nav ieslēgta.
Atkārtoti pievienojiet mikrofonu
Pārbaudiet, vai jūsu mikrofons ir savienots ar Teams iestatījumiem.
Pirms sapulces
-
Programmā Teams atlasiet Iestatījumi un citas iespējas


-
Atlasiet Ierīces

-
Pārliecinieties, vai sadaļā Audio iestatījumi ir atlasīts mikrofons nolaižamajā izvēlnē Mikrofons.
-
Lai pārbaudītu iestatījumus,

Piezīmes.:
-
Pārbaudes zvana līdzeklis pašlaik ir pieejams tikai angļu valodā. Drīzumā būs pieejamas arī citas valodas.
-
Testa ieraksts tiks izdzēsts uzreiz pēc zvana. Microsoft to nepaturēs un neizmantos.
-
Testa zvana funkcija pašlaik nav pieejama pakalpojumā Teams tīmeklī.
-
Sapulces laikā
-
Savā Teams sapulces logā atlasiet nolaižamo bultiņu blakus vienumam Mikrofons.
-
Atlasiet Citi audio iestatījumi.
-
Pārliecinieties, vai ir atlasīts pareizais mikrofons
Ja mikrofona nav nolaižamajā izvēlnē Mikrofons , atvienojiet un pievienojiet to atpakaļ. Ja rodas problēmas, izmantojot Bluetooth mikrofonu, pārliecinieties, vai tas ir uzlādēts un nav izveidots savienojums ar citu ierīci. Pēc tam mēģiniet izveidot savienojumu vēlreiz.
Skaņas iestatījumu pārbaude (Windows)
Dodieties uz Windows iestatījumiem, lai pārliecinātos, vai mikrofons ir iespējots un ieslēgts.
-
Windows sākuma ekrānā atveriet ierīces sadaļu Iestatījumi.
-
Atlasiet Sistēmas > skaņa.
-
Sadaļā Ievade:
-
Sadaļā Izvēlēties ierīci runā vai ierakstīšanai atlasiet savu mikrofonu. Ja jūsu mikrofons šeit nav redzams, atlasiet Pievienot ierīci, lai to savienotu pārī.
-
Pārliecinieties , vai jūsu mikrofona skaņu iestudēs skaļums.
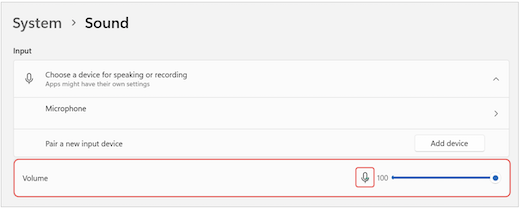
-
Ja joprojām rodas problēmas, mēģiniet atkārtoti iespējot skaļruni, dodoties uz Papildu > Papildu skaņas iestatījumi. Cilnē Ierakstīšana ar peles labo pogu noklikšķiniet uz sava mikrofona. Pēc tam atlasiet Iespējot.
Attālās darbvirsmas iestatījumu pārbaude (Windows)
Ja izmantojat attālo darbvirsmu, vēlreiz pārbaudiet audio iestatījumus lokālajā Windows ierīcē.
-
Windows sākuma ekrānā meklējiet un atlasiet Attālās darbvirsmas savienojums.
-
Atvērt cilni Local Resources (Lokālie resursi).
-
Sadaļā Attālais audio atlasiet Iestatījumi....
-
Sadaļā Attālā audio atskaņošanaatlasiet Atskaņot šajā datorā.
-
Sadaļā Attālā audio ierakstīšana atlasiet Ierakstīt no šī datora.
-
-
Atlasiet Labi, lai saglabātu veiktās izmaiņas.
Tālruņa audio izmantošana
Ja pēc iepriekš minēto risinājumu izmēģināšanas jūsu mikrofons nedarbojas un tiek parādīts kāds no tālāk redzamajiem ziņojumiem, atlasiet Zvanīt man atpakaļ, lai izmantotu tālruņa mikrofonu.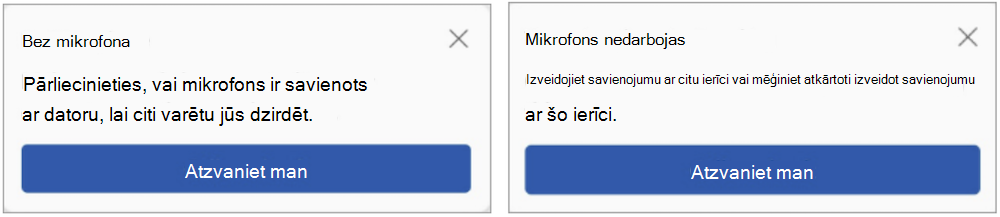
Ievadiet savu tālruņa numuru un atlasiet Zvanīt man, lai saņemtu zvanu no grupām, kas savienos jūs ar jūsu sapulci. Jūsu audio nāks no jūsu tālruņa, bet cita satura kopīgošana joprojām notiks darbvirsmā.
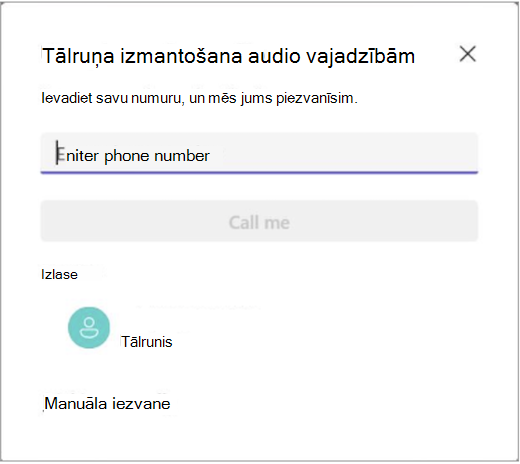
Saistītās tēmas
Mans skaļrunis nedarbojas programmā Teams










