Pievienošanās sapulcei lietojumprogrammā Microsoft Teams
Pievienojieties Teams sapulcēm jebkurā laikā un vietā no jebkuras ierīces.
Grupu sapulces ir labākais veids, kā pievienoties tām, izmantojot Teams lietojumprogrammu vai Teams tīmeklī, un to var izdarīt vairākos veidos — lasiet tālāk detalizētu informāciju par pievienošanos no sava kalendāra u.c. Ja nevarat izmantot lietojumprogrammu vai tīmekli, dažas sapulces ļauj zvanīt, izmantojot tālruņa numuru.
Ja rodas problēmas, pievienojoties Teams sapulcei, izmēģiniet šos padomus: Nevaru pievienoties Teams sapulcei .
Šajā rakstā
Papildinformāciju skatiet video Pievienošanās Teams sapulcei.
Saite Pievienoties pēc
Jums ir tikai jāpievienoes Teams sapulcei, bet tā ir saite. Atlasiet Pievienoties sapulcei tūlīt savā sapulces uzaicinājumā, lai nokļūtu lapā, kur varat izvēlēties pievienoties tīmeklī vai lejupielādēt datora lietojumprogrammu.
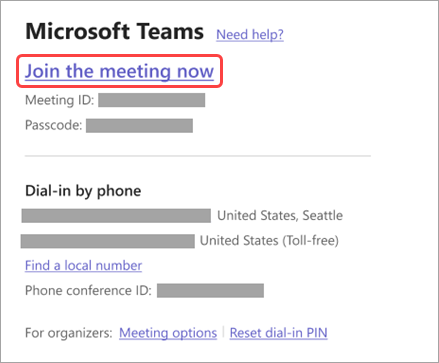
Ja jums jau ir programma Teams, sapulce tajā tiks atvērta automātiski.
Ja jums nav Teams konta un organizators to ir atļāvis, jums var būt iespēja ievadīt savu vārdu, lai pievienotos sapulcei. Ja jums ir Teams konts, atlasiet Pierakstīties, lai pievienotos sapulcei ar piekļuvi sapulces tērzēšanai, un veiciet citas darbības. Pēc tam atkarībā no organizatora iestatījumiem varat pievienoties sapulcei uzreiz vai doties uz vestibilu, kur sapulces dalībnieki var jūs uzņemt.
Pievienošanās sapulcei, ko rīko Teams personiskā konta lietotājs
Ja vēlaties pievienoties sapulcei, ko rīko Teams personiskais konta lietotājs, varat izmantot savu Teams (darbam vai mācībām) kontu, lai piedalītos sapulcē. Kad saņemat uzaicinājumu uz sapulci, varat pievienoties no sava Teams kalendāra. Ja kāds nosūta jums sapulces uzaicinājumu tērzēšanā, atlasiet saiti, > Pievienoties tūlīt.
-
Lietojumprogrammā Teams atlasiet Kalendārs, lai skatītu savas sapulces.
-
Atrodiet sapulci, kuru vēlaties apmeklēt, un atlasiet Pievienoties.
Jums nav jāpārslēdzas starp Teams personisko lietošanu un Teams (darbam vai mācībām). Dažreiz viena Teams konta izmantošana, lai pievienotos sapulcei, atbilst jūsu vajadzībām, bet var būt gadījumi, kad konta maiņa ir vislabākā izvēle.
Ja izlemjat pievienoties sapulcei par Teams personiskai lietošanai, jūs pievienosties sapulcei ar savu Teams personiskai lietošanai konta identitāti. Jūsu organizācijas konfidencialitātes politika un datu apstrādes noteikumi neattiecas uz dalību Microsoft Teams personiskai lietošanai. Tā vietā Microsoft paziņojums par konfidencialitāti nosaka datu apstrādi teams individuālai lietošanai sapulcēm.
Piezīme.: Daži līdzekļi var nebūt pieejami Teams personiskajiem lietotājiem, kas piedalās sapulcē. Uzziniet vairāk par to, kas darbojas un kas nebūs paredzēts Microsoft Teams (bezmaksas) dalībniekiem.
Pievienošanās no kalendāra vai ID
-
Lai skatītu savas sapulces, Teams kreisajā malā atlasiet Kalendārs.
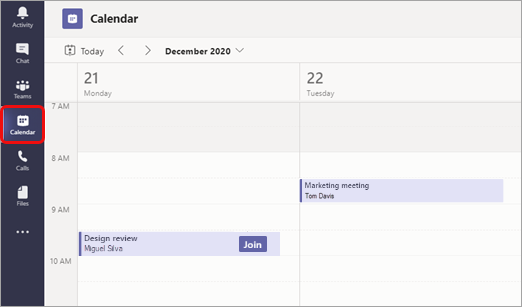
-
Atrodiet sapulci un atlasiet Pievienoties.
Ja kāds sāk sapulci, saņemsit paziņojumu, kuru varat izmantot, lai pievienotos sapulcei.
Pievienošanās, izmantojot sapulces ID, no savas Teams programmas
-
Savā Teams kalendārā atlasiet Pievienoties , izmantojot ID.
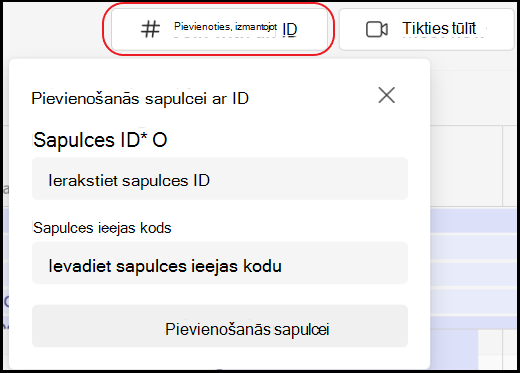
2. Ievadiet sapulces ID un ieejas kodu.
-
Lai atrastu gan sapulces ID, gan ieejas kodu, dodieties uz savu Outlook kalendāru. Atveriet sapulci, kurai vēlaties pievienoties. Sapulces uzaicinājumā redzēsit sapulces ID un ieejas kodu.
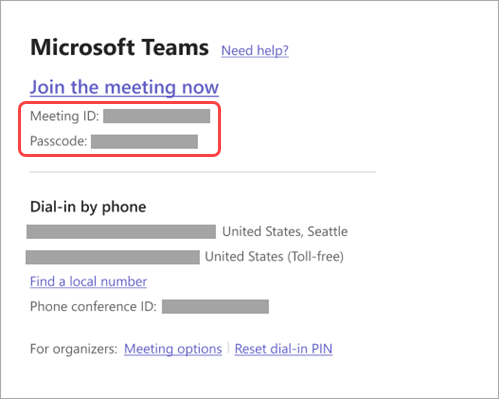
3. Atlasiet Pievienoties sapulcei , lai pievienotos sapulcei kā dalībnieks.
Pievienošanās kanālam
Ja sapulce notiek kanālā, redzēsit uzaicinājumu pievienoties atbilstošam saturam un sapulces dalībniekiem tieši kanālā. Vienkārši atlasiet Pievienoties .
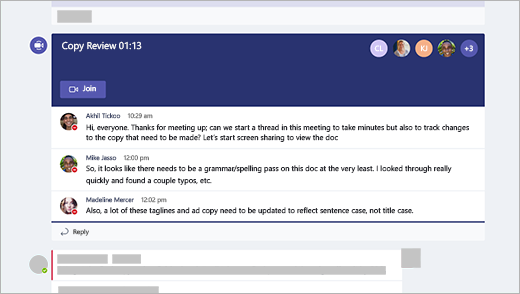
Pievienošanās no tērzēšanas
Ja sapulce jau ir sākusies, tā tiek rādīta jūsu nesen lietoto tērzēšanas sarakstā. Atlasiet sapulci savā tērzēšanas sarakstā un pēc tam tērzēšanas augšdaļā atlasiet Pievienoties.

Zvanīt
Ja nevarat izmantot Teams programmu vai Teams tīmeklī, varat pievienoties dažām sapulcēm, zvanot uz tālruņa numuru. Papildinformācija šeit: Pievienošanās Teams sapulcei pa tālruni
Ja sapulces uzaicinājumā ir tālruņa numurs un konferences ID, vienkārši sastādiet numuru, lai pievienotos.
Piezīme.: Zvanīšanai uz Teams sapulci nav nepieciešama piespraude.
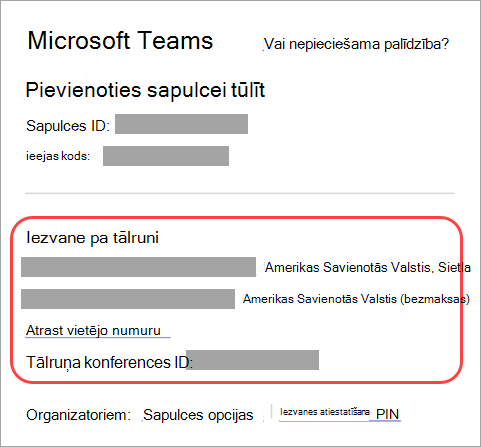
Numurs jūsu uzaicinājumā, iespējams, nav lokāls. Atlasiet Atrast vietējo numuru, lai iegūtu tieši to.
Savienojuma izveide ar telpu, kad pievienojaties
Ja izvēlaties audio un video iestatījumus, jums ir iespēja izveidot savienojumu ar sapulču telpu un izmantot tās audio un video ierīces.
Lai izveidotu savienojumu ar telpu:
-
Pievienojieties sapulcei. Pirms ienākšanas uzgaidiet, līdz telpa tiks noteikta.
Svarīgi!: Savā ierīcē iespējojiet tehnoloģiju Bluetooth, lai noteiktu tuvumā esošās telpas.
-
Atlasiet Telpas audio un apstipriniet telpu, ar kuru vēlaties izveidot savienojumu.
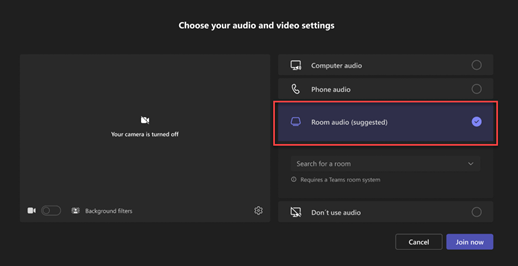
Piezīme.: Atlasiet X , lai aizvērtu ieteikto telpu, un meklējiet citu telpu. Telpas ar cast ikonu

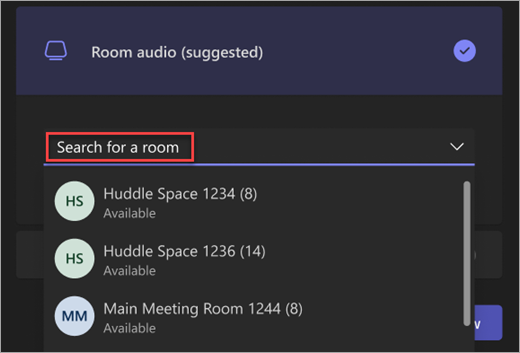
-
Atlasiet Pievienoties tūlīt .
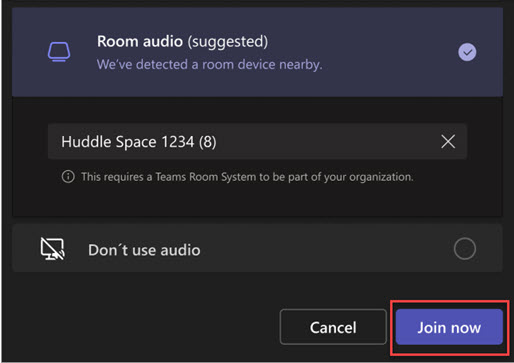
Pievienošanās sapulcei avatāra tuvumā
Varat pievienoties jebkurai Teams sapulcei kā personalizētu avatāru, izpildot šeit sniegtos norādījumus .
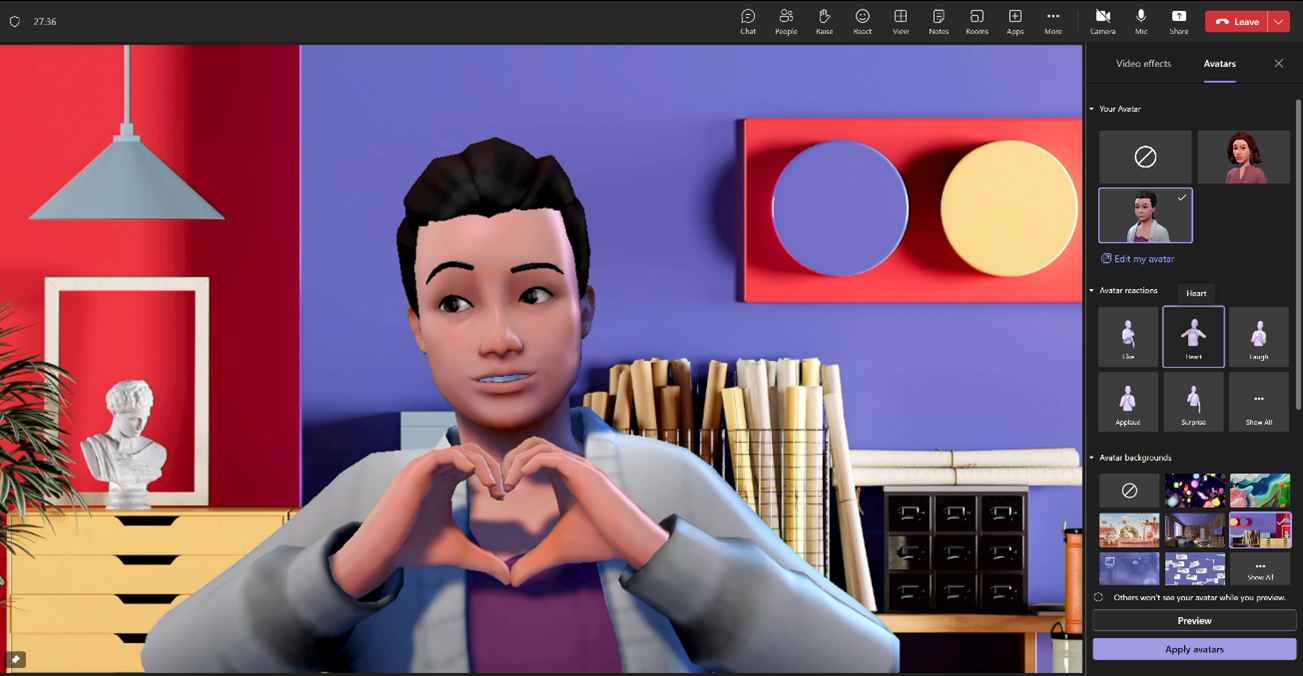
Ir vairāki veidi, kā pievienoties Teams sapulcei no mobilās ierīces.
Piezīme.: Pirmo reizi pievienojoties Teams sapulcei vai zvanam Apple ierīcē, kurā darbojas iOS 14, jūs, iespējams, redzēsit ziņojumu no savas pārlūkprogrammas, kas norāda, ka Teams pieprasa piekļuvi lokālam tīklam. Tas ir konfidencialitātes uzlabojumu izmaiņu dēļ iOS 14. Lai piedalītos sapulcēs un zvanos, Teams ir nepieciešamas lokālā tīkla atļaujas, lai atbalstītu vienādranga (P2P) arhitektūru.
Šajā rakstā
Pārskats

Noskatieties šo videoklipu, lai gūtu ātru pārskatu par pievienošanos Teams sapulcei mobilajā ierīcē.
Piezīme.: Ja esat Teams sapulcē savā mobilajā ierīcē, ierīces ekrāns netiks izslēgts, ja naviģēsiet prom no sapulces loga (vai ja naviģēsiet prom, bet atgriezīsieties, pirms tas tiks izslēgts). Ja izslēdzat ekrānu sapulces laikā, jums paliek savienojums, bet ierīce tiks bloķēta.
Saite Pievienoties pēc
Lai iegūtu vislabākās Teams sapulces mobilajā ierīcē, tostarp audio, video un satura koplietošanu, ir jālejupielādē un jāinstalē Teams mobilā programma.
Ja jums ir programma, sapulces uzaicinājumā pieskarieties pie Pievienoties sapulcei tūlīt, lai atvērtu programmu un pievienotos sapulcei.
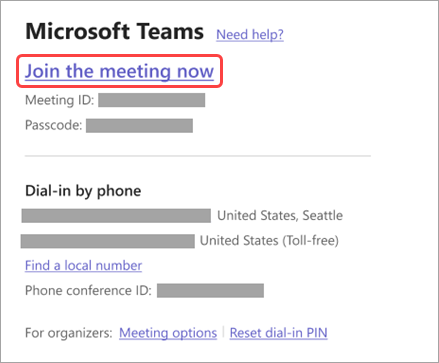
Ja jums nav programmas, tiksit aizstās uz lietojumprogrammu veikalu, kur varat to lejupielādēt.
Piezīme.: Mēģiniet lejupielādēt lietojumprogrammu pirms sapulces sākuma. Tas var ilgt aptuveni minūti vai divas atkarībā no interneta savienojuma.
Ja jums nav Teams konta, atlasiet Pievienoties kā viesim un ievadiet savu vārdu, lai pievienotos sapulcei. Atkarībā no tā, kā sapulce tika iestatīta, iespējams, ir jāpierakstās kontā, kas tika pilnvarots veikt sapulci. Detalizētu informāciju skatiet rakstā Pievienošanās sapulcei bez Teams konta .
Ja jums ir Teams konts, atlasiet Pierakstīties un pievienojieties, lai pievienotos sapulcei, pievienojoties sapulces tērzēšanai, un daudz ko citu. Atkarībā no organizatora iestatījumiem varat pievienoties sapulcei uzreiz vai doties uz vestibilu, kur jūs var uzņemt cits lietotājs.
Pievienošanās sapulcei, ko rīko Teams personiskā konta lietotājs
Ja vēlaties pievienoties sapulcei, ko rīko Teams personiskais konta lietotājs, varat izmantot savu Teams (darbam vai mācībām) kontu, lai piedalītos sapulcē. Kad saņemat uzaicinājumu uz sapulci, varat pievienoties no sava Teams kalendāra. Ja kāds nosūta jums sapulces uzaicinājumu tērzēšanā, pieskarieties saitei un > Pievienoties tūlīt.
-
Lietojumprogrammā Teams pieskarieties pie Kalendārs, lai skatītu savas sapulces.
-
Atrodiet sapulci, kuru vēlaties apmeklēt, un pieskarieties pie Pievienoties.
Jums nav jāpārslēdzas starp Teams personisko lietošanu un Teams (darbam vai mācībām). Dažreiz viena Teams konta izmantošana, lai pievienotos sapulcei, atbilst jūsu vajadzībām, bet var būt gadījumi, kad konta maiņa ir vislabākā izvēle.
Ja izlemjat pievienoties sapulcei par Teams personiskai lietošanai, jūs pievienosties sapulcei ar savu Teams personiskai lietošanai konta identitāti. Jūsu organizācijas konfidencialitātes politika un datu apstrādes noteikumi neattiecas uz Teams lietošanu personiskai lietošanai. Tā vietā Microsoft paziņojums par konfidencialitāti nosaka datu apstrādi teams individuālai lietošanai sapulcēm.
Piezīme.: Pievienojoties sapulcei, dažas iespējas var nebūt pieejamas Teams personiskajiem lietotājiem. Uzziniet vairāk par to, kas darbojas un kas nebūs paredzēts Microsoft Teams (bezmaksas) dalībniekiem.
Pievienošanās no kalendāra
Lai 
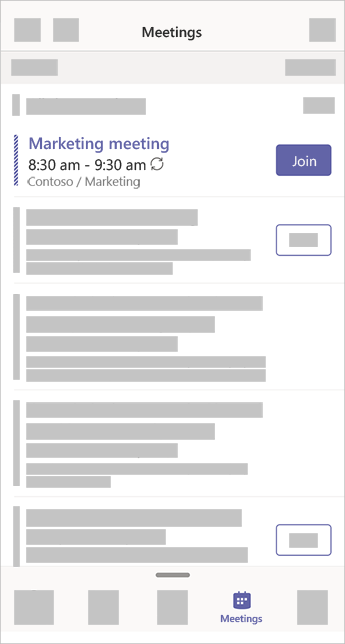
Pievienošanās, izmantojot sapulces ID, no savas Teams programmas
-
Ja esat pierakstījies, dodieties uz savu Teams kalendāru un pieskarieties ikonai Satikties augšējā labajā stūrī.
Piezīme.: Ja neesat pierakstījies, pieskarieties pievienoties sapulcei un ievadiet sapulces ID un paroli.
-
Pieskarieties pie Pievienoties, izmantojot sapulces ID .
-
Ievadiet sapulces ID un ieejas kodu.
-
Lai atrastu gan sapulces ID, gan ieejas kodu, dodieties uz savu Outlook kalendāru. Atveriet sapulci, kurai vēlaties pievienoties. Sapulces uzaicinājuma lejasdaļā zem Vai pievienoties , ievadot sapulces ID , atradīsit ID un ieejas kodu.
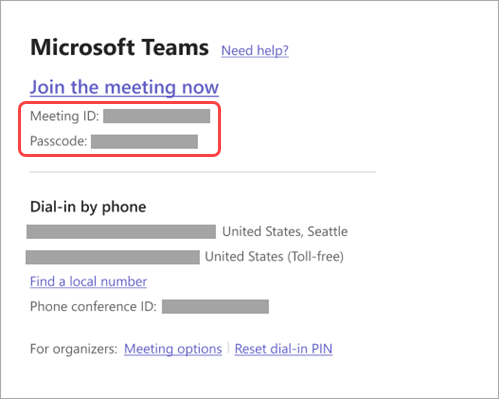
3. Atlasiet Pievienoties sapulcei , lai pievienotos sapulcei kā dalībnieks.
Pievienošanās no paziņojuma
Kad sākas Teams sapulce, jūs saņemsit paziņojumu, kas jūs nogādās tieši sapulcē, to neatrodot savā kalendārā. Vienkārši pieskarieties paziņojumam, lai pievienotos.
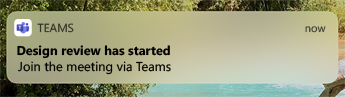
Piezīme.: Šobrīd tas ir pieejams tikai iOS datorā. Drīzumā Android!
Pievienošanās kanālam
Ja sapulce notiek kanālā, redzēsit uzaicinājumu pievienoties, atbilstošais saturs un organizators tieši kanālā. Vienkārši atlasiet Pievienoties .
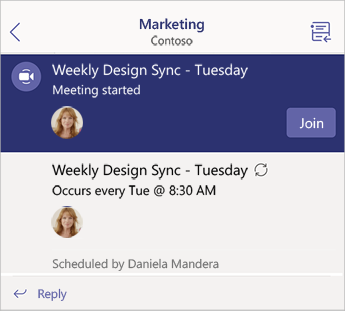
Pievienošanās no tērzēšanas
Ja sapulce vai sapulces tērzēšana jau ir sākusies, tā tiek rādīta jūsu nesen lietoto tērzēšanas sarakstā. Atlasiet sapulci savā tērzēšanas sarakstā un pēc tam tērzēšanas augšdaļā atlasiet Pievienoties.
Iezvane
Dažas sapulces ļauj pievienoties, zvanot uz tālruņa numuru, ja nevarat izmantot programmu Teams.
Ja sapulces uzaicinājumā ir tālruņa numurs, atlasiet to, lai sastādītu numuru un konferences ID. Kad ir izveidots savienojums, sastādiet numuru 1, lai pievienotos sapulcei.
Ja uzaicinājumā redzat numuru, bet tas nav jūsu lokālais numurs, atlasiet Atrast vietējo numuru, lai iegūtu to, kas jums ir noderīgs.
Pievienošanās vairākās ierīcēs
Pievienojieties sapulcei vairāk nekā vienā ierīcē, lai iegūtu vairāk sadarbības un satura koplietošanas opciju. Ja jau esat sapulcē ar klēpjdatoru, varat pievienoties savā tālrunī, kā arī kopīgot tiešraides video, vadīt prezentāciju tālrunī un veikt daudz ko citu.
Piezīme.: Papildinformāciju par to, kā lietot tālruni kā palīgierīci, skatiet rakstā Pievienošanās Teams sapulcei otrā ierīcē un Satura koplietošana sapulcē.
Kad esat pievienojies sapulcei vienā ierīcē, atveriet Teams savā mobilajā tālrunī. (Pārliecinieties, vai abas ierīces ir pierakstījušas vienā Teams kontā.)
Mobilā ekrāna augšdaļā redzēsit ziņojumu ar opciju pievienoties sapulcei šajā ierīcē. Pieskarieties pie Pievienoties, lai koplietotu sava tālruņa saturu ar visiem sapulces dalībniekiem.
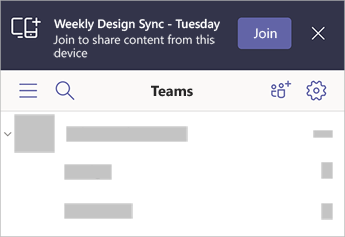
Ja pievienosieties šādi, mēs izslēgsim tālruņa skaļruni un mikrofonu, lai nepieļautu atbalss efektu.
Pievienošanās, izmantojot Apple CarPlay
Droši iezvaniet nākamajā ieplānotajā sapulcē, izmantojot Apple CarPlay. Papildinformāciju skatiet rakstā Microsoft Teams zvanu veikšana, izmantojot pakalpojumu Apple CarPlay.
Lūk, kas jums ir nepieciešams, lai izmantotu CarPlay ar Teams:
-
Transportlīdzekli, kas atbalsta CarPlay
-
iPhone
-
Teams programma operētājsistēmai iOS (versija izlaista 2021. gada 31. aprīlī vai jaunākā versijā)
Ņemiet vērā arī šos lietas, izmantojot CarPlay:
-
Varat pievienoties nākamajai ieplānotai sapulcei jau 15 minūtes pirms un vēl piecas minūtes pēc sapulces sākuma.
-
Ja jums ir konfliktējoši sapulces laiki, Teams pievienojas sapulcei, kas sākas vispirms. Ja sapulces sākas tieši tajā pašā laikā, Teams pievienojas sapulcei, pamatojoties uz to, kurš sapulces nosaukums ir pirmais alfabētiskā secībā.
-
Teams kalendārs netiek atjaunināts, ja vien programma nav atvērta. Iespējams, ka nesens sapulces uzaicinājums netiks atspoguļots jūsu kalendārā.
-
Jūs varat izmantot tikai Teams audio.
-
Pievienojoties sapulcei, jūsu mikrofona skaņa ir izslēgta.
-
Savienojiet iPhone ar transportlīdzekli, izmantojot Bluetooth vai USB kabeli.
Ierīces ekrāns tiek parādīts automašīnas displejā.
-
Atlasiet Teams ikonu, lai prasītu Siri.
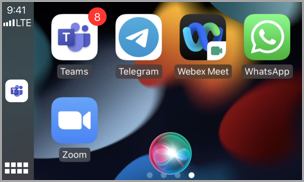
-
Izmantojiet Siri balss komandas, lai pievienotos sapulcei. Pasakiet kaut ko līdzīgu: "Zvanīt uz nākamo sapulci, izmantojot Teams".
Piezīme.: Ja Siri balss komandas jums ne patīk, sazinieties ar savu IT administratoru, lai pārliecinātos, vai tās atļauj izmantot CarPlay ar Teams .
-
Izmantojiet Teams zvana vadīklas automašīnas displejā. Piemēram, pieskarieties, lai ieslēgtu savu skaņu, ja vēlaties kaut ko pateikt.
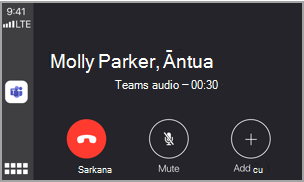
Ieteicamie raksti
Video: pievienošanās Teams sapulcei
Kā lietot lietotni PC Health Check










