April 2024
Gjør mer samtale med Copilot
Når Copilot svarer på spørsmålene dine eller forespørslene dine i chatten, kan du be om mer informasjon eller avklaringer om svarene. Etter at Copilot for eksempel oppsummerer en chat, kan du be om å utdype det første punktet i sammendraget. Hvis du vil ha mer informasjon, kan du se Bruke Copilot i Microsoft Teams chat og kanaler.
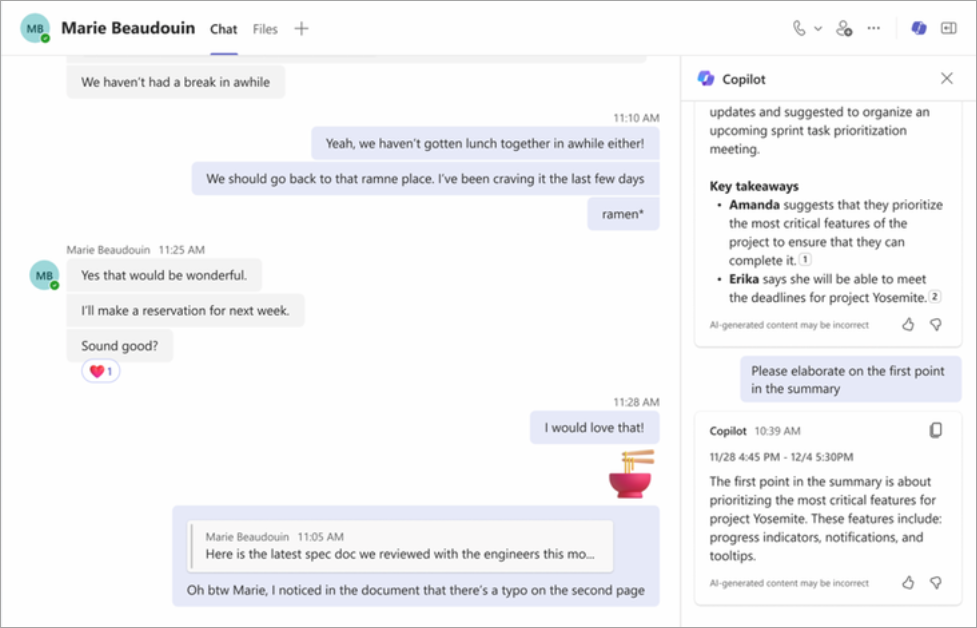
Skjule den generelle kanalen i et team
Nå kan du skjule eller vise den generelle kanalen til et team, akkurat som andre kanaler. Dette kan hjelpe deg med å tilpasse kanallisten, rydde opp i teamkanalene og fokusere på de viktigste for deg. Hvis du vil ha mer informasjon, kan du se Vise og skjule kanaler.

Hold tidsplanen med kalendervarsler
Nå kan du administrere kalendervarsler direkte i aktivitetsfeeden for Teams. Motta og velg varsler om møteinvitasjoner, endringer, avlysninger og videresendinger (hvis du er møtearrangøren) for mer informasjon. Hvis du vil ha mer informasjon, kan du se Administrere varsler i Microsoft Teams.
Legge til et profilbilde i gruppechatten
Tilpass gruppechatter ved å laste opp eller velge et eksisterende bilde som profilbilde for chatten. Bruk et bilde som representerer gruppe- eller gruppechatemnet. Hvis du vil ha mer informasjon, kan du se Tilpasse gruppechat-avataren i Microsoft Teams.
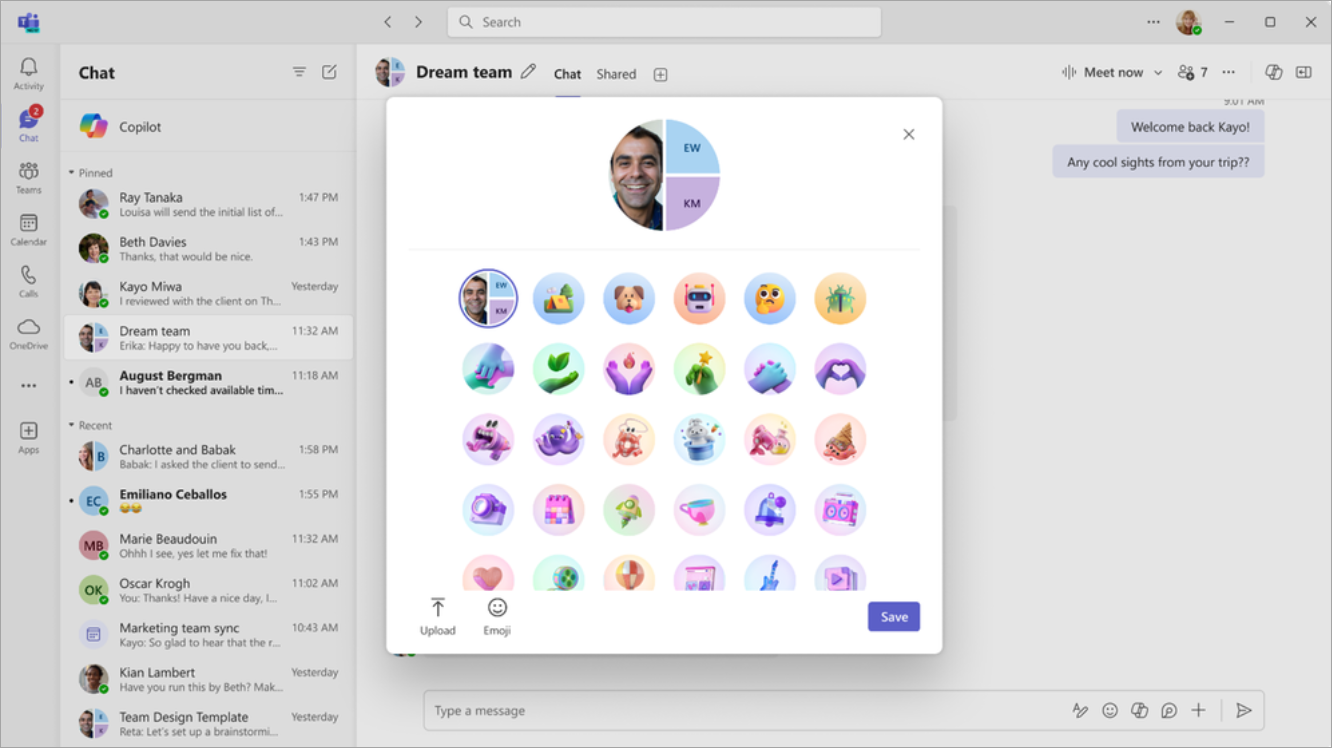
Smartere filvedleggsforslag
Finn enkelt filen du vil legge ved i en chat, med kontekstbaserte forslag. Når du velger Legg ved fil 
Forenklet oppretting av team
Når du oppretter et team, vil den nye standardopplevelsen være å opprette et team fra grunnen av. Du kan fortsatt opprette et team fra en mal ved å velge Flere alternativer for å opprette team og velge fra malbiblioteket. Hvis du vil ha mer informasjon, kan du se Opprett et team fra grunnen av i Microsoft Teams.
Opprett kanaler på en enkel måte
Opprett en kanal fra samme meny som å opprette et team. Velg Teams 

Logg på flere Teams-kontoer samtidig
Nå kan du være logget på flere Teams-kontoer samtidig, inkludert offentlige kontoer. Hold oversikt over varsler og oppgaver på tvers av flere kontoer uten å bytte kontekst. Hvis du vil ha mer informasjon, kan du se Administrere kontoer og organisasjoner i Microsoft Teams.
Velg alternativer for oversatt bildetekst i rådhuset
Arrangører av rådhuset kan nå velge opptil seks tilgjengelige bildetekstspråk, eller opptil 10 med Teams Premium, for arrangementet. Når deltakerne blir med, kan de velge hvilket språk de vil at bildetekstene skal oversettes til. Hvis du vil ha mer informasjon, kan du se Bruke direkteteksting i Microsoft Teams-møter.
Hold oversikt over rådhuset Q&A
Når noen legger inn et nytt spørsmål eller svar i et rådhus Q&A, vises en rød prikk ved siden av Q&A i møtekontrollene til du velger den for å åpne Q&A-ruten. Hvis du vil ha mer informasjon, kan du se Q&A i Microsoft Teams-møter.
Mars 2024
Gjør møtet offisielt med merkede Teams-møter
Hold det profesjonelt med nye Teams-møter som er merket, tilgjengelig for organisasjoner med Teams Premium. Nå kan organisasjonen sette inn møteinvitasjoner, forhåndsinnføye skjermer og bakgrunner med merkede farger og bilder. Tilpassinger angis av IT-administrator og brukes automatisk.
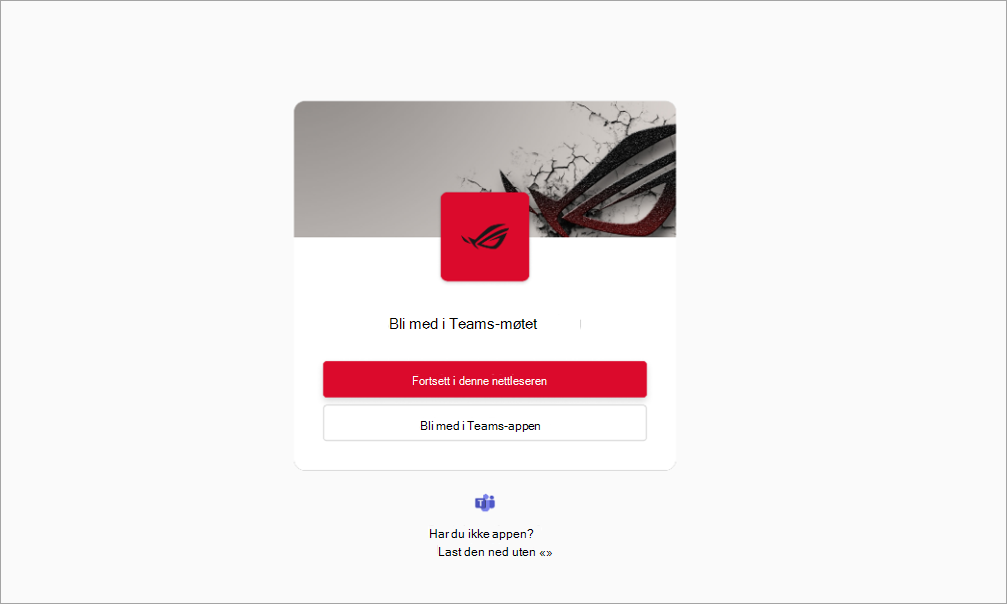
Bli med i personlige og profesjonelle møter fra en av Teams-appene
Nå kan du bli med i personlige eller profesjonelle møter uten å bytte Teams-apper eller bli bedt om å bli med fra nettleseren. Hold deg oppdatert på alle møter fra Teams-appen du ble med i. Hvis du vil ha mer informasjon, kan du se Bli med i et møte i Microsoft Teams.
Dele koblinger til private og delte kanaler
Inviter andre til en kanaldiskusjon ved å sende dem en direkte kobling til kanalen, innlegget eller svaret. Hvis du vil dele en kanal, velger du Teams 




Prøv den nye bakgrunnseffekten for frostet glass i Teams
Gjør møtebakgrunnen privat og profesjonell med den nye frostede glasseffekten. Hvis du vil bruke denne effekten, kan du bruke et gjennomsiktig PNG-bilde som er lastet opp av IT-administratoren, eller laste opp dine egne ved å gå til Videoeffekter > Legg til ny. Velg deretter bildet med kameraet på. Det gjennomsiktige området av bildet blir til en uskarp bakgrunn, mens bildets grafikk forblir i bakgrunnen. Hvis du vil ha mer informasjon, kan du se Bruke video i Microsoft Teams.
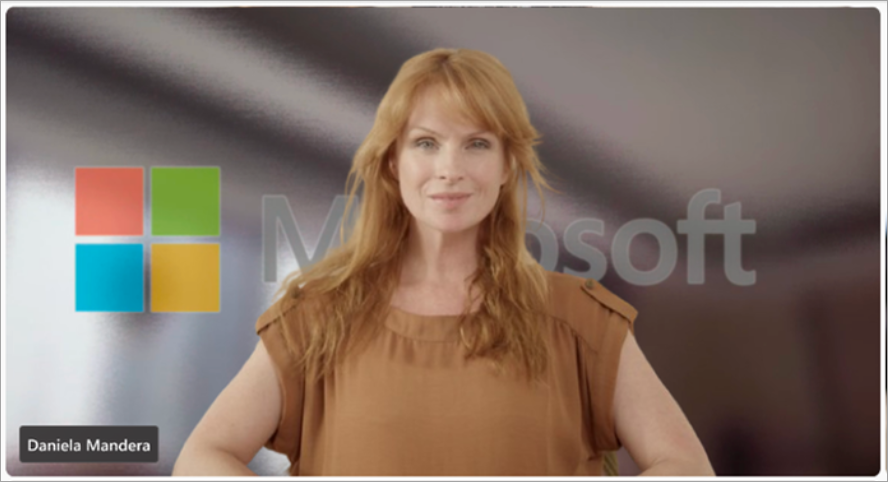
Forbedret utforming av møteinvitasjon
Den nye utformingen av Teams-møteinvitasjonen hjelper deg med å finne viktige møtedetaljer og bli med raskt.
Bruke et innholdskamera i Teams-møter
Hold deltakernes oppmerksomhet på tavler, utskrevne dokumenter og andre fysiske objekter under et Teams-møte med et innholdskamera, som nå støttes i nye Teams. Hvis du vil ha mer informasjon, kan du se Dele tavler og dokumenter ved hjelp av kameraet i Microsoft Teams-møter.
Møteavskrifter inkluderer ikke lenger detaljer om å bli med i eller forlate møtet
Detaljer om når deltakere blir med i eller forlater et møte, vises ikke lenger i en møteavskrift. Arrangører kan fortsatt se denne informasjonen på Fremmøte-fanen etter møtet. Hvis du vil ha mer informasjon, kan du se Administrere møtedeltakelsesrapporter i Microsoft Teams.
Bruke vannmerke på PowerPoint Live og Whiteboard innhold
I Teams Premium støttes nå PowerPoint Live og Whiteboard innhold i møter med vannmerke aktivert. Hvis du vil ha mer informasjon, kan du se Vannmerke for Teams-møter.
Finn alt i Oppsummering
Hvis møtet har en oppsummering, kan du nå få tilgang til innspillingen og utskriften i Oppsummering-fanen i stedet for den forrige Innspilling-& Utskrift-fanen. Hvis et møte ikke har en oppsummering, kan du fortsatt finne innspillingen og transkripsjonen i innspillings-& utskrift-fanen . Hvis du vil ha mer informasjon, kan du se Oppsummering av møter i Microsoft Teams.
Arkiver inaktive kanaler
Kanaleiere og administratorer kan nå arkivere kanaler som ikke er i bruk uten å miste meldinger, filer og faner. Hvis du vil arkivere en kanal, velger du Teams 

Tilpasse koder i en kanal
Opprett merker i en kanal for raskt å nå sine medlemmer i andre kanaler. Hvis du vil opprette en kanalkode, velger du , velger Teams 

Februar 2024
Velkommen til Copilot i Microsoft Teams
Den nye Copilot-appen i Microsoft Teams gir deg personlig informasjon, for eksempel møter, filer eller kolleger. Gå tilbake til chatteloggen med Copilot når du trenger en påminnelse, og utforsk en rekke ledetekster i Copilot Lab for å få mest mulig ut av opplevelsen din. Copilot-appen er plassert øverst i chattesamtalene dine og tilbys for øyeblikket med en Copilot for M365-lisens. Hvis du vil ha mer informasjon, kan du se Velkommen til Copilot i Microsoft Teams.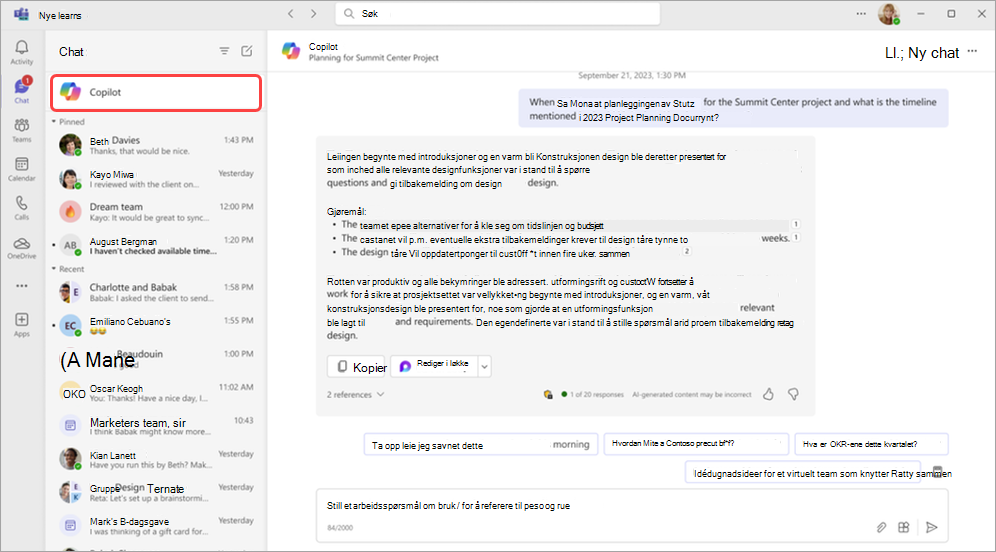
Forenkle aktivitetsfeeden
Fjern varsler fra aktivitetsfeeden, og fokuser på de som er mest relevante for deg. Hvis du vil fjerne et varsel, holder du pekeren over et varsel og velger Flere alternativer 
Finjustere aktivitetsvarsler fra feeden
Endre aktivitetsvarslene slik at du bare overvåker informasjonen som er viktig for deg. Hold pekeren over et aktivitetsvarsel, og velg Flere alternativer 
Fokuser på målgruppen mens du deler innhold
Holdmålgruppen i komfortabel visning mens du deler innhold i sammen-modus. Når du presenterer, velger du Vis 
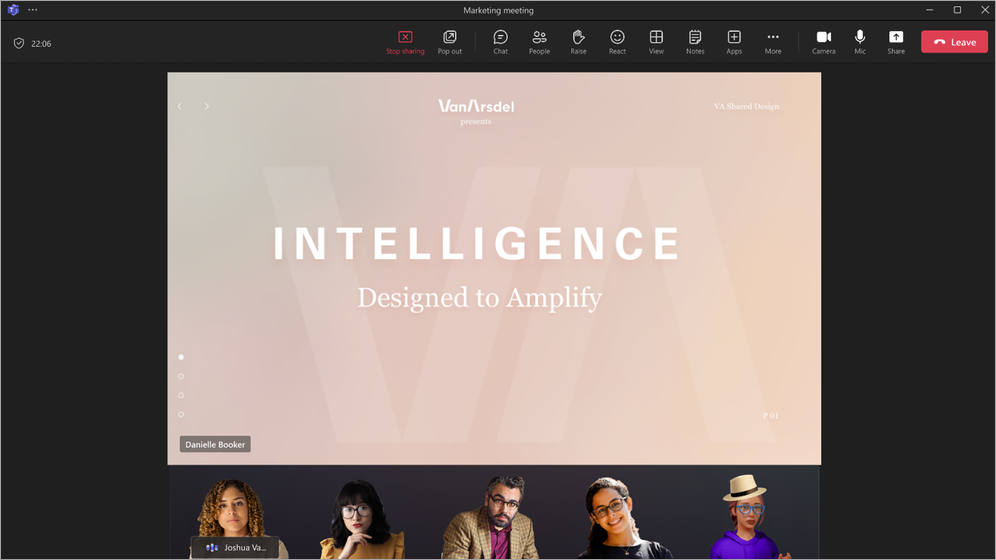
Endre møtealternativer mens du planlegger et nettseminar eller et rådhus
Når du organiserer et nettseminar eller et rådhus, velger du Møtealternativer 
Forbedringer i registreringsskjemaer for nettseminar
Nå kan du omorganisere registreringsskjemafeltene som nettseminardeltakerne fyller ut når de registrerer seg for arrangementet. Når du har lagt til felt i skjemaet, velger du pil opp og pil ned ved siden av hvert felt for å flytte plasseringen. Hvis du vil ha mer informasjon, kan du se Administrere registrering av nettseminar i Microsoft Teams.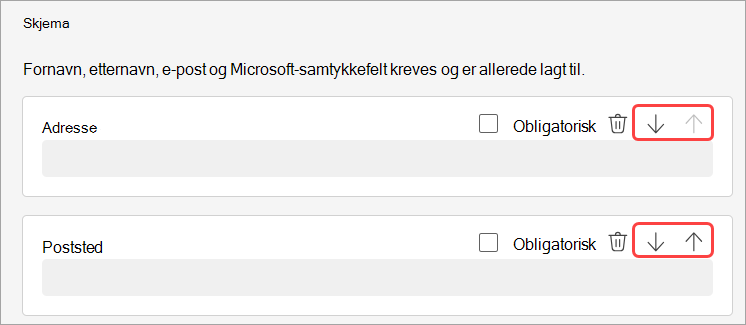
Januar 2024
Videresende chattemeldinger for enklere deling
Dele en chatmelding uten å kopiere og lime inn. Høyreklikk en melding, og velg Videresend. Deretter legger du til ekstra kontekst om nødvendig og videresender meldingen til enkeltpersoner eller grupper. Hvis du vil ha mer informasjon, kan du se Videresende en melding i en Teams-chat.
Opplev møter på en ny måte med Mesh
Microsoft Mesh gir engasjerende 3D-opplevelser til Teams-møter, slik at virtuelle tilkoblinger føles mer som samhandlinger ansikt til ansikt. Velg Vis > Engasjerende plass (3D) i et Teams-møte. Samarbeid med andre i 3D samtidig som du bruker kjente Teams-funksjoner som delt innhold, chat og direkte reaksjoner. Hvis du vil ha mer informasjon, kan du se Komme i gang med engasjerende områder i Microsoft Teams.
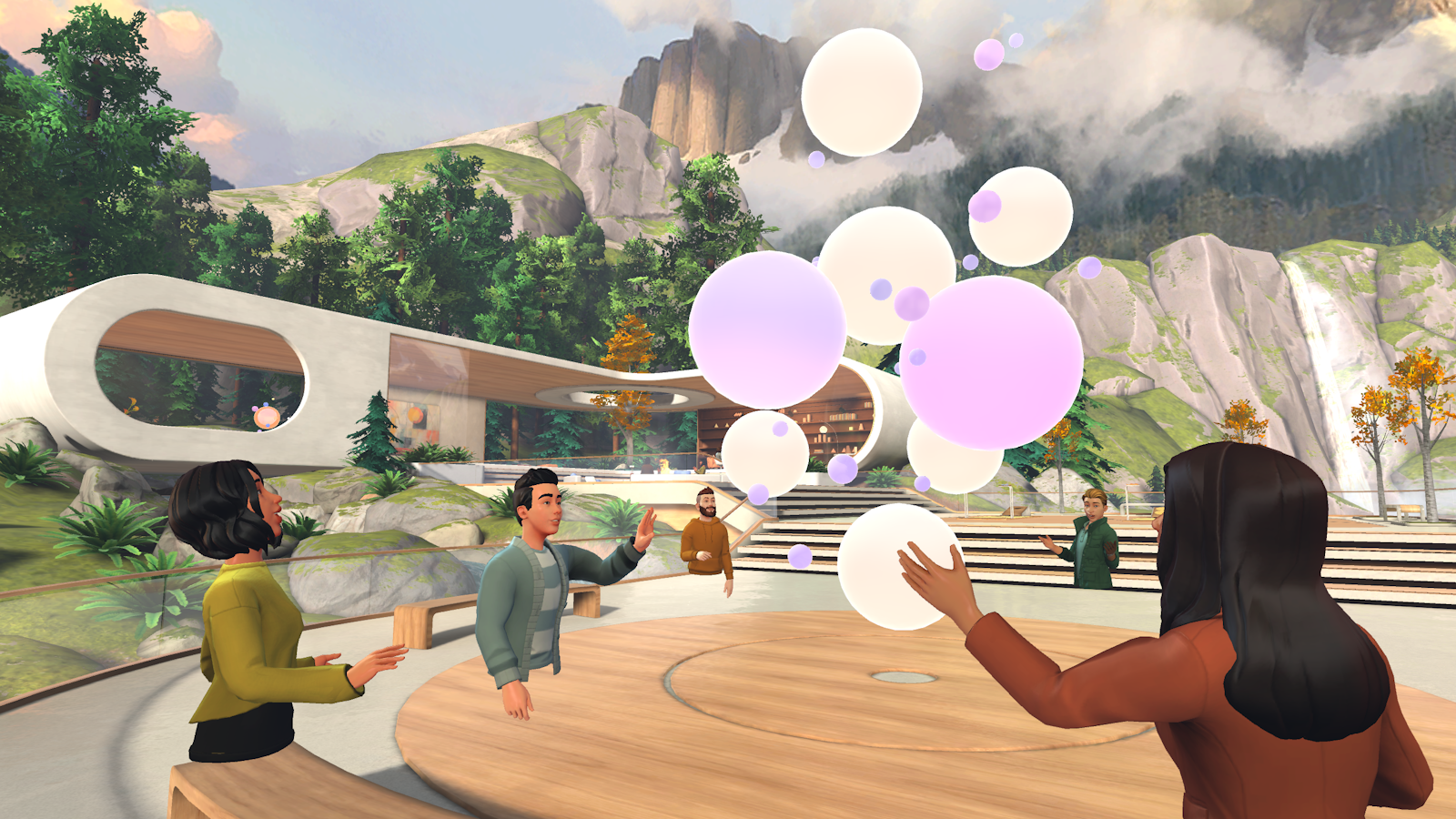
Intelligent oppsummering er nå inkludert i Copilot for Microsoft 365
Intelligent oppsummering er nå tilgjengelig for Microsoft 365-brukere med Copilot. Intelligent oppsummering oppsummerer møtene dine med tilpassede tidslinjeindikatorer som gjør det enkelt å bla gjennom opptak basert på hva som er relevant for deg. Hvis du vil ha mer informasjon, kan du se Oppsummering av møter i Microsoft Teams.
Dekorer bakgrunnen med KUNSTIG INTELLIGENS
Bruk kraften i KUNSTIG INTELLIGENS til å generere en bakgrunn som dekorerer og forbedrer rommet ditt i den virkelige verden. Rydd opp i rot, legg til planter og mer. Velg effekter og avatarer > videoeffekter >dekorere. Velg deretter et tema, og velg Generer bakgrunner. Velg en bakgrunn, og velg Bruk og lagre bakgrunn for å bruke den i møtet. Tilgjengelig nå for Teams Premium.
Folk spesifikke koblinger for samarbeidsnotater
Microsoft Teams-møter er nå sikrere med personspesifikke koblinger for samarbeidsnotater. Denne nye koblingstypen gir mer kontrollert tilgang enn en firmaspesifikk kobling, og samsvarer med de som har fildelingspolicyen angitt som bestemte personer. Hvis du vil ha mer informasjon, kan du se Ta møtenotater i Microsoft Teams.
Se flere ansikter i Teams-møtene dine
Nå kan du automatisk se opptil 9 videoer på skjermen som standard i Teams-møter i Chrome og Edge. Tidligere støttet Teams-møter maksimalt fire videoer på skjermen som standard i nettlesere. Hvis du vil ha mer informasjon, kan du se Bruke video i Microsoft Teams.
Forenklede lyd- og videokontroller
Administrer lyd- og videoinnstillinger på en enkel måte i Teams-møter. Velg rullegardinpilen ved siden av Kamera eller mikrofon i møtekontrollene, og juster volum, romlig lyd, bakgrunnen og mye mer.
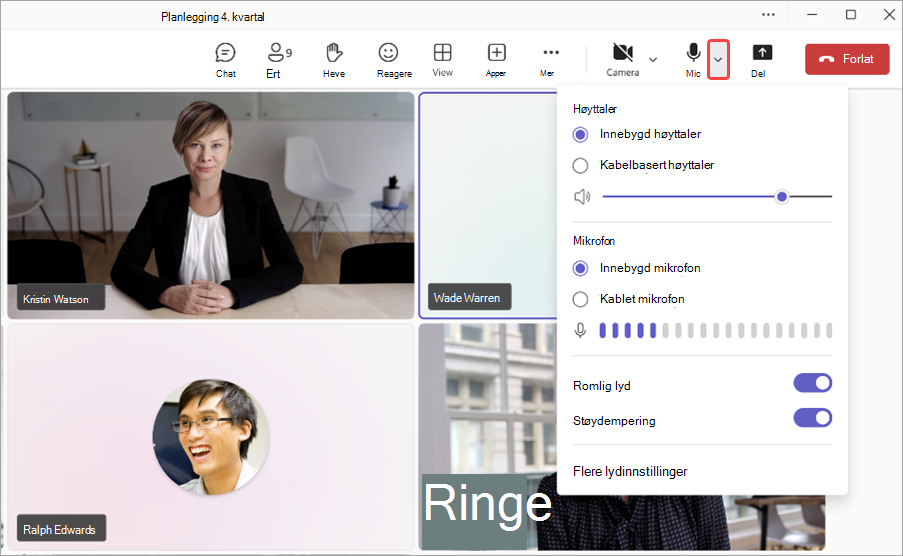
Planlegg personale og varigheter for virtuelle avtaler ved behov
Tilordne bestemte ansatte og angi thBruke SMS tekstmeldinger for å minne kundene om deres avtalere varighet for behovsbetingede virtuelle avtaler med Teams Premium. Den tilordnede ansatte mottar et varsel om å delta på avtalen. Hvis du vil ha mer informasjon, kan du se Administrere avtalekøen.
Hold deg informert med SMS-varsler for virtuelle avtaler
Deltakere av virtuelle avtaler som er planlagt gjennom Teams-appen, kan nå motta SMS-tekstmeldingsvarsler. Disse varslene inkluderer avtaledetaljer og en kobling til direkte møtesammenføyning, og sendes til avtalebekreftelse, oppdateringer og påminnelser. Denne funksjonen er tilgjengelig for Teams Premium brukere i Canada, Storbritannia og USA. Hvis du vil ha mer informasjon, kan du se Bruke SMS-tekstmeldinger til å minne kundene om avtalene deres.
Desember 2023
Få kanalkunngjøringene til å skille seg ut
Fange opp oppmerksomhet og engasjere teamet med egendefinerte kanalkunngjøringsbakgrunner, tilgjengelig i Microsoft Teams Premium og . Skriv inn en beskrivelse, eller la kunstig intelligens generere en unik bakgrunn for deg. Generelt tilgjengelig for Microsoft 365 Copilot-brukere. Hvis du vil ha mer informasjon, kan du se Bruke Copilot uten å ta opp et Teams-møte.
Gjenta komponenter nå i kanaler
Hold deg oppdatert på arbeidet og hold innholdet synkronisert med Loop-komponenter i kanaler. Når du nå skriver et innlegg i en kanal, kan du enkelt opprette og samarbeide med Loop-komponenter som tabeller, lister, fremdriftssporinger og mer. Hvis du vil ha mer informasjon, kan du se Sende en løkkekomponent i en kanal.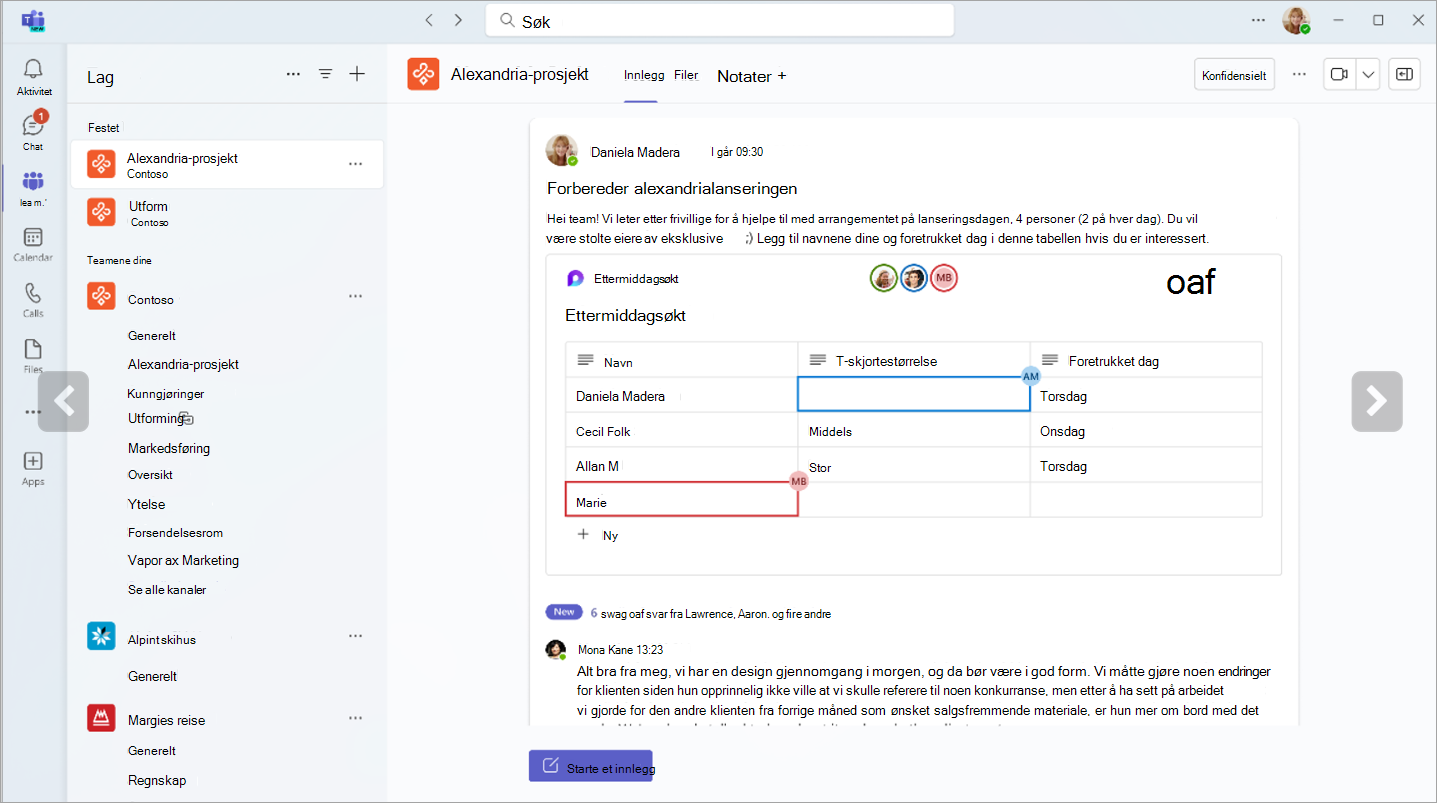
Forbedret søkeopplevelse i chat og kanaler
Med den nye søkeknappen Finn i kanal kan du enkelt søke i en bestemt chat eller kanal og vise resultatene i den høyre ruten på skjermen. Dette gjør at du raskt kan se på søkeresultatene ved siden av kanalen eller chattegrensesnittet, uten å forstyrre arbeidsflyten.
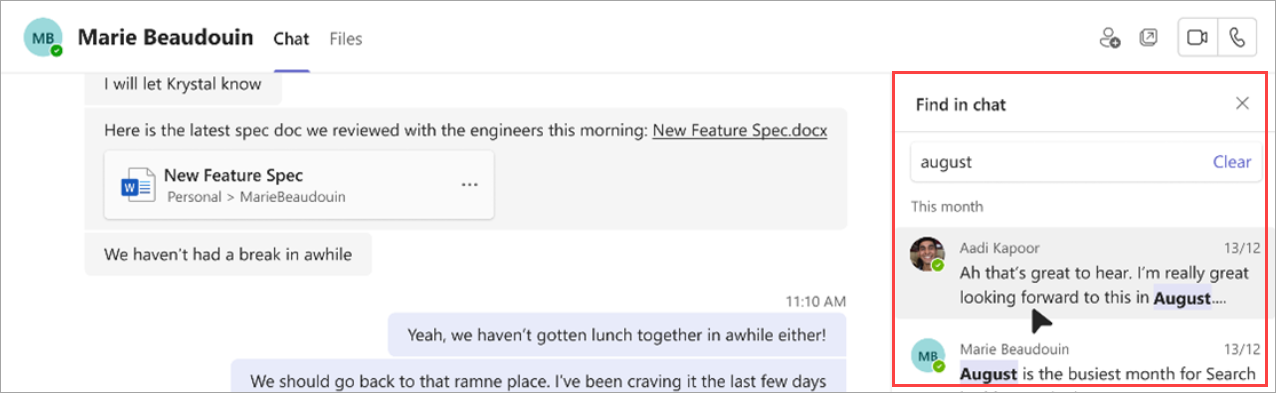
Gå aldri glipp av en samtale
Følg enkelt opp tapte anrop med den nye chat-knappen i aktivitetsfeeden. Bare velg chat-knappen for å starte en chat med personen du gikk glipp av.
OneDrive-appen nå i Teams
Filer-appen i Teams er nå OneDrive-appen som gir deg de nyeste OneDrive-funksjonene, ytelsesforbedringene og flere visninger. Få tilgang til den fra venstre side av Teams-skrivebordsklienten. Hvis du vil ha mer informasjon, kan du se Utforske filer-listen i Microsoft Teams.
Søk smartere med domenespesifikke filtre
Finn raskt det du leter etter med nye domenespesifikke søkefiltre i Teams. Begrens resultatene ved å søke etter «filer», «gruppechatter» eller «team og kanaler». Du kan også søke etter navnet til en interessent for å finne delte filer og gruppechatter.
Se samtaleloggen for Copilot
Se tidligere Copilot-samtaler i Microsoft Teams. Åpne Copilot-undermenyen, og skriv inn et spørsmål. Når du lukker og åpner Copilot-undermenyen på nytt, ser du tidligere samtaler med Copilot. Hvis du vil ha mer informasjon, kan du se Bruke Copilot i Microsoft Teams chat og kanaler.
Nye maler for nettseminar og rådhus i Outlook
Opprett nettseminarer og rådhus direkte i Outlook med Teams-tillegget. Få tilgang til nye møtemaler fra rullegardinmenyen for Teams-møter på Kalender-fanen. Disse malene vises i kalendere i både Outlook- og Teams-appene.
Nye kallsnarveier for Teams telefon
Foreta anrop mer effektivt med oppdaterte anropssnarveier for Teams telefon. Disse snarveiene er utformet for å være enklere å navigere i, spesielt for personer med fysiske funksjonshemninger eller synshemninger.
Windows:
-
ALT+SKIFT+A: Starte en lydsamtale
-
ALT+SKIFT+V: Starte en videosamtale
Macos:
-
TILVALG+SKIFT+A: Starte en lydsamtale
-
TILVALG+SKIFT+V: Starte en videosamtale
Hvis du vil ha mer informasjon, kan du se Hurtigtaster for Microsoft Teams.
November 2023
Nye Copilot-funksjoner er klare for avgang
-
Copilot i Teams-møter uten oppbevaring av
utskrift Copilot kan nå brukes i Teams-møter uten å lagre møteavskriften eller andre Copilot-interaksjoner. Hvis du vil aktivere denne innstillingen, åpner du et eksisterende møte, velger Møtealternativer og velger Uten transkripsjon fra rullegardinmenyen Copilot . Generelt tilgjengelig for Microsoft 365 Copilot-brukere. Hvis du vil ha mer informasjon, kan du se Bruke Copilot uten å ta opp et Teams-møte. -
Lag klare meldinger med Copilot
Enten du er i en chat eller kanal, kan Copilot hjelpe deg med å lage konsise meldinger med skrivehjelp i skriveboksen. Omskriv, juster tone og endre meldingslengde før du sender. Generelt tilgjengelig for Microsoft 365 Copilot-brukere. Hvis du vil ha mer informasjon, kan du se Skrive om og justere meldingene med Copilot i Microsoft Teams. -
Hold deg fanget opp med Copilot
Be Copilot om å utheve viktig informasjon fra kanalinnlegg, for eksempel oppgavelister, diskusjonspunkter og mer. Copilot vil generere et organisert sammendrag med sitater for å holde deg informert om kilden. Generelt tilgjengelig for Microsoft 365 Copilot-brukere. Hvis du vil ha mer informasjon, kan du se Bruke Copilot i Microsoft Teams chat og kanaler. -
Ring på Copilot for mer samtaleinnsikt
Få tilgang til Copilot fra Samtaler-appen i Teams for å få innsikt fra tidligere samtaler. Copilot i Teams telefon bruker KUNSTIG intelligens til å registrere viktige punkter, oppgaveeiere og de neste trinnene. VoIP- og PSTN-anrop støttes. Generelt tilgjengelig for Microsoft 365 Copilot-brukere.
Prøv nye Teams på nettet
Nye Teams er nå generelt tilgjengelig på nettet for Edge og Chrome. Hvis du vil prøve det, logger du på Teams for nettet og slår på den nye Teams-veksleknappen øverst på skjermen. Hvis du vil ha mer informasjon, kan du se Bytt til nye Teams.
Chat innebygd i Microsoft Edge-nettleser
Hvis du åpner en nettkobling fra Teams-chatten ved hjelp av Microsoft Edge, vises chattevinduet i nettleseren. Du trenger ikke å bytte mellom appene – du kan fortsette samtalen mens du blar. Hvis du vil ha mer informasjon, kan du se Sende en fil, et bilde eller en kobling i Microsoft Teams.
Spar tid med forslag til fildeling for kunstig intelligens
I chatsamtaler kan Teams AI nå gjenkjenne hensikten din med å dele en fil, og vil foreslå denne handlingen og lagre deg fra å avbryte arbeidsflyten for å finne og legge ved filen.
Ny engasjementsanalyse for Teams-hendelser
Forstå publikum bedre med mer avansert innsikt om Teams-nettseminaret og arrangementer i rådhuset. Vis forhandlingsdetaljer, inkludert direkte reaksjoner og hevede hender, på tvers av hele målgruppen eller på individuelt nivå. Hvis du vil vise disse dataene, åpner du et tidligere nettseminar eller rådhus fra Teams-kalenderen og velger Fremmøte > Engagement. Hvis du vil ha mer informasjon, kan du se Administrere møtedeltakelsesrapporter i Microsoft Teams.
Innsikt i virtuelle avtaler
Finn ut gjennomsnittlig ventetid i lobbyen, hvor mange avtaler som er startet eller avsluttet sent, og mer med ny innsikt i virtuelle avtaler. Bare åpne en tidligere virtuell avtale i Teams, og velg Analyse-fanen .
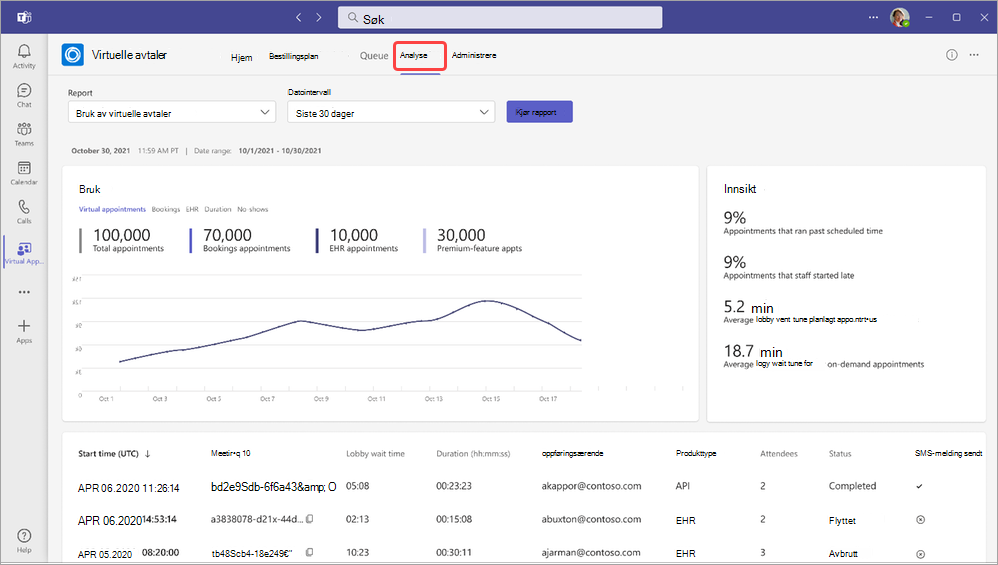
Skrivebord-til-nett-sammenføyningsopplevelse for virtuelle avtaledeltakere
Du kan aktivere Ha deltakere med fra en nettleserinnstilling for virtuelle avtaler for å be deltakerne om å bli med på nettet når de prøver å bli med på skrivebordet. Dette vil gi deltakerne tilgang til engasjementsfunksjoner som hevede hender og direkte reaksjoner. Hvis du vil ha mer informasjon, kan du se Opprett og redigere avtaletyper.
Forbedringer for skjermleser
Hjelpeteknologier for skjermlesere er tydeligere og mindre detaljerte på tvers av mange områder i appen.
Oktober 2023
Bytt til nye Teams
Opplev nye funksjoner og ytelsesforbedringer i nye Teams, nå generelt tilgjengelig på Windows- og Mac OS-enheter. Nye Teams er enklere, raskere og mer pålitelig enn noensinne. Hvis du vil bytte, slår du på veksleknappen Prøv nye Teams i Teams-vinduet. Hvis du vil ha mer informasjon, kan du se Bytt til nye Microsoft Teams.
Få mest mulig ut av møter med Møt
Forbered deg på kommende møter, og finn opptak, chatter og oppsummeringer på ett sted med Møt i Microsoft Teams. Velg Flere apper som er lagt til, søk Møt i applinjen i Teams, og velg den for å legge den til. Hvis du vil ha mer informasjon, kan du se Holde oversikt over møter med Møt i Microsoft Teams.
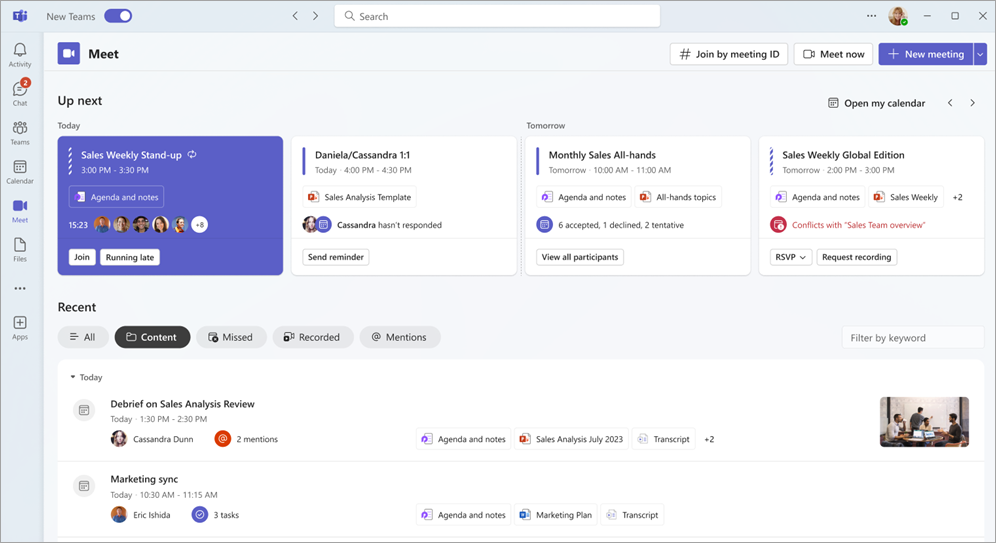
Samle alle sammen med rådhuset i Microsoft Teams
Organiser virtuelle arrangementer i stor skala som aldri før med rådhuset i Microsoft Teams. Rådhusene er optimalisert for å produsere arrangementer av høy kvalitet og kan være vert for opptil 10 000 deltakere, eller 20 000 i Teams Premium, i opptil 30 timer. Hvis du vil ha mer informasjon, kan du se Komme i gang med rådhuset i Microsoft Teams.
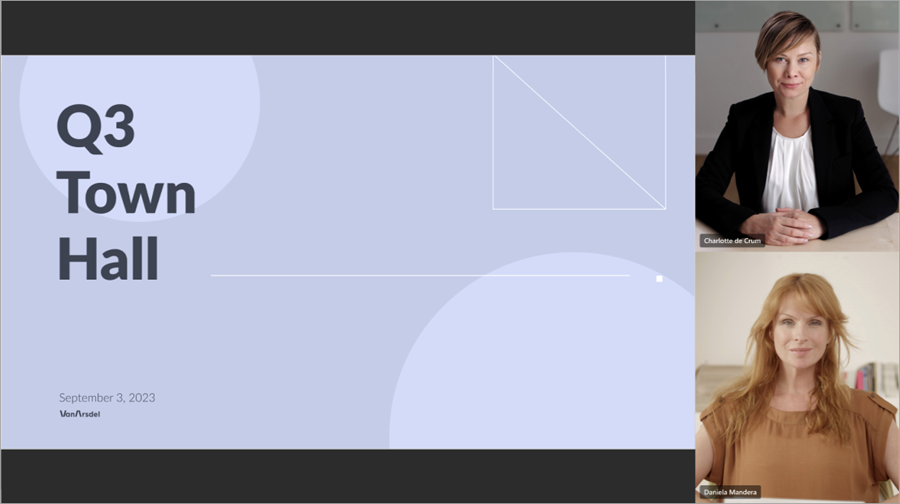
Forstå hverandre bedre med direkteoversatte utskrifter
Prøv direkte oversatte bildetekster under Teams-møtet for å vise direkte møteavskrifter på språket du er mest komfortabel med, nå tilgjengelig i Teams Premium. Velg blant mer enn 30 oversettelsesspråk, og vis den opprinnelige utskriften som en referanse. Hvis du vil ha mer informasjon, kan du se Vis direkte transkripsjon i Microsoft Teams-møter.
Skille seg ut under møter med stående uskarphet
Bruk stående uskarphet på videoen under et Teams-møte for å få mer fokus til deg og gjøre bakgrunnen uskarp subtilt. Når kameraet er aktivert, velger du videoeffekter > stående > stående uskarphet.
Kobling til ekstern presentatørkobling i nettseminarer og rådhus
Når du legger til en ekstern presentatør i et nettseminar eller rådhus, mottar de automatisk en e-postmelding med en unik kobling for å bli med i arrangementet. Koblingen gjør det mulig for dem å hoppe over lobbyen og bli med direkte som presentatør.
Nye kanaler-opplevelse
Forbedre kanalopplevelsen med nye funksjoner som samtalevisning og forbedringer i skriveboksen, søkeopplevelsen i kanalen og mer. Hvis du vil ha mer informasjon, kan du se Bli kjent med den nye kanalopplevelsen i Microsoft Teams.
Ta med Outlook-kontaktene dine til Teams
Legg til Folk-appen i Microsoft Teams for å synkronisere Outlook-kontaktene dine på tvers av alle M365-appene og -enhetene dine. Sorter raskt gjennom og filtrer dem slik at du kan finne hvem du trenger, når du trenger dem. Hvis du vil ha mer informasjon, kan du se Administrer-dine-kontakter-med-Folk-App-in-Teams.
Legge til eksterne organisasjoner i delte kanaler i Teams
Samarbeid med eksterne organisasjoner ved å sende forespørsler i delte kanaler. Hvis du vil aktivere dette, må administratoren konfigurere en intern støtteside eller et forespørselsskjema på forhånd. Hvis du vil ha mer informasjon, kan du se Dele en kanal med et team i Microsoft Teams.
SMS-varsler for Virtuelle avtaler
Gjester som planlegger Virtuelle avtaler, mottar nå tekstmeldingsbekreftelser, oppdateringer og påminnelser om avtalen. De mottar også møtekoblingen slik at de kan bli med direkte fra enheten. Dette er tilgjengelig i Teams Premium og opererer bare i USA.
September 2023
Opprett opptil 1000 kanaler i et team
Trenger du et separat mellomrom eller arbeidsgruppe for et prosjekt? Det er en kanal for det. Opprett opptil 1000 standardkanaler eller delte kanaler i nye og eksisterende team, uten å gå tom for plass eller opprette et annet team for arbeidsgruppen. Støtte for privat kanal kommer snart. Hvis du vil ha mer informasjon, kan du se De første tingene du bør vite om kanaler i Microsoft Teams.
Publisere nettseminaropptak i Teams
Publiser nettseminaropptak direkte i Teams for å dele med deltakere etter at arrangementet er avsluttet. Hvis du vil publisere, åpner du et tidligere nettseminar i Teams, går til Opptak og velger Publiser. Deltakere mottar automatisk en e-postmelding med en kobling til opptaket. Hvis du vil ha mer informasjon, kan du se Administrere nettseminaropptak i Microsoft Teams.
Ta opp mer i videoklippsmeldinger
Nå kan du gjøre bakgrunnen uskarp, spille inn skjermen og spille inn lydklipp når du sender en videoklippsmelding i en chat. Hvis du vil ha mer informasjon, kan du se Ta opp et video- eller lydklipp i Microsoft Teams.
August 2023
Holde møtet i gang med animerte bakgrunner
Møt foran dynamiske, animerte bakgrunner for en mer engasjerende virtuell opplevelse under Teams-møter. Før møtet velger du Effekter og avatarer > videoeffekter på forhåndsinnføyningsskjermen. Velg deretter en bakgrunn med et videoikon i hjørnet av forhåndsvisningsbildet. Hvis du vil ha mer informasjon, kan du se Endre bakgrunnen i Microsoft Teams-møter.
Få viktige chatdetaljer med et raskt blikk med kompakt modus
Skann chatter raskt med kompakt modus. I kompakt modus er forhåndsvisninger av meldinger skjult fra chatlisten, og viser flere av samtalene dine. Påfølgende meldinger fra samme avsender er komprimert og atskilt med linjeskift. Hvis du vil bruke kompakt chat-modus i Teams, velger du Innstillinger og mer > Innstillinger og angir Chat-tetthet til Compact. Hvis du vil ha mer informasjon, kan du se Endre avstanden mellom chattemeldingene i Microsoft Teams.
Redigere og svare på bestemte meldinger i chatten ved hjelp av pekerfølsom meny
Hold pekeren over en melding du mottok i chatten, og velg Svar 

Bli med i et nettseminar fra opptil tre enheter
Deltakere kan bli med i et offentlig nettseminar fra opptil tre forskjellige enheter ved hjelp av den unike registreringskoblingen. Hvis du vil ha mer informasjon, kan du se Komme i gang med nettseminarer for Microsoft Teams.
Hold oversikten med Microsoft Loop oppgavelister
Organiser oppgavene i Microsoft Loop for å spore dem på tvers av flere apper. Rediger komponenten for oppgaveliste i Outlook eller Teams for å se at endringene synkroniseres på tvers av Microsoft Planner og To Do. Hvis du vil ha mer informasjon, kan du se Administrer oppgavene dine fra Gjenta oppgavelister og Samarbeidsnotater i Planner og To Do.
Navigere og bli med i samtaler raskere på Teams-telefonenheter
Nye oppdateringer av brukergrensesnittet for Teams-telefonenheter gjør det raskere å bli med i møter og enklere navigering på tvers av programmer. Opplev færre oppringingsfeil med det nyutformede numeriske tastaturet i Teams og ny visning av «bare numerisk tastatur» i liggende modus. Hvis du vil ha mer informasjon, kan du se Komme i gang med Microsoft Teams-telefoner.
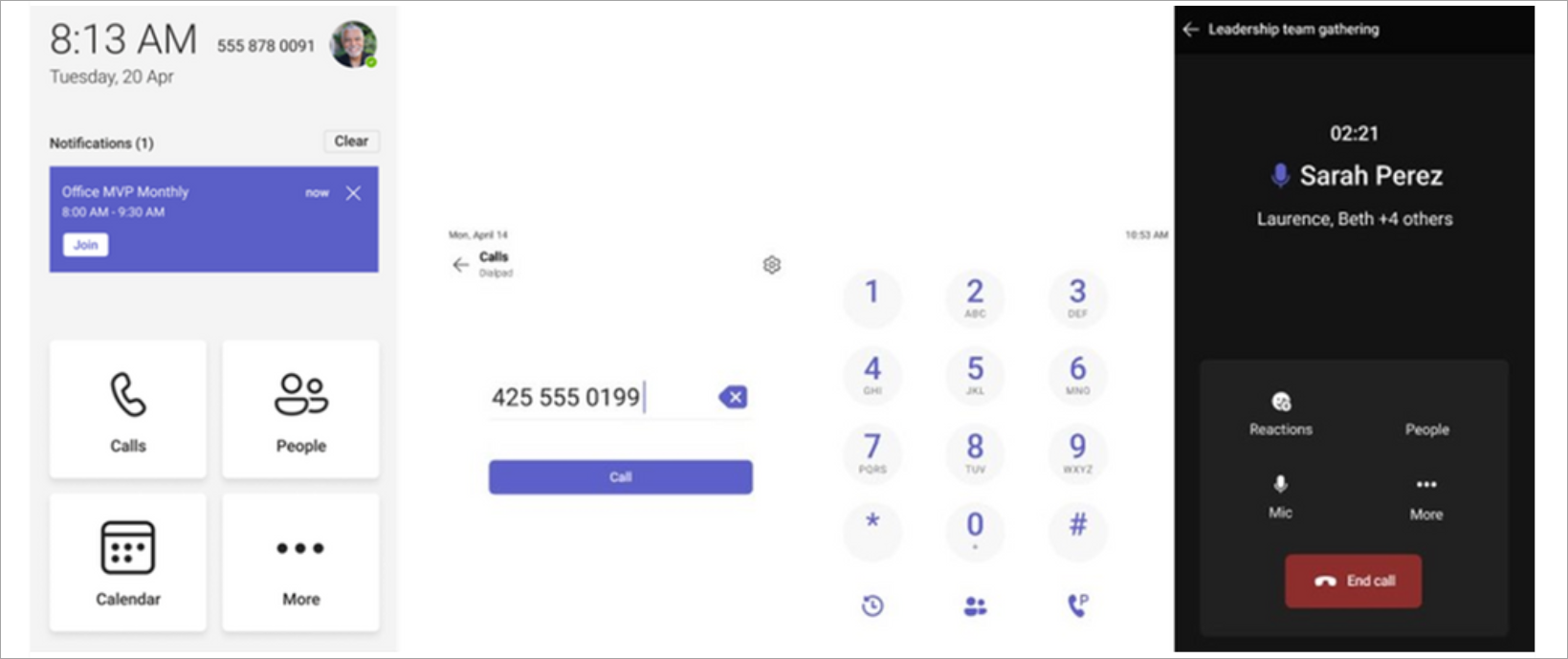
Forbedringer for anropsdelegering
Anropsrepresentanter kan nå enkelt bytte mellom faner og se anropsoppføringer for seg selv og delegatene. Delegater kan også vise og bli med i aktive anrop som håndteres av representanten, og tillate representanter å bli med i aktive anrop. Hvis du vil ha mer informasjon, kan du se Komme i gang med Microsoft Teams-telefoner.
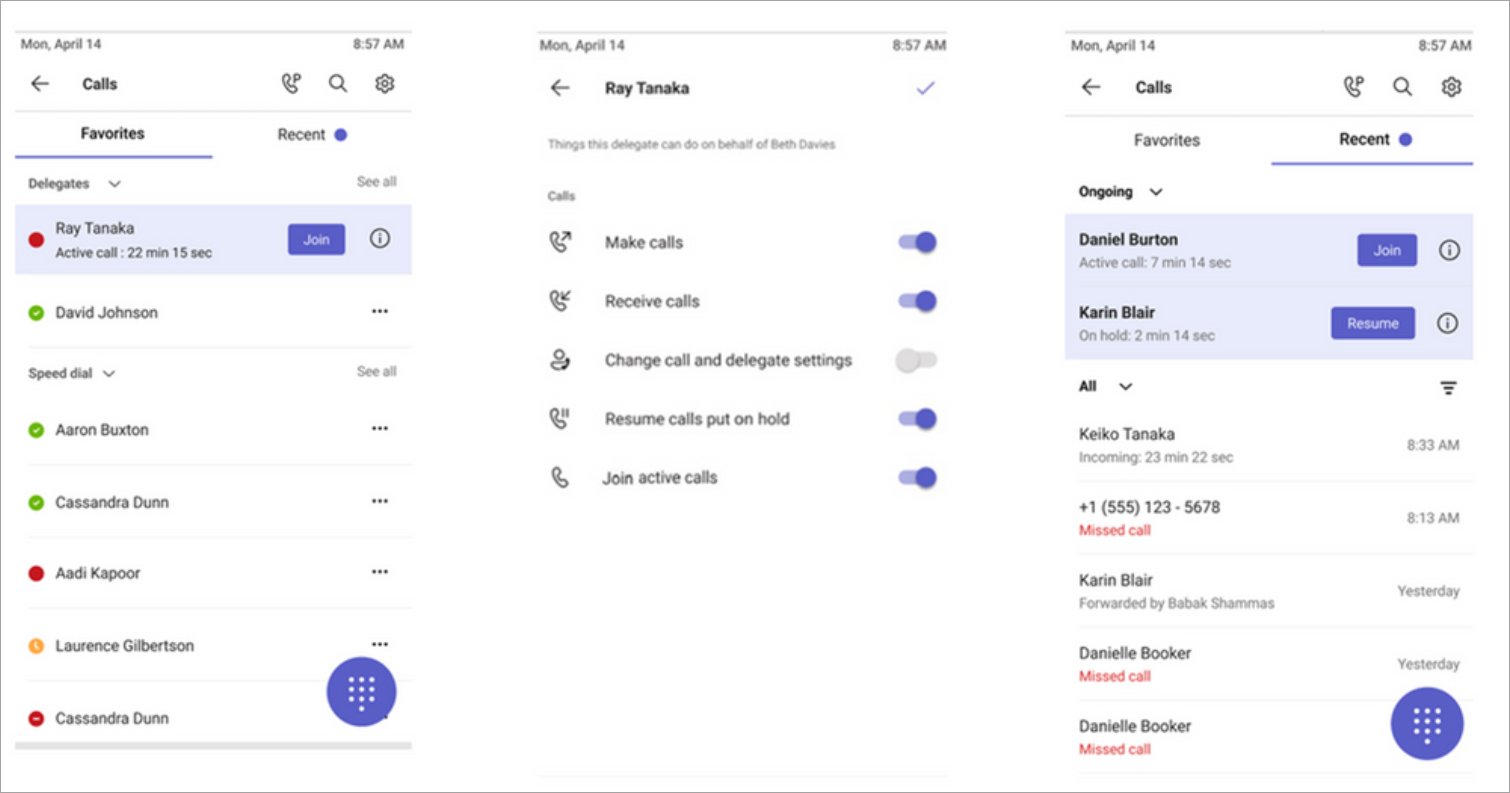
Koble til raskt med Teams hotline-telefoner
Nå kan du programmere Microsoft Teams telefon sertifiserte enheter til å ringe et bestemt telefonnummer eller en bestemt kontakt direkte, for eksempel nødtjenester eller brukerstøtte for en organisasjon. Når en bruker henter telefonrøret i Teams, ringer den automatisk det forhåndsprogrammerte telefonnummeret. Telefoner som er aktivert med en teams delt enhetslisens, kan konfigureres gjennom enhetsinnstillingene eller administrasjonssenteret for Teams.
Beskyttede talepostvarsler
Du vil nå motta varsler i Teams når du har mottatt en beskyttet talemelding. Varselet vises i Anrop-appen i Teams, der du kan klikke en kobling for å åpne telefonsvareren i Outlook-nettappen. Hvis du vil ha mer informasjon, kan du se Se telefonsvareren i Microsoft Teams.
Del posisjonen din under nødanrop ved hjelp av Teams for nett
For brukere som befinner seg i USA, kan du nå legge til posisjonen din for å varsle personell under nødanrop gjort i Teams for nettet. Hvis du vil ha mer informasjon, kan du se Arbeid fra nødstilfelle 911: aktiver stedstjenester.
Juli 2023
Tilpasse nettseminar-e-postmeldinger i Teams
Kommuniser med nettseminardeltakere slik du ønsker med tilpassing av nettseminar-e-post. Endre avsenderens navn, e-postemne, banner og logobilde og brødtekst. Hvis du vil tilpasse nettseminar-e-postmeldinger, åpner du nettseminaret i Teams-kalenderen. Velg Rediger i raden i e-postmeldingen du vil tilpasse, i Kommunikasjon. Hvis du vil ha mer informasjon, kan du se Administrere nettseminar-e-postmeldinger i Microsoft Teams.
Publisere og dele nettseminaropptak umiddelbart
Når et nettseminar avsluttes, er et behovsbetinget opptak umiddelbart tilgjengelig for arrangører å administrere og dele med deltakere. Når arrangører publiserer opptaket, mottar deltakerne automatisk en e-postmelding med en kobling til opptaket. Arrangører kan vise og redigere e-postmeldingen før den sendes. Hvis du vil ha mer informasjon, kan du se Administrere nettseminar-e-postmeldinger i Microsoft Teams.
Zoome inn og ut av en delt skjermdel under et Teams-møte
Bruk zoomknappene nederst i møtevinduet til å zoome inn, zoome ut eller gjenopprette den opprinnelige visningen av en skjermdeling under Teams-møter. Hvis du vil ha mer informasjon, kan du se Zoome inn og ut av Microsoft Teams.
Slå det opp med deltaker shuffle i Teams breakout rom
Tilordne deltakere tilfeldig i grupperom i Teams med deltakerstokking. Bestem deg for å omorganisere alle eller bare deltakere som ikke er tilordnet til et rom ennå. Hvis du vil tilfeldigvise deltakere, åpner du møtet i Teams-kalenderen og velger Tilordne deltakere > Shuffle. Velg å omorganisere alle eller bare tilordnede personer. Velg deretter Lagre. Hvis du vil ha mer informasjon, kan du se Bruke grupperom i Microsoft Teams.
Kopiere og sende koblingen til en gruppechatmelding
Trenger du å referere til en bestemt melding i en gruppechat? Høyreklikk meldingen, og velg deretter Kopier kobling for å kopiere koblingen til meldingen. Lim den inn i en annen melding eller et innlegg du vil dele. Når mottakerne velger koblingen, går de rett til meldingen i samtalen. Hvis du vil ha mer informasjon, kan du se Dele en kobling til en bestemt melding.
Forbedret videoopplevelse i Teams-chat.
Spill av delte Microsoft Stream videoer, for eksempel møteopptak, og se bildetekstene direkte i chatten.
Administrer Teams-kalenderen med agendavisning
Bruk agendavisningen i Teams-kalenderen til å vise og bli med i kommende møter. Du kan også svare, chatte med deltakere og få tilgang til møtenotater. Bytt til agendavisning ved å gå til Teams-kalenderen, velge gjeldende visning og velge Agenda fra rullegardinmenyen. Hvis du vil ha mer informasjon, kan du se Administrere kalenderen i Microsoft Teams.
Dra og slippe møter til nye tidsluker
Du kan enkelt planlegge en hendelse i Teams-kalenderen på nytt ved å velge hendelsen, dra den til en ny tidsluke og slippe den. Du kan også kontrollere andre deltakeres tilgjengelighet før du oppdaterer arrangementet. Hvis du vil ha mer informasjon, kan du se Planlegge et møte i Microsoft Teams.
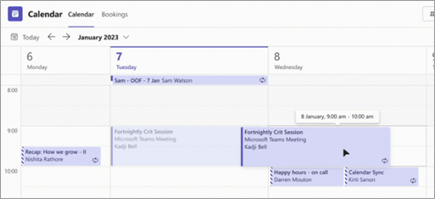
Juni 2023
Hør hvor andre kommer fra i Teams-møter
Opplev naturlig, engasjerende lyd under Teams-møter med romlig lyd. Hør folks stemmer som kommer fra deres relative posisjoner i sammen-modus, gallerivisning og foredragsvisning. Aktiver romlig lyd fra møtets forhåndstilføyningsskjerm ved å velge Enhetsinnstillinger, koble til en kompatibel enhet under Høyttalere og slå på veksleknappen for romlig lyd . Hvis du vil ha mer informasjon, kan du se Romlig lyd i Microsoft Teams-møter.
Forbedringer for sammenmodus
Brukervennlighetsforbedringer i sammen-modus lar deg se hver persons navn, reaksjoner eller hevet hånd av videoene sine. Statusikoner viser om noen er dempet, snakker, festet eller i rampelyset. Hvis du vil se møtet i Sammen-modus, velger du Vis > Sammen-modus.
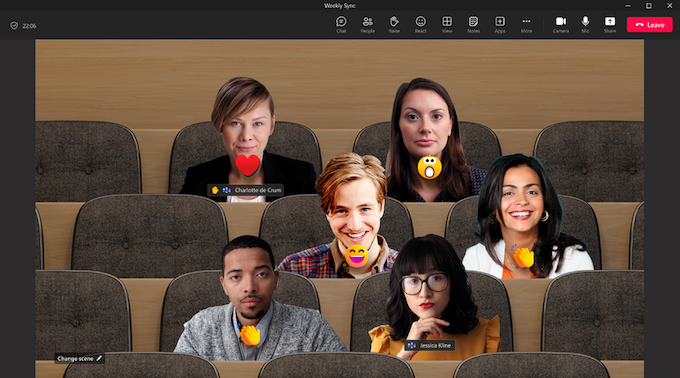
Endre visningen av møtetekster
Tilpass skriftstørrelse, farge, plassering og hvor mange linjer som vises i bildetekster under møter. Hvis du vil redigere innstillinger for bildetekst i møtet, kan du gå til Mer ...> Språk og tale > Slå på direkteteksting. Velg deretter Innstillinger > Innstillinger for bildetekst. Hvis du vil ha mer informasjon, kan du se Bruke direkteteksting i et Teams-møte.
Marker alle som lest
Er alt fanget opp? Merk alle varsler i aktivitetsfeeden for Teams som lest ved å åpne aktivitetsfeeden og velge Flere alternativer > Merk alle som lest. Hvis du vil ha mer informasjon, kan du se Administrere varsler i Microsoft Teams.
Angi arbeidsstedet for dagen
Enten du bestemmer deg for en uforberedt ettermiddag på kontoret, eller hvis du vil avslutte prosjektet hjemme, er innstillingene for teams-arbeidssted like fleksible som du er. Bytt jobbplasseringen din i Teams ved å velge profilbildet ditt i Teams og velge hvor du befinner deg fra rullegardinmenyen for plassering. Hvis du vil ha mer informasjon, kan du se Angi arbeidsplasseringen din i Microsoft Teams.
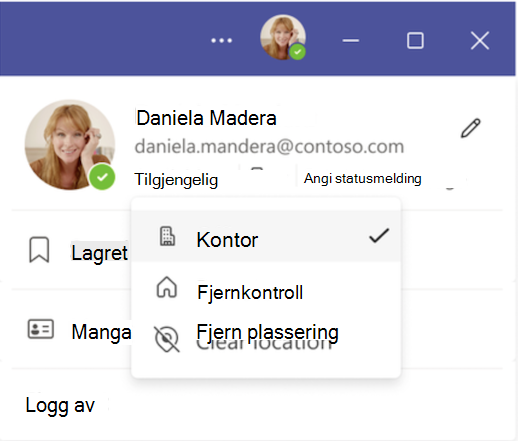
Mai 2023
Fokuser på hvem som snakker i møter
Fokuser på hvem som snakker under større møter med talervisning, en innstilling som setter rampelyset på videoen av den som snakker. Slå på høyttalervisning ved å velge Vis > høyttalervisning fra møtekontrollene.
Se gjennom møter i minutter i oppsummeringsfanen for møter
Se detaljene for et tidligere møte på ett sted. Vis møteopptak, utskrifter og mer uten å bytte skjermer eller apper. Bare åpne møtet i Teams-kalenderen, og velg Oppsummering-fanen . Hvis du vil ha mer informasjon, kan du se Oppsummering av møter i Microsoft Teams.
Se gjennom smartere, ikke vanskeligere, med intelligent møteoppsummering (Teams Premium)
Få kunstig intelligens fra tidligere møter med intelligent oppsummering av møter, tilgjengelig i Teams Premium. Se gjennom ai-genererte notater, møtehøyttalere og mer. Bare åpne et møte fra Teams-kalenderen, og velg Oppsummering-fanen . Hvis du vil ha mer informasjon, kan du se Oppsummering av møter i Microsoft Teams.
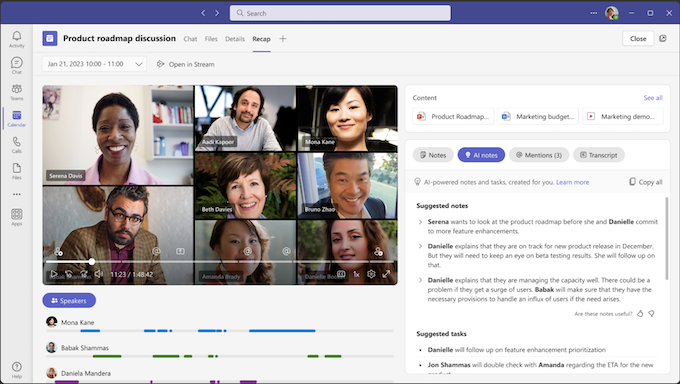
Avatarer i Microsoft Teams
Oppretthold tilstedeværelse i møter utenfor kamera med avatarer i Teams. Avatarer kan tilpasses, slik at du kan opprette en som best representerer deg. Kom i gang ved å legge til Avatarer-appen fra Apper på venstre side av Teams og lage din første avatar. Slå deretter kameraet av før eller under et møte, og velg deretter Flere alternativer > Effekter og avatarer. Der kan du velge en eksisterende avatar eller lage en ny. Hvis du vil ha mer informasjon, kan du se Bli med i et møte som avatar i Teams.
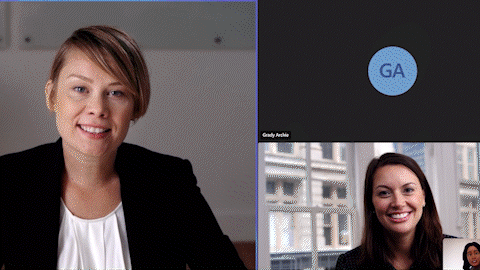
Filtrer banning fra teams direkteteksting
Teams-filteret for banning lar deg filtrere banning ut av direkteteksting i Teams-møtene dine. Hvis du vil slå den på, kan du gå til Bildetekster og utskrifter i Teams-innstillingene og aktivere veksleknappen filterord i møtetekster . Hvis du vil ha mer informasjon, kan du se Bruke direkteteksting i et Teams-møte.
Samarbeide i kanaler med den nye Notater-fanen
Legg til og søk etter notater, del filer og mer i kanaler med den nye Notater-fanen. Notater-fanen vises nå som standard i nye kanaler du oppretter. For andre kanaler kan du legge til Notater-fanen manuelt. Hvis du vil ha mer informasjon, kan du se Legge til en OneNote-notatblokk i Teams.
Ta deg tid til personlige møter i Teams-kalenderen
Enten du skal møte på kontoret eller bli med kolleger til lunsj, kan du nå sette tid på Teams-kalenderen for personlige møter. Disse møtene vises i kalenderen, men har ikke chattetråder eller andre virtuelle møtefunksjoner. Hvis du vil planlegge et frakoblet møte, oppretter du et møte i Teams og slår av veksleknappen ved siden av Nettmøte.
Endre og oppdatere anropshilsenene
Du kan enkelt administrere arbeidstidshilsenen, legge til musikk på vent og mer ved å administrere anropskøen og de automatiske svartjenestehilsenene i Teams-innstillingene. Gå til Innstillinger > anrop > samtalekø eller automatisk svartjeneste for å gjøre endringer. Hvis du vil ha mer informasjon, kan du se Administrere samtalekøen og de automatiske svartjenestehilsenene i Microsoft Teams.
Samsvarsopptak for omadresserte samtaler
Policyer for registrering av samsvar opprettholdes nå for viderekoblede anrop, inkludert anrop som videresendes, overføres, omdirigeres til talepost og delegeres. Hvis du vil ha mer informasjon, kan du se viderekobling, anropsgrupper og samtidig ringing i Teams.
April 2023
Hånd hevet, hånd senket
Glem aldri å legge hånden ned i et møte igjen. Nå senker Teams hånden automatisk når det registreres at du er ferdig med å dele.
Forbedre videokvaliteten med grønn skjerm
Se skarpere og klarere ut i Teams-møtene, eller flytt og bruk rekvisitter uten å forvrenge den virtuelle bakgrunnen, med grønn skjerm. Hvis du vil bruke grønn skjerm, trenger du et heldekkende bakteppe eller en vegg bak deg. Deretter går du til Innstillinger > enheter og aktiverer veksleknappen grønn skjerm for å bruke den på neste møte.
Husk arrangementet med e-postmeldinger om nettseminarpåminnelse
La andre få vite at nettseminaret kommer med e-postmeldinger om påminnelser. E-postpåminnelser inkluderer hendelsesnavn, dato og starttidspunkt og sendes en time før hendelsen starter. Hvis du vil administrere påminnelses-e-postmeldinger, åpner du nettseminaret ditt i Teams-kalenderen og går til e-postom kommunikasjon > påminnelse.
Teksting for hørselshemmede for videoer i PowerPoint Live
Slå på teksting for hørselshemmede for alle videoer i en PowerPoint Live presentasjon som inneholder en fil for teksting for hørselshemmede, og velg hvilket språk du vil se bildetekster i. Hvis du vil ha mer informasjon, kan du se Innføring i teksting for hørselshemmede i PowerPoint Live for Microsoft Teams-møter.
Ny filopplevelse
Finn og få tilgang til filene dine raskt og effektivt med det nye navigasjonspanelet for filer i Teams:
-
Hjem: Vis filer du nylig har åpnet.
-
Mine filer: Få tilgang til personlige filer som er lagret i OneDrive.
-
Delt: Se på filer som deles av deg eller med deg på tvers av M365-apper.
-
Nedlastinger: Se filer som er lastet ned fra Teams til enheten.
Hvis du vil ha mer informasjon, kan du se Utforsk filer-listen i Teams.
Behandle automatiserte samtalehilsener, kunngjøringer og mer
Endre anropskøen og de automatiske svartjenestehilsenene uten å forlate Teams. Oppdater arbeidstid, musikk på vent og mer. Hvis du vil gjøre endringer, velger du Innstillinger > anrop > samtalekø eller automatisk svartjeneste. Hvis du vil ha mer informasjon, kan du se Administrere samtalekøen og de automatiske svartjenestehilsenene i Microsoft Teams.
Mars 2023
Uttrykk deg selv med Teams-videofiltre
Vis personligheten din i Teams-møter med egendefinerte videofiltre. Gå til Videoeffekter før eller under møtet for å bruke animerte rammer, fargetoner og mer på videoen. Hvis du vil ha mer informasjon, kan du se Innføring i videofiltre i Microsoft Teams-møter.
Forlate et møte på alle enhetene dine
Hopp over problemet med å forlate et møte på flere enheter ved å velge pilen ved siden av Forlat og velge Forlat på alle enheter.
Direkte transkripsjon støttes nå i nettmøter
Start en direkte transkripsjon i nettmøtet for å lese tekst om hva som blir sagt i sanntid. Direkte transkripsjon gjør møter mer tilgjengelige for alle hørselshemmede, døve eller mindre kjent med språket som snakkes. Hvis du vil ha mer informasjon, kan du se Vis direkte transkripsjon i et Teams-møte.
Opprett og samarbeide med Whiteboard
Åpne en eksisterende tavle i møtet for å dele og samarbeide med andre. Du kan også kopiere og lime inn Loop-komponenter fra chatter til tavlen. Hvis du vil ha mer informasjon, kan du se Whiteboard funksjoner og funksjonalitet.
Ny og forbedret verktøylinje for møte
Naviger i favorittfunksjonene i Teams mer praktisk fra verktøylinjen for ny utforming av møter. Bruk Hev-knappen til å rekke opp hånden umiddelbart, navigere i Mer-menyen enkelt og mer.
Eliminer ekko og uling fra Teams-lyd med ultralyds hylende gjenkjenning
Teams varsler deg automatisk hvis andre blir med i møtet i samme område og demper mikrofonen og høyttalerne for å hindre uønsket lydtilbakemelding.
Teams-profiler har nettopp blitt mer personlige
Bli bedre kjent med kollegene dine fra den utvidede visningen av Teams-profiler. Se noens LinkedIn-profil, karriereoppdateringer, fødselsdag og mer. Du kan også legge til pronomen i profilkortet.
Se noens LinkedIn-profil fra Teams-profilkortet
Hvis en ekstern person inkluderer LinkedIn-profilen sin i Teams-profilen sin, kan du se den direkte i Teams ved å klikke for å utvide profilkortet.
Legge til apper i kanalmøter
Gjør kanalmøter mer dynamiske ved å legge til interaktive apper.
Oppdag nyttige apper mens du utforsker Teams
I kontekstlagre i Teams kan du finne og laste ned apper som kan være relevante for deg, basert på hvor du er i Teams.
Personlig Visio-app kommer til Teams
Visio er nå tilgjengelig som en personlig app for bruk som et privat arbeidsområde i Teams. Vis og rediger Visio-filer direkte i Teams, eller åpne popup-appen for å se den i et annet vindu.
Effektiviser salgsopplevelsen i Teams med Microsoft Viva Sales
Microsoft Viva Sales vever systemet for kunderelasjonsadministrasjon (CRM) med Microsoft 365 og Microsoft Teams for å gi kontinuitet og kunstig intelligens til salgsopplevelsen din.
Yammer-kodede hendelser drevet av Teams
Yammer-arrangementer, tidligere drevet av Stream, vil nå bli drevet av Microsoft Teams.
Februar 2024
Beskytt møtene dine med følsomhetsetiketter
Gjør møtene sikrere ved å legge til følsomhetsetiketter, nå tilgjengelig på møter organisert fra mobilenheten. Når du planlegger et møte fra den mobile enheten, trykker du Følsomhet for å velge en etikett. Hvis du vil ha mer informasjon, kan du se Følsomhetsetiketter for Teams-møter.
Januar 2024
Ny opplevelse i samtalen på mobil
Få et nytt og forbedret grensesnitt under samtaler på mobilenheten. Få enkel tilgang til anropsfunksjoner som sperring, demping, høyttaler og mer, alt fra ett praktisk sted. Hvis du vil ha mer informasjon, kan du se Bli kjent med anropsopplevelsen i Microsoft Teams.
Se hvem som er i et møte med et øyekast
Se hvem som er i et møte, og hvor lenge direkte fra Teams-kalenderen på mobilenheten. Du kan også se om møtet blir tatt opp.
Få tilgang til Azure-beskyttede talemeldinger på Teams Mobile
Nå kan du få tilgang til Azure-beskyttede talemeldinger fra Teams-appen. Når du mottar en talemelding, ser du et varsel i Teams-appen. Bare trykk på koblingen i varselet for å åpne telefonsvareren i nettleseren. Hvis du vil ha mer informasjon, kan du se Se telefonsvareren i Microsoft Teams.
November 2023
Se Teams fra en ny vinkel med liggende modus
Liggende modus støttes nå fullstendig i nye Teams på mobilenheten.
Oktober 2023
Organisere sammen med samarbeidsmøtenotater
Planlegg saksliste, ta notater og tilordne gjøremål sammen i Teams-møter med samarbeidsmøtenotater. Når du blir med i et Teams-møte, trykker du notater fra møtemenyen og redigerer eller legger til notater i møtenotatruten . Hvis du vil ha mer informasjon, kan du se Ta møtenotater i Microsoft Teams.
Enklere møtekobling
Bli med i møter i færre trinn med Microsoft Teams for mobil. Når du blir med i et eksternt organisasjonsmøte eller blir med i et møte uten å logge på, kan du endre innstillingene for video og lyd før du går inn i møtet.
September 2023
La Teams være utenfor samtaleloggene på enheten
Velg å hindre at Teams-samtaler og -møter vises i enhetens samtalelogger. Bare gå til Innstillinger > Anrop i Teams-mobilappen. Deretter slår du veksleknappen Vis Teams-anrop i samtaleloggen av.
Juli 2023
Søk for mer i Teams mobile
Forbedringer for mobilsøk i Teams gjør det enklere å finne det du leter etter. Se flere, bedre søkeforslag eller fokussøkeresultater på en bestemt person ved å søke i navnet deres, etterfulgt av et nøkkelord (det vil si søke etter «Lisa okr»). Du kan også se eksterne personer i søkeresultatene.
Gå raskt til en melding fra søkeresultatene
Velg en melding fra teams mobile søkeresultater for å gå direkte til denne meldingsplasseringen i chatten.
Foreta anrop gjennom Teams hurtigoppringing og samtalelogg på Apple CarPlay
Ring kontakter med hurtigoppringing på en enkel måte, eller start en samtale fra nylige samtaler på Teams ved hjelp av Apple CarPlay.
Juni 2023
Legge ved filer i chatter og kanaler
Bruk den mobile enheten til å laste opp filer fra enheten, Teams-filer-fanen eller OneDrive til Teams-chat og -kanaler. Hvis du vil ha mer informasjon, kan du se Dele filer i Microsoft Teams.
Mai 2023
Forbedret deling av møter
Når du nå får en delekobling til et møte, får ikke mottakeren en lang nettadresse. I stedet vil de se detaljer om møtet og ha en enklere tid å ta seg av informasjonen om hvordan du blir med i møtet.
Instrumentbord for chat
Se flere detaljer og finn informasjon på det nyutformede instrumentbordet for chat på en enkel måte.
April 2023
Legge ved skyfiler i chatter og kanaler
Last opp og legg ved OneDrive-filer i chatter og kanaler i Teams-mobilappen.
Mars 2023
Bli med på møter fra Apple CarPlay
Åpne og bli med i et møte fra den nye Teams-kalendervisningen på Apple CarPlay på iPhone.
Spar tid med tekstprognoser for mobil
Når du skriver en melding i Teams-mobilappen, forventer Redaktør tekstprognoser at du skriver og foreslår et ord eller uttrykk du kan bruke neste gang.
Februar 2024
Beskytt møtene dine med følsomhetsetiketter
Gjør møtene sikrere ved å legge til følsomhetsetiketter, nå tilgjengelig på møter organisert fra mobilenheten. Når du planlegger et møte fra den mobile enheten, trykker du Følsomhet for å velge en etikett. Hvis du vil ha mer informasjon, kan du se Følsomhetsetiketter for Teams-møter.
Åpne favorittappen for Teams med ett trykk
Du kan raskt og enkelt åpne Favoritt-Teams-appene dine ved å opprette snarveier til dem på Android-enheten. Bare trykk og hold et hvilket som helst appikon i Teams for å se flere alternativer.
Beskytt møtene dine med følsomhetsetiketter
Gjør møtene sikrere ved å legge til følsomhetsetiketter, nå tilgjengelig på møter organisert fra mobilenheten. Når du planlegger et møte fra den mobile enheten, trykker du Følsomhet for å velge en etikett. Hvis du vil ha mer informasjon, kan du se Følsomhetsetiketter for Teams-møter.
Microsoft Teams støtter nå Android Auto
Koble til Teams fra bilen med Android-enheten med Android Auto. Bli med i møter, hurtigoppringingskontakter, og se nylige Teams-samtaler fra bilen. Hvis du vil ha mer informasjon, kan du se Koble til og bruke Surface Duo i bilen.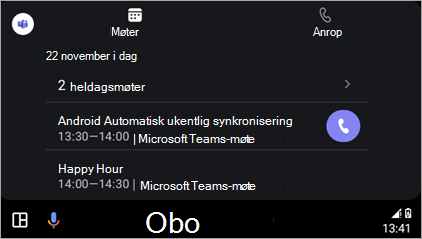
Forbedringer i Teams-rom på Android
-
Beskytt møtene dine med Teams Premium
Nå er avansert møtebeskyttelse tilgjengelig for Teams-rom på Android. Arrangører med Teams Premium kan aktivere ende-til-ende-kryptering og sikkerhetsetiketter for møtene sine. -
Utvidet kalendervisning
Vis tidsplanen for i dag og i morgen fra den nye kalenderen på Teams-rom på Android. En loddrett fargelinje ved siden av hver tidsluke vises hvis rommet er tilgjengelig. ledig tid vises grønt, mens tidslukene for opptatt vises som lilla. -
Tilpasse møtevisninger
Juster oppsettet på forsiden av romvisningen i et Teams-rom på Android under et møte ved å velge Vis
-
Vinduet for daglig vedlikeholdsstart
Som standard starter en Teams-rom på Android-enheten på nytt mellom 02.00 og 03.00 basert på den lokale tidssonen. Hvis den brukes i løpet av denne perioden, blir omstarten utsatt til neste dag. IT-administratorer kan endre denne funksjonen fra enhetsinnstillingene.
Hvis du vil ha mer informasjon, kan du se Microsoft Teams-rom (Android).
Januar 2024
Ny opplevelse i samtalen på mobil
Få et nytt og forbedret grensesnitt under samtaler på mobilenheten. Få enkel tilgang til anropsfunksjoner som sperring, demping, høyttaler og mer, alt fra ett praktisk sted. Hvis du vil ha mer informasjon, kan du se Bli kjent med anropsopplevelsen i Microsoft Teams.
Se hvem som er i et møte med et øyekast
Se hvem som er i et møte, og hvor lenge direkte fra Teams-kalenderen på mobilenheten. Du kan også se om møtet blir tatt opp.
Få tilgang til Azure-beskyttede talemeldinger på Teams Mobile
Nå kan du få tilgang til Azure-beskyttede talemeldinger fra Teams-appen. Når du mottar en talemelding, ser du et varsel i Teams-appen. Bare trykk på koblingen i varselet for å åpne telefonsvareren i nettleseren. Hvis du vil ha mer informasjon, kan du se Se telefonsvareren i Microsoft Teams.
November 2023
Se Teams fra en ny vinkel med liggende modus
Liggende modus støttes nå fullstendig i nye Teams på mobilenheten.
Oktober 2023
Organisere sammen med samarbeidsmøtenotater
Planlegg saksliste, ta notater og tilordne gjøremål sammen i Teams-møter med samarbeidsmøtenotater. Når du blir med i et Teams-møte, trykker du notater fra møtemenyen og redigerer eller legger til notater i møtenotatruten . Hvis du vil ha mer informasjon, kan du se Ta møtenotater i Microsoft Teams.
Enklere møtekobling
Bli med i møter i færre trinn med Microsoft Teams for mobil. Når du blir med i et eksternt organisasjonsmøte eller blir med i et møte uten å logge på, kan du endre innstillingene for video og lyd før du går inn i møtet.
August 2023
Direkteoversatte bildetekster i Teams
Nå kan du angi talespråk under møter for mer nøyaktige bildetekster og utskrifter. Du kan også velge oversatte bildetekster for en mer inkluderende møteopplevelse. Hvis du vil ha mer informasjon, kan du se Bruke direkteteksting i et Teams-møte.
Juni 2023
Legge til Android-enheten i pågående møter
Legg til Android-enheten i et pågående møte, noe som gjør det enkelt å chatte, reagere, dele og mer.
Mars 2023
Hurtigtaster på nettbrett
Når du kobler et tastatur til Android-nettbrettet, kan du bruke grunnleggende hurtigtaster i Teams.
Desember 2023
Ny Teams-app er nå generelt tilgjengelig for VDI-kunder
Opplev den nye Teams-appen i virtuelle skrivebord, som tilbyr funksjonsparitet med klassiske Teams og forbedret ytelse, pålitelighet og sikkerhet. Dra nytte av raskere responstid for apper, redusert minne og diskplassforbruk og eksklusiv tilgang til nye funksjoner og forbedringer. Hvis du vil ha mer informasjon, kan du se Oppgrader til nye Teams for VDI.
Juli 2023
Direkte reaksjoner i Teams-møter på VDI
Uttrykk hvordan du føler deg under et Teams-møte med direkte reaksjoner, som nå støttes på VDI. Velg React på møteverktøylinjen for å velge en reaksjon. Reaksjonen vises i noen sekunder nederst på skjermen, slik at andre kan se den. Hvis du vil ha mer informasjon, kan du se Express selv i Teams-møter med direkte reaksjoner.
Mai 2023
Støtte for grupperom i Teams VDI
Grupperom støttes nå på Teams VDI. Bruk grupperom til å dele større møter i små grupper for mer fokuserte diskusjoner. Hvis du vil ha mer informasjon, kan du se Bruke grupperom i Teams-møter.
Ring tilstandspanel
Få mer informasjon om problemer du opplever i Teams-møter eller samtaler fra samtaletilstandspanelet. Se data om nettverket, lyd, skjermdeling og utgående videokvalitet.
April 2023
Azure Virtual Desktop (AVD) / Windows 365
-
Simulcast for AVD og Windows 365 er en funksjon som er utformet for å forbedre kvaliteten på gruppevideosamtaler i Microsoft Teams, noe som gir en bedre opplevelse.
-
Med Simulcast kan hver deltaker laste opp to samtidige videofeeder (i høy og lav oppløsning), og konferanseserveren kan deretter selektivt videresende videofeedene basert på de andre deltakernes nettverksbetingelser.
-
RD Client versjon 1.2.3667 eller nyere.
-
Ingen administrator- eller brukerkonfigurasjon kreves.
-
-
Speil videoen min betyr at du nå kan vende videoen vannrett, slik at du kan ha samme visning som de andre deltakerne i møtet. Hvis du endrer denne innstillingen, endres bare forhåndsvisningen selv, og påvirker ikke andre deltakere.
-
RD Client versjon 1.2.3770 eller nyere.
-
Februar 2023
Citrix
-
Slå sammen anrop for å kombinere to anrop i én samtale. Du kan enten foreta et nytt anrop og slå det sammen med et eksisterende anrop eller slå sammen et innkommende anrop med et pågående anrop.
-
Bakgrunnsuskarphetseffekter er nå tilgjengelige for virtuell skrivebordsinfrastruktur (VDI) på Citrix for Workspace-appen for Mac og Linux (versjon 2212 eller nyere). MultiWindow er en forutsetning (VDA 2212 eller nyere)
Vmware
-
Slå sammen anrop for å kombinere to anrop i én samtale. Du kan enten foreta et nytt anrop og slå det sammen med et eksisterende anrop eller slå sammen et innkommende anrop med et pågående anrop.
-
Denne funksjonen støtter Enheter for menneskelig grensesnitt (HID) i Teams. En HID-enhet fungerer automatisk på VDI uten ekstra oppsett. Du kan svare på og avslutte et anrop og dempe og oppheve dempingen av mikrofonen.
Azure Virtual Desktop (AVD) / Windows 365
-
Slå sammen anrop for å kombinere to anrop i én samtale. Du kan enten foreta et nytt anrop og slå det sammen med et eksisterende anrop eller slå sammen et innkommende anrop med et pågående anrop.
-
Nå kan du dele individuelle apper eller vinduer mens du deler skjermer. Hvis du bruker RemoteApp, deles det lokale skrivebordet på enheten. Windows Client versjon 1.2.3770 og WebSocket-tjenesten versjon 1.31.2211.15001 kreves.
-
Nå kan du foreta et testanrop for å kontrollere mikrofonen, høyttalerne, kameraet og nettverket. Gå til Innstillinger > enheter > foreta testanrop.
Hvis du er IT-administrator eller bare ser etter funksjonsoppdateringer på Teams-bordtelefoner, -skjermer og -paneler, finner du alle oppdateringene på Nyheter i Microsoft Teams-enheter.
Hvis du vil vise funksjonsoppdateringer for Microsoft Teams-rom, kan du gå til:










