Kom i gang med engasjerende områder i Microsoft Teams
Obs!:
-
Hvis du vil ha mer informasjon om Microsoft Mesh, kan du se Oversikt over Microsoft Mesh.
-
Hvis du ikke ser alternativet Engasjerende rom (3D)


-
Du har ikke den riktige tillatelsespolicyen for appen tilordnet i administrasjonssenteret for Teams. Ta kontakt med IT-administratoren for å se om tillatelsespolicyen for Teams-appen tillater eller blokkerer Mesh Immersive-områder for deg. Hvis administratoren har gjort endringer i tillatelsespolicyene for appen, kan det ta opptil 24 timer før det engasjerende området (3D)

-
Engasjerende områder i Teams er for øyeblikket tilgjengelig i Teams 2.1-skrivebordsprogrammet for Windows eller Teams-skrivebord for Mac for kunder i forhåndsvisningsopplevelsen for Teams (R0, R1, R1.5, R2, R3, R3.6). Den er ennå ikke tilgjengelig for Teams på nettet og Teams mobile. Hvis du vil ha mer informasjon, kan du se produktmerknader om engasjerende mellomrom.
-
Koble til som aldri før i et tredimensjonalt (3D) engasjerende rom, slik at virtuelle møter og opplevelser føles mer som ansikt-til-ansikt-forbindelser. Engasjerende rom har unike egenskaper som skaper en oppfatning av å være fysisk sammen i et 3D digitalt rom, inkludert romlig interaksjon, medtilstedeværelse og nedsenking.
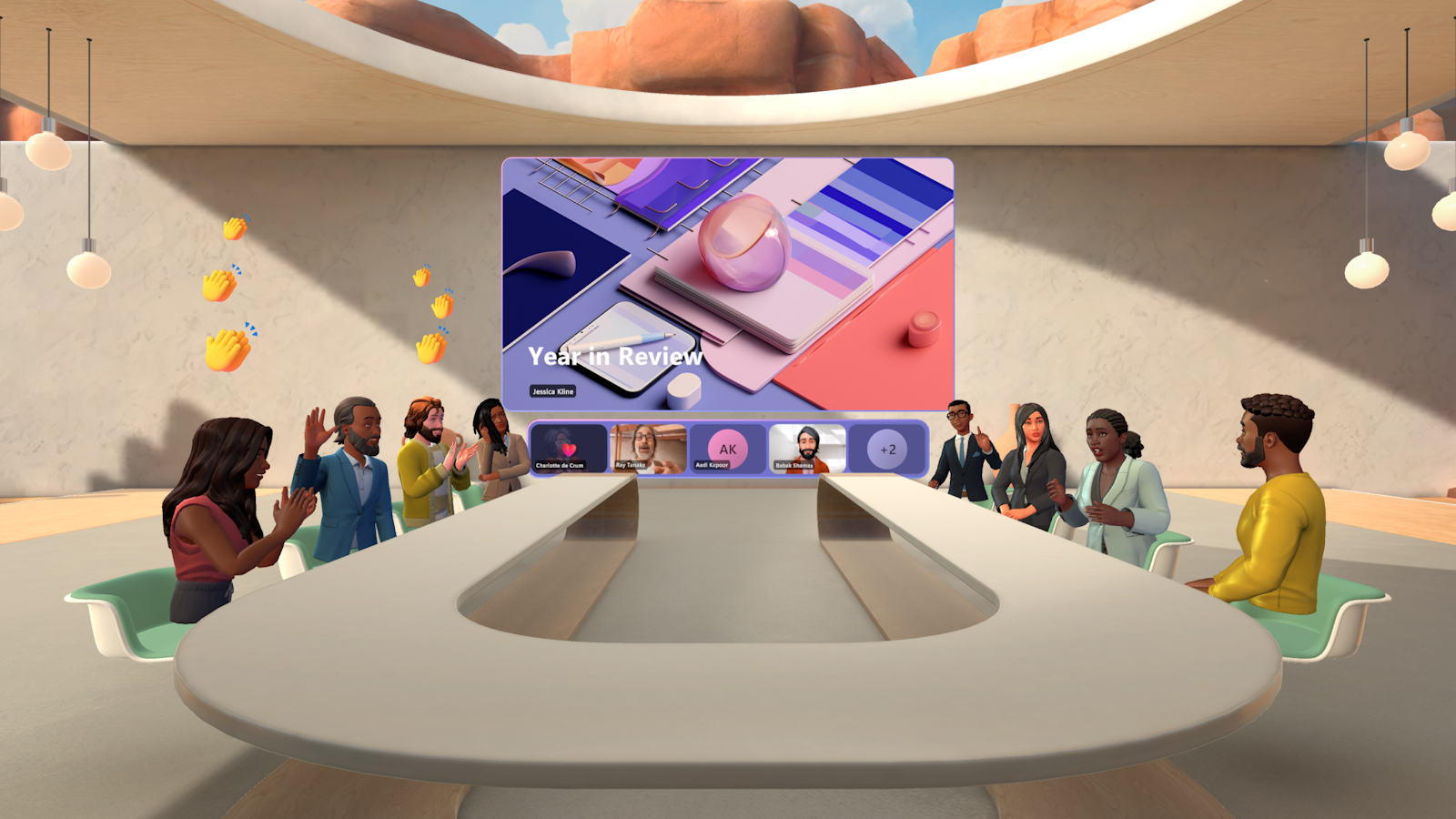
Det gjør det enklere å bygge relasjoner ved å bringe kraften i Mesh inn i folks daglige arbeidsplass. Med bare ett klikk kan du enkelt forvandle det virtuelle møtet til en 3D-opplevelse med engasjerende områder i Teams.
Engasjerende områder fungerer bra for denne typen møter:
-
Ukentlige scrums eller standups med teamet ditt
-
Idédugnadsøkter med flere utdelingsgrupper
-
Uformelle sammenkomster eller feiringer for moral
-
Virtuelle nettverksøkter på tvers av flere grupper
-
Pålastingsmøte for nye teammedlemmer
Obs!: Følgende lisenser støtter omfattende nettingområder: Teams Essentials, Microsoft 365 Business Basic, Microsoft 365 Business Standard, Microsoft 365 Business Premium, Microsoft 365 E3/E5 og Office 365 E1/E3/E5.
Møt i Teams eller med en Meta Quest VR-enhet
Begge plattformene oppfordrer deg til å utforske og nyte våre tredimensjonale miljøer, og bruk av en Quest-enhet gir en mer nedfelt og oppslukende opplevelse.
Bruke engasjerende områder i Microsoft Teams
Hvis du vil bli med i et engasjerende område direkte fra et Teams-møte, velger du Vis 

Obs!: Hvis du ikke ser dette alternativet, kan du se Hvordan løse problemer med apper, lyd og GPU for engasjerende områder.
Sosialiser og koble til i et tredimensjonalt miljø
Ha flere, samtidige samtaler og kommuniser effektivt i undergrupper uten å snakke over hverandre. Engasjerende områder i Teams muliggjør samarbeid for alle møtedeltakerne, selv om noen av dem blir med utenfra det engasjerende rommet. Hvis du blir med fra en standard 2D Teams-møteopplevelse, kan du se, høre og samhandle med andre på et engasjerende sted. Hvis en deltaker deler skjermen sin, er innholdet synlig for alle møtedeltakere.
Gå ut av delingsområdet for Teams-skjermen for å ha sidesamtaler
Når du blir med i et engasjerende område, starter du i skjermdelingsområdet der du kan høre og snakke med ikke-engasjerende deltakere. Hvis du går utenfor delingsområdet på skjermen, kan ikke deltakere i engasjerende brukere høre deg, slik at du kan ha sidesamtaler med andre engasjerende deltakere.
De som er i delingsområdet på skjermen, vil oppleve forskjellige romlige lydeffekter enn de som er utenfor skjermdelingsområdet. Hvis du vil ha mer informasjon, kan du se Romlig lyd i Microsoft Teams-møter.
Bli med i
avatarer for Teams
Når du går inn i det oppslukende rommet, velger du en avatar som du allerede har bygget for standard Teams-møter eller oppretter en ny. Det er enkelt å tilpasse avataren din slik at den gjenspeiler utseendet, stilen eller stemningen for dagen.
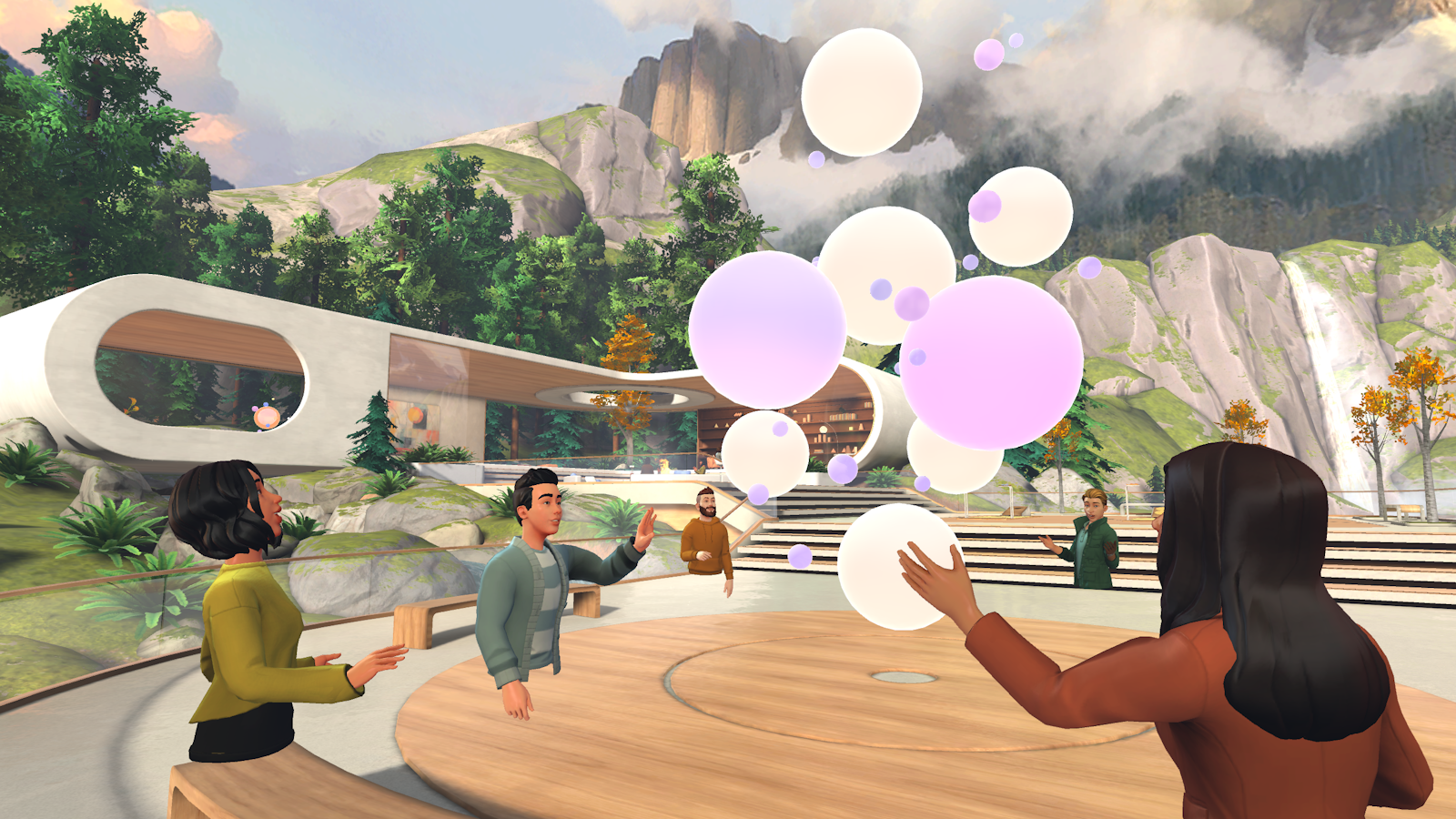
Angi 3D-engasjerende områder fra Teams
Det finnes flere måter å bli med i et engasjerende område fra Teams på:
-
Et planlagt møte via Teams eller Outlook
-
Når du starter et møte etter Møt nå
-
Kanalmøter når du velger Bli med fra en Hvilken som helst Teams-chatgruppe
Du kan ha så mange personer i engasjerende områder som i Teams-møtet, men bare 16 deltakere er tillatt i det samme engasjerende rommet om gangen.
Slik bruker du engasjerende områder i Teams:
-
Logg på Teams på skrivebordet.
-
Gå til kalenderen

-
Velg møtet du skal bli med i, og velg deretter Bli med.
-
Velg Vis


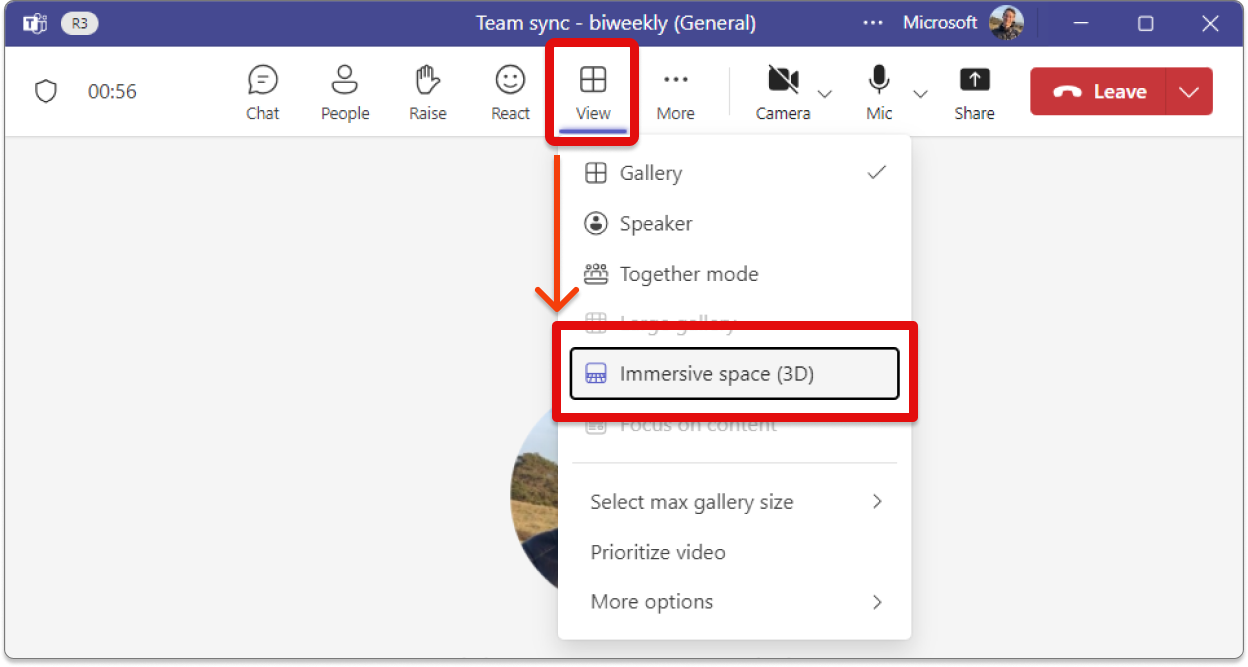
Obs!: Hvis du ikke ser Engasjerende plass som et alternativ her, kan du kontakte IT-administratoren.
Når du er der, ser du andre deltakere som ikke ble med i det oppslukende rommet i det virtuelle galleriet. Alle skjermdelte skjermer vil være synlige på den virtuelle fasen.
Flytte rundt i et engasjerende rom
Se deg rundt, gå, løp, teleporter eller bare sitte ved bordet med andre avatarer. Hvis du vil flytte rundt, trykker du på WASD-tastene .
Bruk musen eller styrefeltet til å se deg rundt og rulle for å flytte mellom første eller tredje person visninger.
Hvis du vil ha mer informasjon, kan du også få tilgang til Kontroll-opplæringen fra Hjelp-menyen for engasjerende plass:
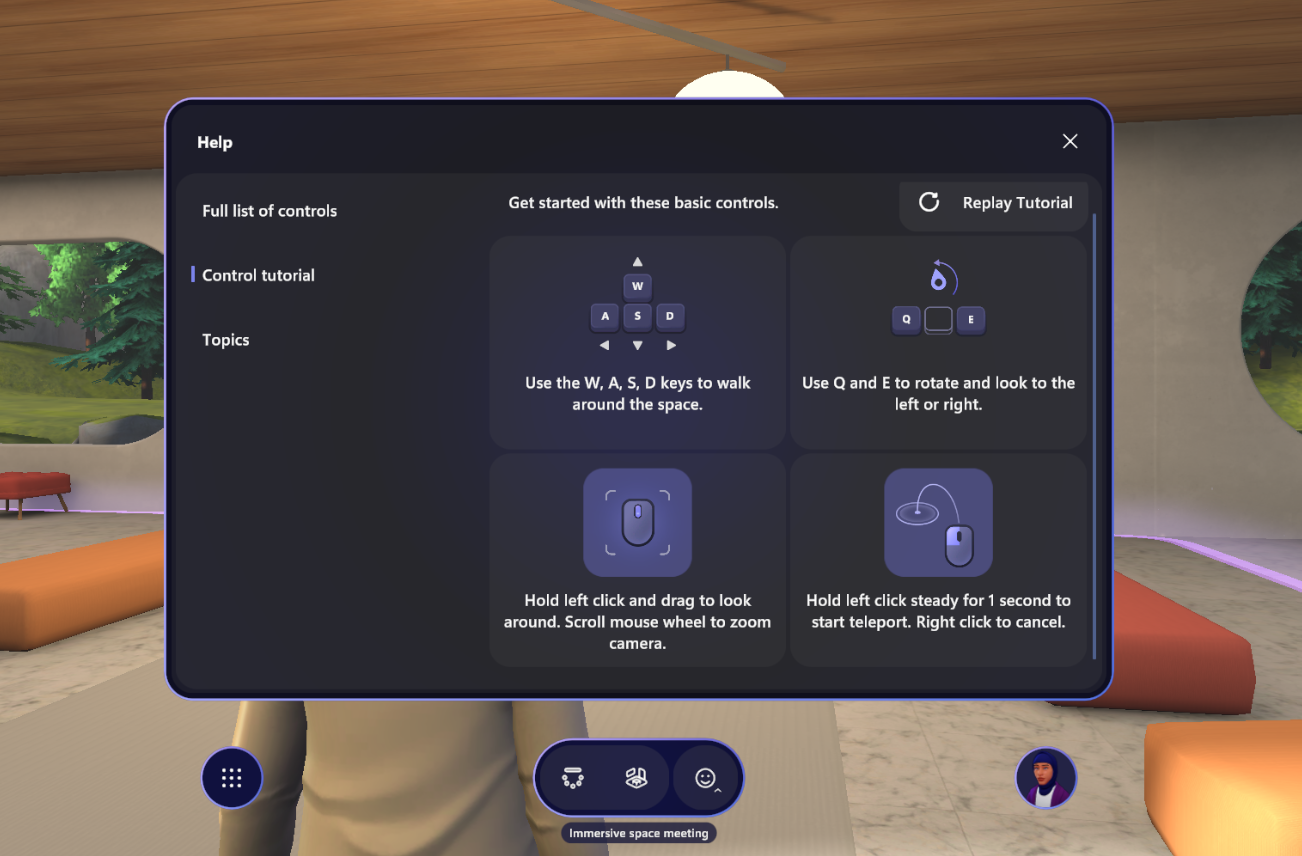
Bruke Teams-møtefunksjoner i et engasjerende område
Under møtet kan du få tilgang til alle Teams-funksjonene over det engasjerende romvinduet, for eksempel Chat, Personer, Reaktiver, Reager, Vis, Notater, Copilot, Tavle, Apper, Video, Mikrofon og Del. I det oppslukende rommet vil du bli representert av avataren din, slik at kameraet vises som av.
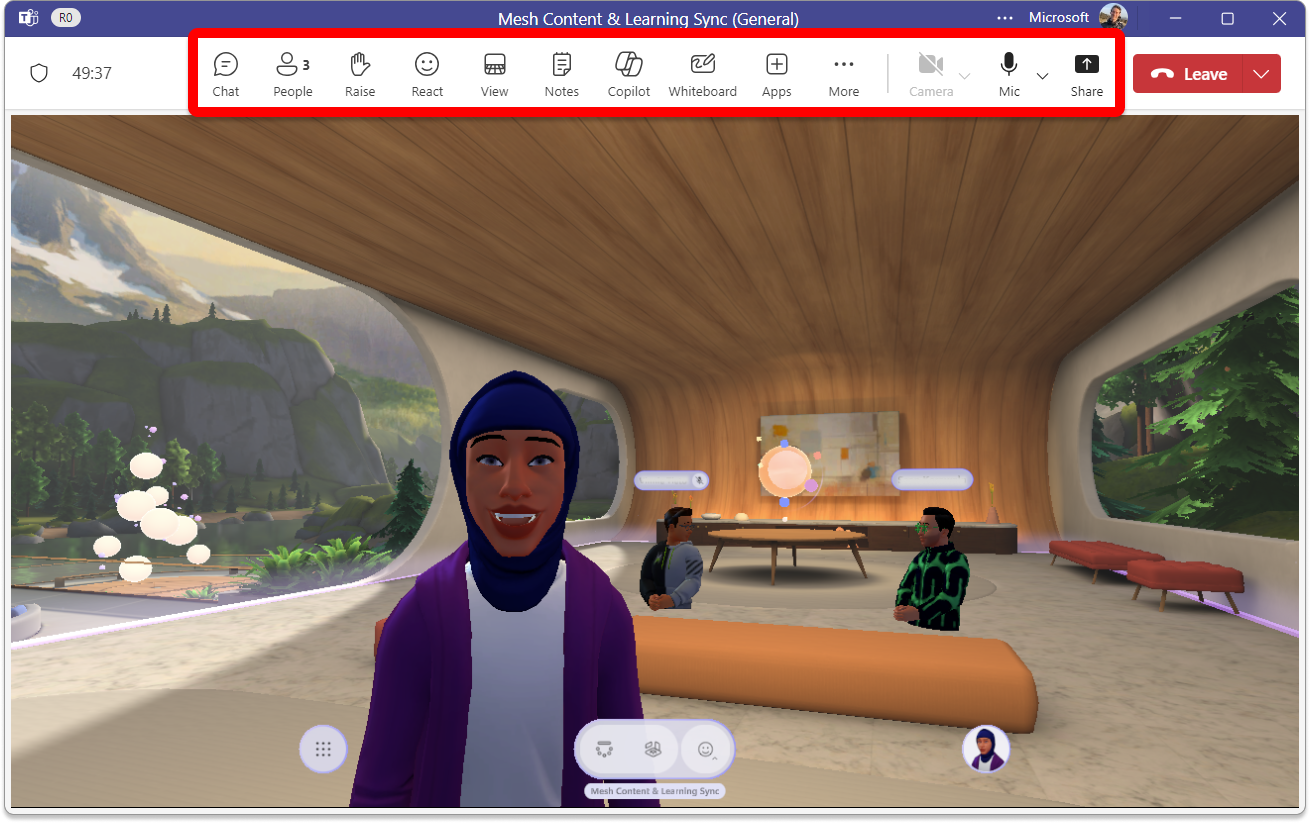
Endre miljøinnstillinger
Endre miljøet ved hjelp av miljøinnstillingene nederst på skjermen i det engasjerende området (3D). Det finnes flere alternativer å velge mellom: Lakehouse, Oasis - Small, og Oasis - Large.
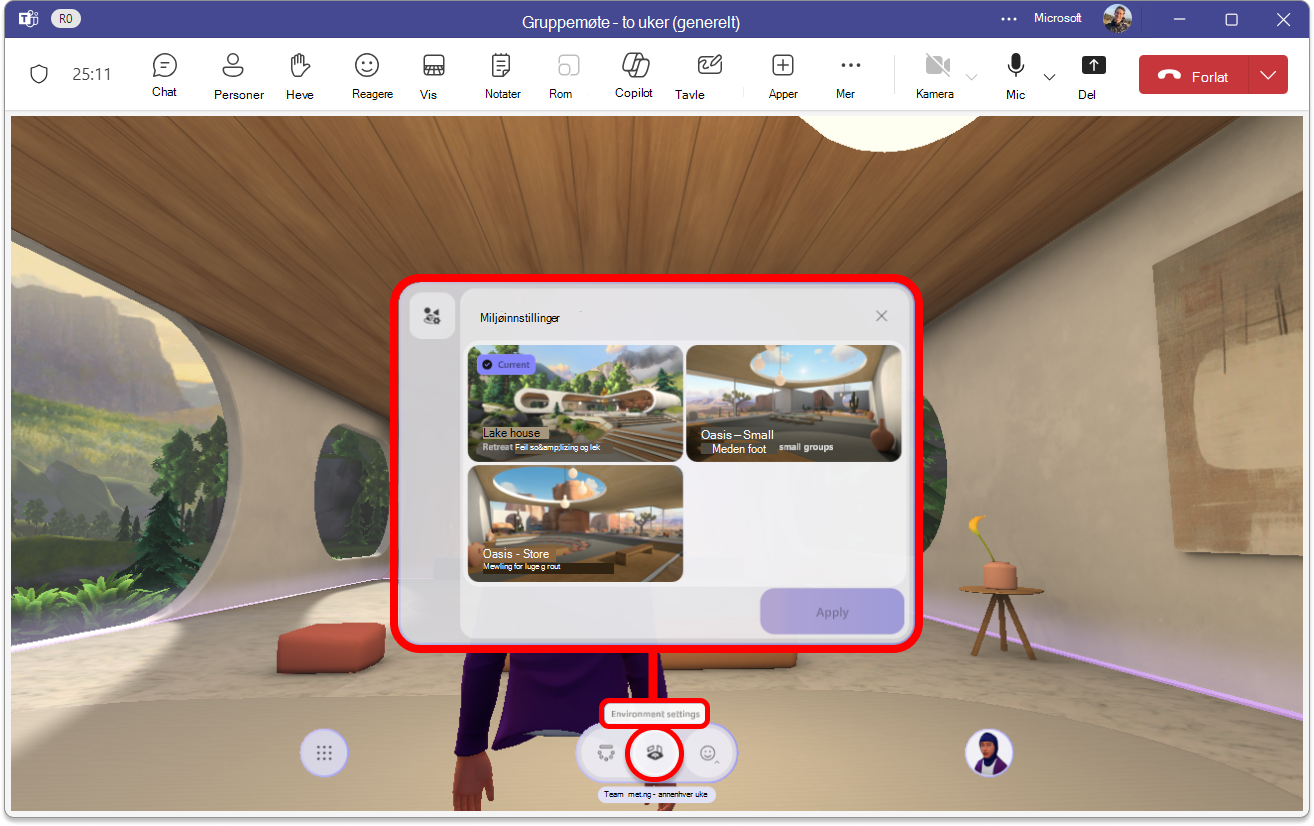
Plattformstøtte
Slik bruker du engasjerende områder i Microsoft Teams eller på Meta Quest-enheter:
-
Sørg for at IT-administratoren er konfigurert. Hvis administratoren nylig har gjort endringer i tillatelsespolicyene for appen, kan det ta opptil 24 timer før Engasjerende plass vises under møtealternativene. Se engasjerende oppsettsområder i Microsoft Teams, som dekker hvordan du konfigurerer nettingoppslukende områder.
-
Bruk en PC, Mac (i Microsoft Teams forhåndsvisningsringer) eller Meta Quest-enhet. Pc minimum maskinvarekrav er en 4-kjernes CPU & 8 GB RAM.
-
Installer Microsoft Mesh-appen for Meta Quest-enheter.
Engasjerende områder på Meta Quest-enheter
Hvis du vil bruke engasjerende områder på Meta Quest-hodesettet, kan du laste ned Mesh-appen fra Meta App Lab.
Last ned Microsoft Mesh
Microsoft Mesh på Meta Quest | Metalager
Microsoft Mesh har også et eget forhåndsversjonsbygg, som er ideelt for utviklere som ønsker å teste ut kommende funksjoner og forberede seg på forhånd for neste offentlige bygg. Last ned Microsoft Mesh Preview herfra: Microsoft Mesh (offentlig forhåndsvisning) på Meta Quest | Metalager.
Obs!: Det kan hende at du ikke får tilgang til firmadataene gjennom Netting-appen på Quest-enheter, noe som resulterer i manglende evne til å se Teams-kalenderen i Netting-appen. Hvis du vil ha tilgang til støtte for Meta Enterprise, må du kontrollere bedriftens sikkerhetspolicyer eller kontakte IT-administratoren.
Installer Mesh-appen på Quest-enheter
Logg på med meta-ID-en på Microsoft Mesh på Meta Quest | Metalager, og velg Hent. Neste gang du logger på Meta Quest-enheten, lastes Mesh-appen ned til enheten.
Hvordan finner jeg meta-ID-en min?
-
Gå til metapåloggingssiden i nettleseren: Logg på med Facebook
-
Fortsett med Facebook-kontoen, eller logg på med Oculus/Meta-kontoen.
-
Gå til Profil-siden øverst til høyre.
-
Velg Profil. Her finner du meta-ID-en.
Bli med i et Teams-møte med Mesh på Quest-enheter
Når du kjører Mesh-appen på Quest-enheten, kan du bruke instrumentbordet til å finne og bli med i møtene dine.
-
Åpne Mesh-appen på Quest-enheten.
-
Logg på med firmakontoen.
-
Velg Teams fra menyen på venstre side av nettinginstrumentbordet.
-
Velg Bli med i møte eller Start møte for en hendelse.
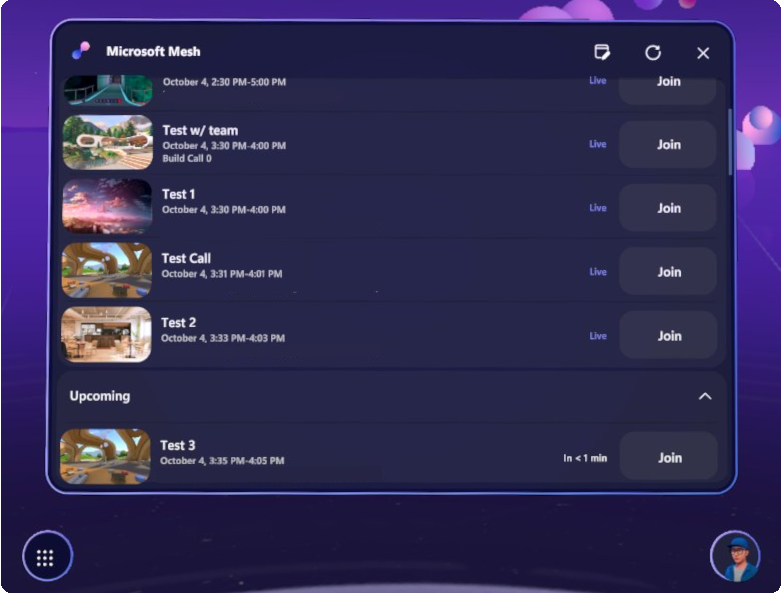
-
Velg Bli med nå.
Flytte rundt i engasjerende rom
Hvis du vil ha mer informasjon om hvordan du beveger deg rundt med Quest-enhetene dine, kan du få tilgang til Kontroll-opplæringen fra Hjelp-menyen .
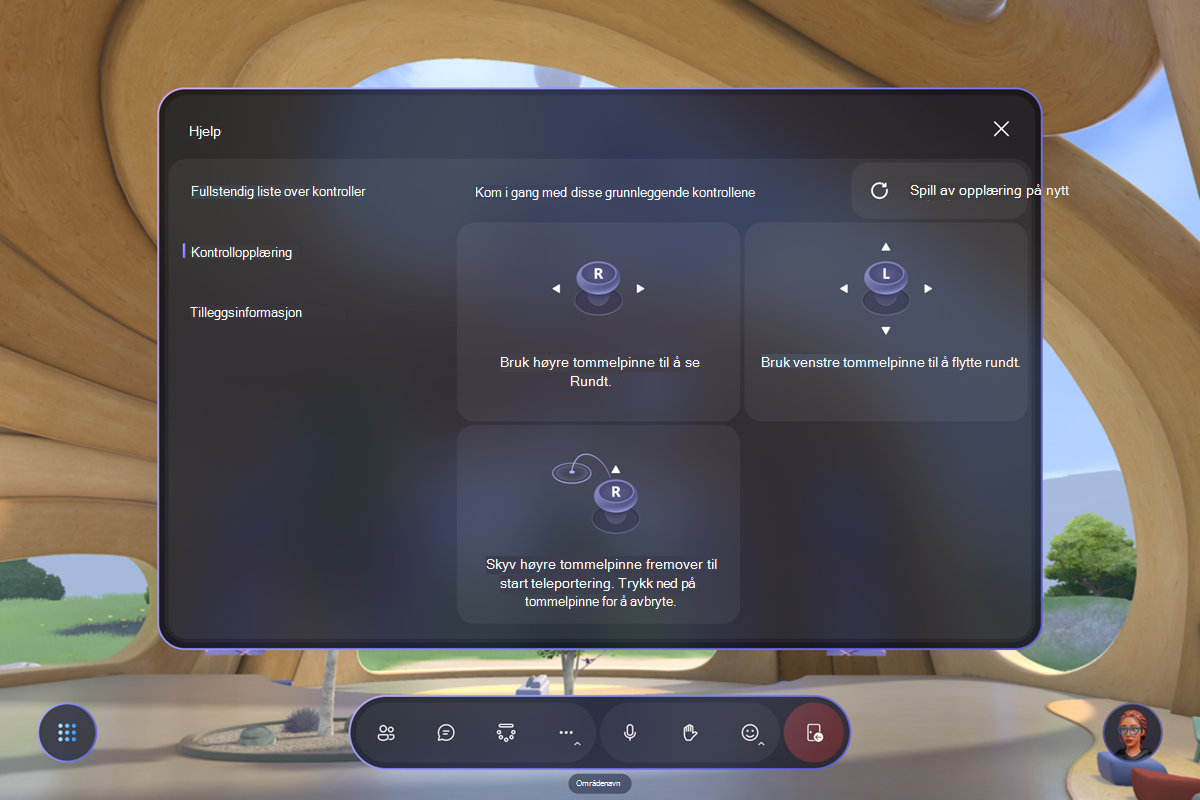
Bruke Teams-funksjoner mens du er i Mesh på Quest-enheter
Når du er i et Teams-møte med Quest-enheten, vises møtekontroller i Netting-applinjen.

Gi tilbakemeldinger
Har du spørsmål, problemer eller forslag? Her er to måter du kan sende inn tilbakemelding på:
Gi tilbakemelding fra innsiden av engasjerende områder
-
Velg systemmenyknappen nederst til venstre på skjermen.
-
Velg Tilbakemelding.
Gi tilbakemelding fra Teams-menyen
-
Velg Innstillinger og flere

-
Følg instruksjonene i dialogboksen Gi tilbakemelding for å angi detaljer om problemet.
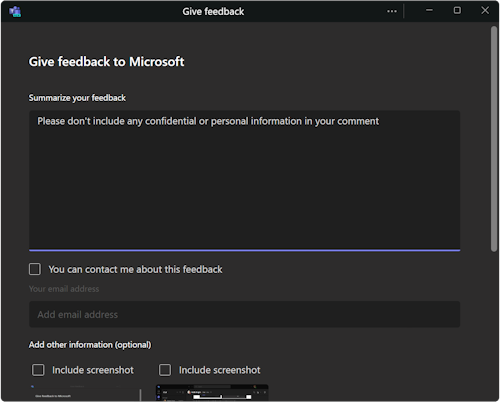
Beslektede emner
Koble til på nye måter med Microsoft Mesh
Bruk kontroller i møte for engasjerende områder i Microsoft Teams
Slik løser du app-, lyd- og GPU-problemer for engasjerende områder
Tilpasse avataren i Microsoft Teams










