I nye Teams bruker du Folk-appen til å opprette, vise og redigere kontakter.
Obs!: Hvis du ikke får tilgang til Folk-appen, kan det hende du bruker en eldre versjon av Teams.
Komme til Folk-appen
Hvis du vil ha tilgang til appen, søker du etter «personer» i de forhåndsinstallerte appene.
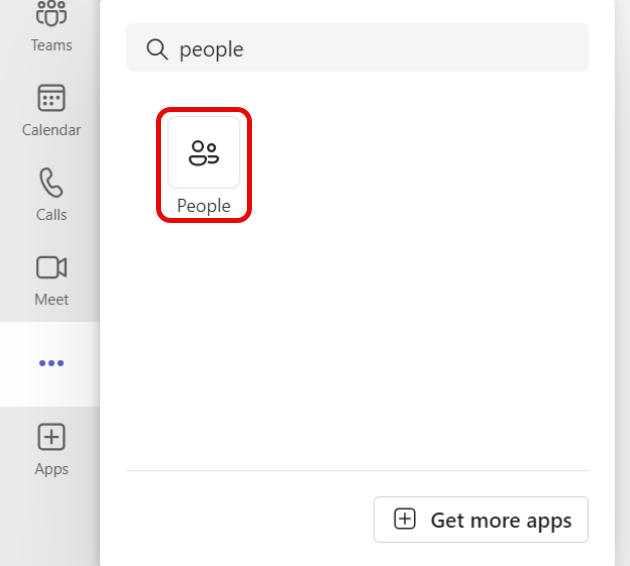
Typer kontakter
Det finnes to typer kontakter, katalogkontakter som kommer fra organisasjonen og lokale kontakter som du kan legge til fra grunnen av i ditt eksemplar av Teams.
Katalogkontakter har noen felt angitt av organisasjonen, og flere felt som kan redigeres av deg.
Lokale kontakter lagres i ditt lokale eksemplar av Teams, og synkroniseres ikke med organisasjonens katalog.
Legge til en ny kontakt
-
Klikk Nytt kontakt-ikonet øverst til venstre.
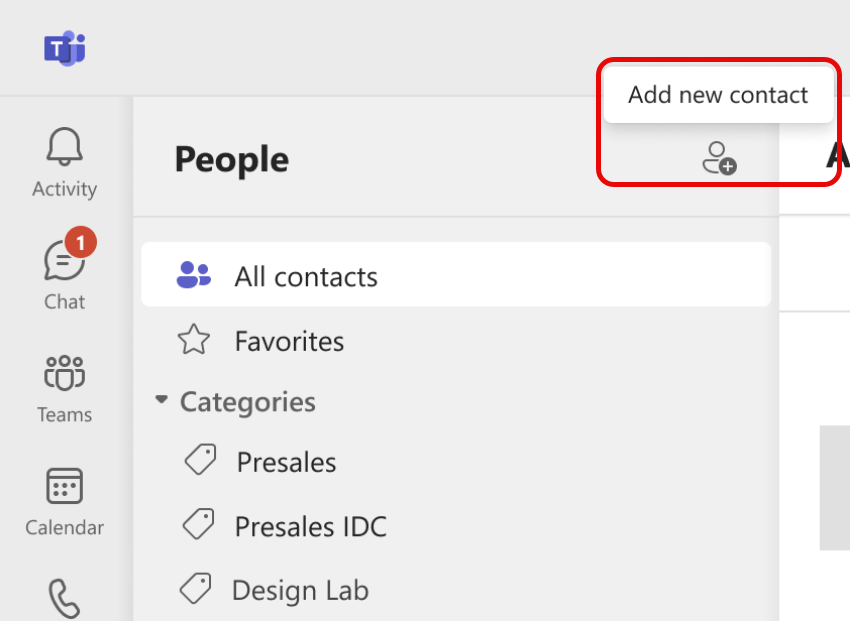
-
Skriv inn navnet eller telefonnummeret til en person du vil legge til. Hvis firmaet har konfigurert en katalog, foreslår vinduet automatisk personer som tilhører organisasjonen. Se avsnittet nedenfor for mer informasjon.
-
Når du har klikket legg til, kan du oppgi mer informasjon for kontakten.
-
Velg Opprett.
En ny kontakt lagres automatisk i kontaktene dine, og du kan se den i Alle kontakter-fanen i navigasjonsruten til venstre. Kontaktene vil også være tilgjengelige via Microsoft 365 i Outlook.
Legge til personer i organisasjonen i de lagrede kontaktene
Hvis firmaet har konfigurert en katalog, kan du se informasjon om kollegene dine uten å lagre dem som kontakter. Du kan søke etter dem i Søk i Teams eller klikke på bildet i chatter eller kanaler. Profilkortet viser informasjon som samles inn fra katalogen.
Hvis du vil legge til annen informasjon eller se kollegene dine som en del av kontaktlisten, kan du lagre dem i kontaktene dine ved å velge navnet i katalogsøket under oppretting av kontakter.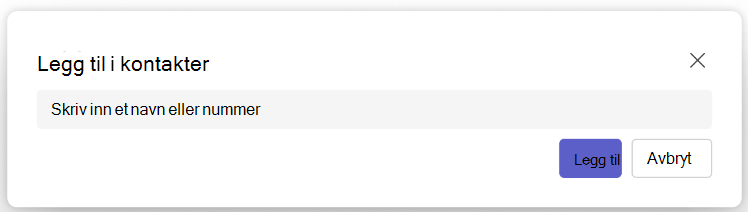
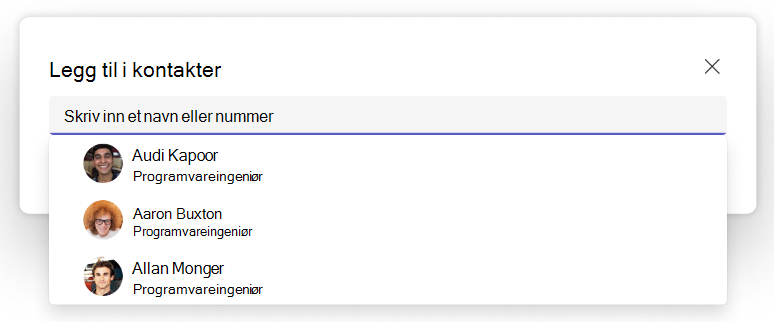
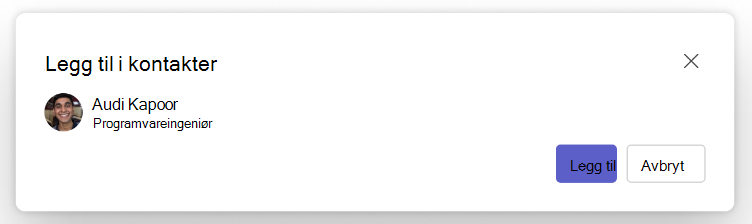
Den nye kontakten er koblet til den eksisterende katalogkontakten og oppdateres automatisk for å holde seg oppdatert med kataloginformasjon. Hvis tittelen for eksempel endres i katalogen, oppdateres den lokale kontakten med samme informasjon.
Bare du vil se informasjonen du legger til i kontakten, og endringene i slik informasjon blir ikke synkronisert tilbake til firmakatalogen.
For katalogkontakter kan du ikke redigere eller slette katalogfelt, inkludert, men ikke begrenset til, navn og e-postadresser. Disse feltene vises nedtonet, og du vil ikke kunne endre dem. Kontakt IT-administratoren eller PERSONAL-avdelingen for slike forespørsler.
Vis kontaktinformasjon
Klikk på et bilde eller navn på en kontakt fra listen for å åpne profilkortet og lære mer om dem. 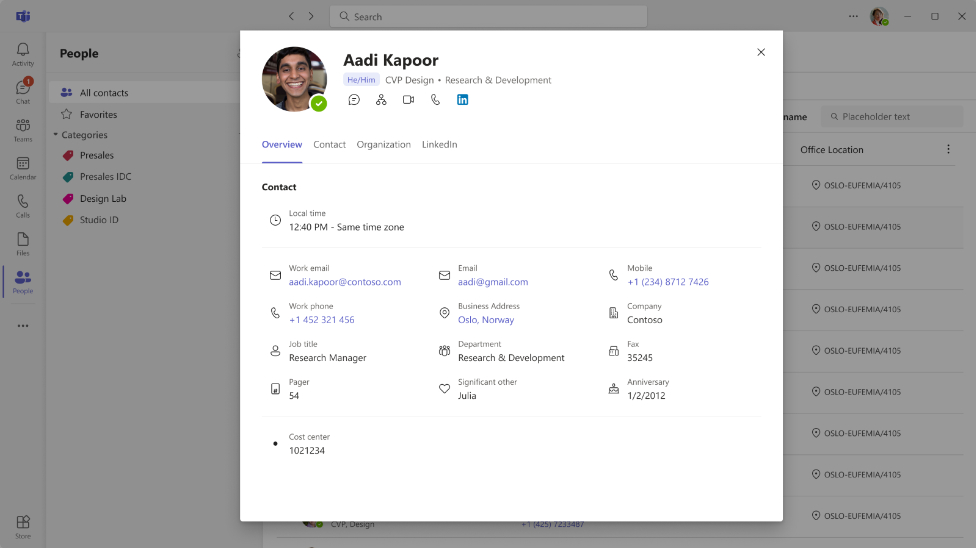
Rediger kontaktinformasjon
Hvis du vil redigere en kontakt, velger du Rediger kontakt på rullegardinmenyen.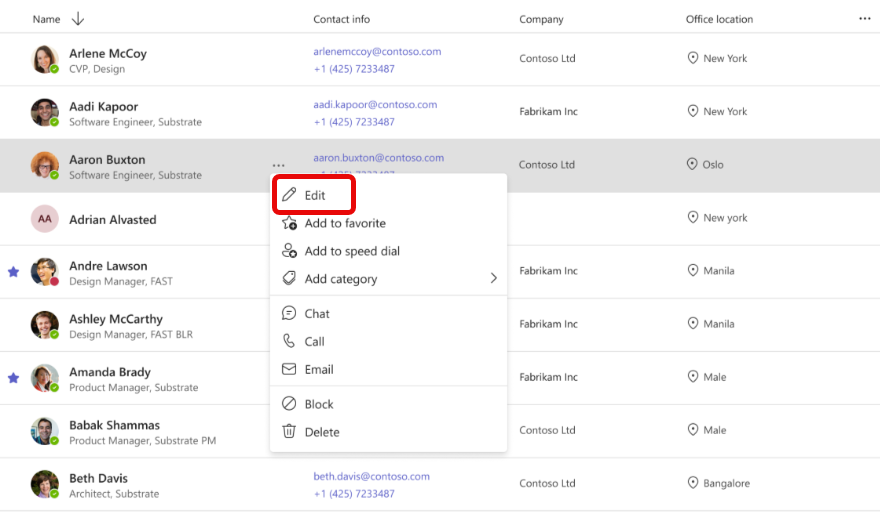
Det åpner redigeringsprogrammet for kontakter der du kan oppdatere de relevante detaljene.
Obs!: For kontakter du oppretter basert på firmakatalogen, kan administratoren kontrollere noen av feltene, for eksempel navn og e-post. De vises nedtonet, og du vil ikke kunne endre dem.
Legge til en kontakt i favoritter
Hvis du vil legge til noen i favorittene dine, velger du kontakten og velger Legg til som favoritt i rullegardinmenyen.
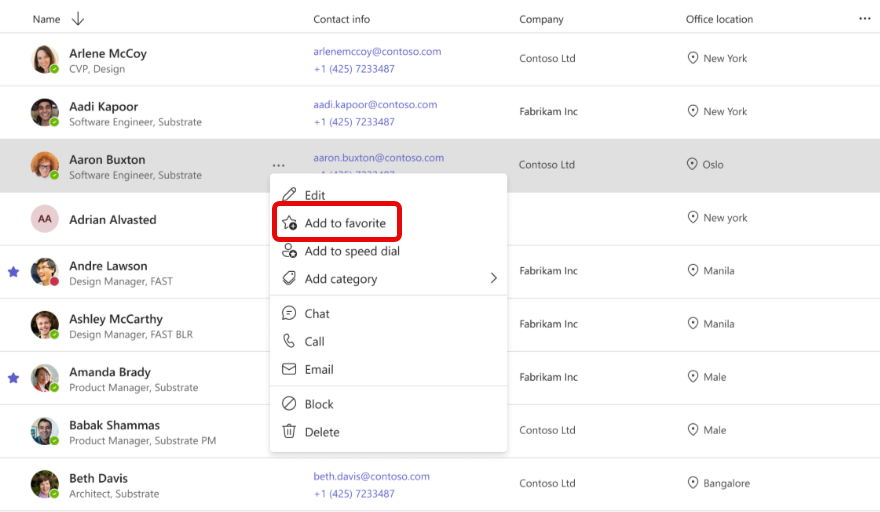
Tips!: Du finner favorittkontaktene dine i den separate Favoritter-fanen i navigasjonsruten til venstre. Favorittene er spesifikke for Teams og vil ikke være tilgjengelige i andre produkter.
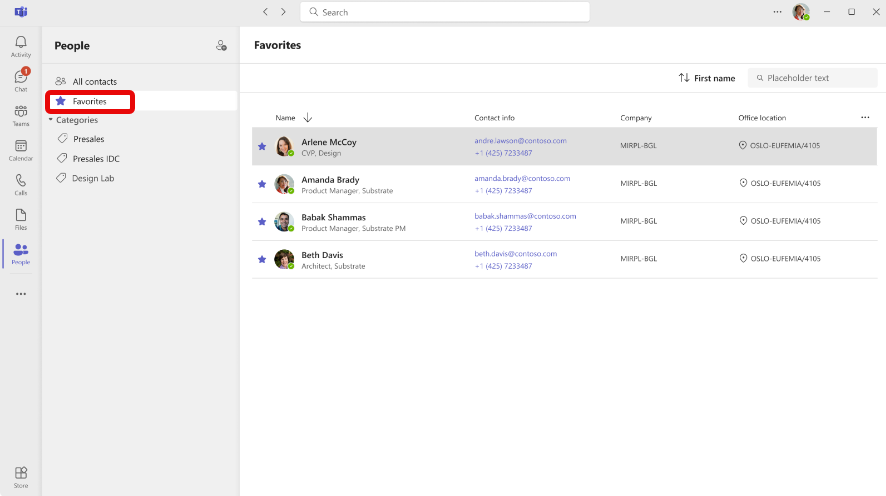
Legge til en kontakt i hurtigoppringing
Hvis du vil legge til noen i hurtigoppringingen, velger du kontakten og deretter Legg til i hurtigoppringing på rullegardinmenyen.
Tips!: Gå til Anrop-appen for å se den oppdaterte hurtigoppringingen og foreta anropene derfra.
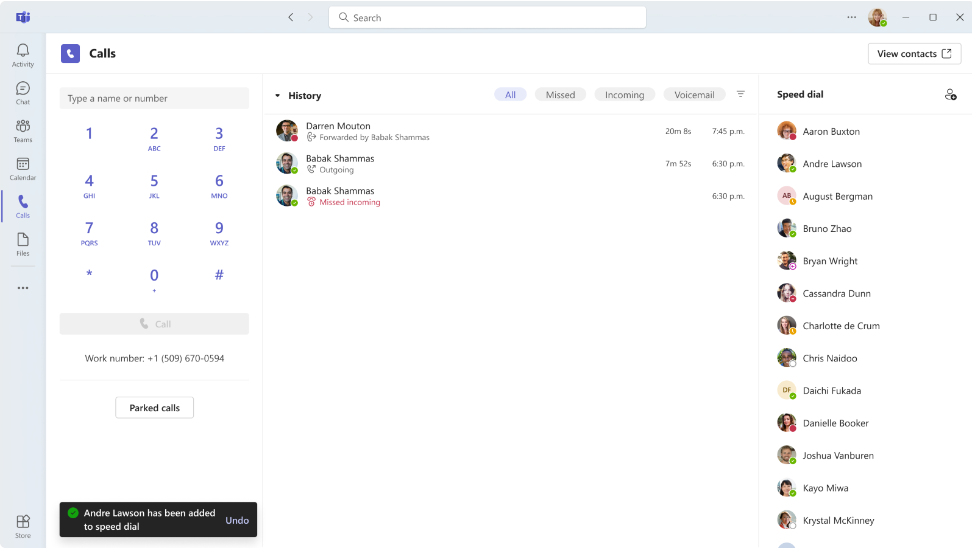
Legge til en kontakt i kategorien
Hvis du vil legge til en kontakt i en kategori, velger du kontakten og velger deretter Legg til kategori i rullegardinmenyen. Den åpner menyen, slik at du kan velge en av de eksisterende kategoriene eller opprette en ny.
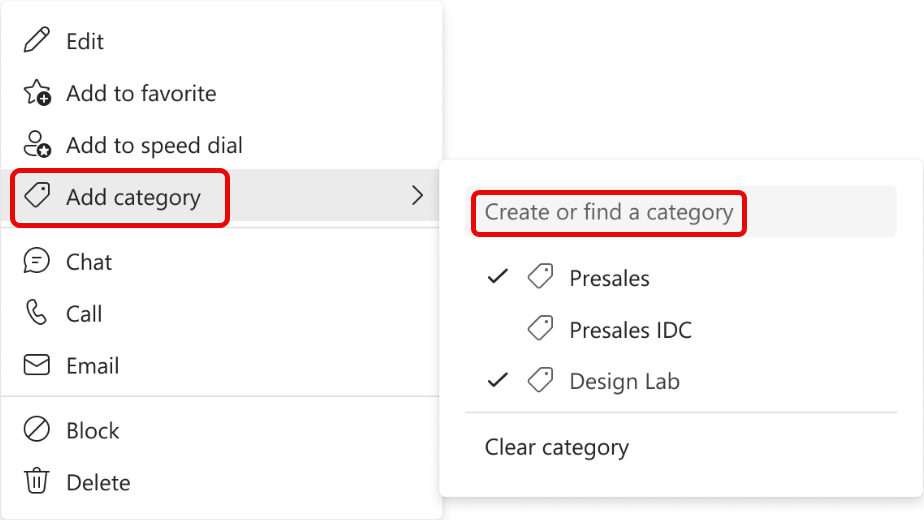
Du kan se de allerede tilordnede kategoriene som er merket i rullegardinlisten. Klikk på et bestemt kategorinavn for å legge til eller fjerne kontakten fra den kategorien.
Hvis du vil opprette en ny kategori, skriver du inn et ønsket navn i søkeboksen og bekrefter det ved å klikke Opprett-knappen . Den nylig opprettede kategorien vises i venstre navigasjonsrute.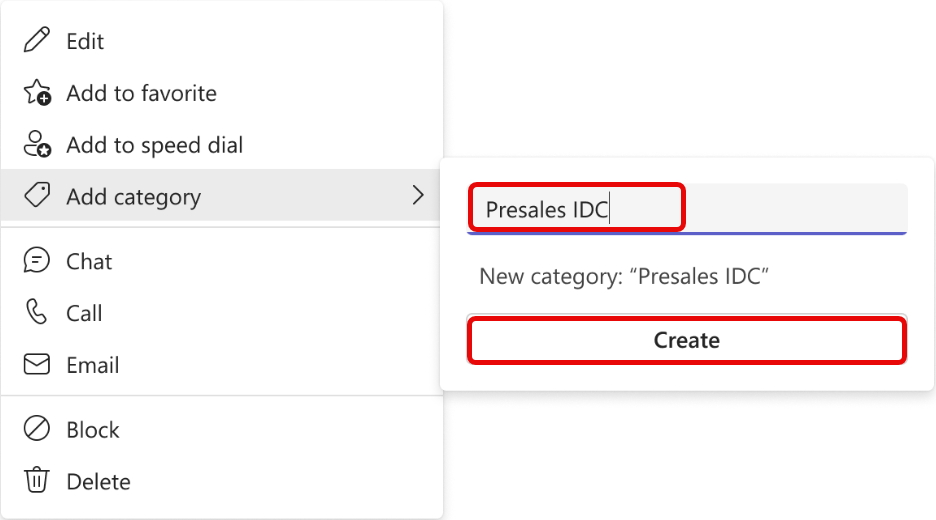
Når du fjerner alle kontaktene fra kategorien, forsvinner den automatisk fra appen.
Tips: Kategoriene er spesifikke for Teams og vil ikke være tilgjengelige i andre produkter.
Slette en kontakt
-
Velg kontakten du vil slette, og velg deretter Slett i rullegardinmenyen.
-
Velg Slett for å bekrefte. Fortsett med forsiktighet, siden en slettet kontakt ikke kan gjenopprettes.
Obs!: for kontakter som er basert på katalogen, kan du bare fjerne den lokale kopien av kontakten.
Eksportere kontaktene dine
-
Gå til Outlook.com, og følg instruksjonene der: Eksportere kontakter fra Outlook – Microsoft Kundestøtte.
-
Hvis du bruker Teams med din personlige konto, kan du eksportere kontaktene dine ved hjelp av instruksjonen: Eksportere eller slette dataene dine i Microsoft Teams (gratis) – Microsoft Kundestøtte.










