Jeśli wystąpią problemy z połączeniem z urządzeniem Bluetooth, poniżej przedstawiono rozwiązania, które warto wypróbować.
Uwaga: Aby uzyskać ogólne informacje na temat podłączania urządzenia Bluetooth do komputera, zobacz Parowanie urządzenia Bluetooth w systemie Windows.
Zanim zaczniesz
Przed rozpoczęciem rozwiązywania problemów z funkcją Bluetooth w Twoim urządzeniu sprawdź wykonaj następujące czynności:
Sprawdź informacje o produkcie
Jeśli podczas konfigurowania nowego urządzenia brakuje funkcji Bluetooth, sprawdź w specyfikacji produktu, czy zapewnia on obsługę funkcji Bluetooth. Niektóre urządzenia nie obsługują protokołu Bluetooth.
Upewnij się, że łączność Bluetooth jest włączona.
Jeśli używasz laptopa z wmontowanym w obudowie fizycznym przełącznikiem funkcji Bluetooth, upewnij się, że przełącznik znajduje się w pozycji włączonej.
W systemie Windows 11 można na dwa sposoby sprawdzić, czy funkcja Bluetooth jest włączona. W tym celu:
-
Zaewidencjonuj szybkie ustawienia: Wybierz ikonę Sieć, Dźwięk lub Bateria ( ) po prawej stronie paska zadań, poszukaj szybkiego ustawienia Bluetooth , a następnie wybierz pozycję Bluetooth , aby je włączyć. Jeśli urządzenie Windows 11 nie jest podłączone do żadnych akcesoriów Bluetooth, zobaczysz komunikat "Nie połączono".
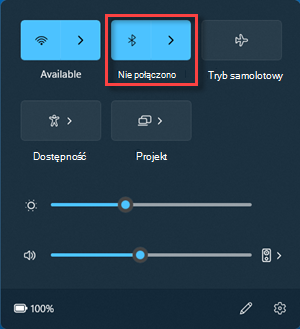
-
Zaewidencjonuj ustawienia: Wybierz pozycję Start > Ustawienia > urządzeń & Bluetooth . Upewnij się, że funkcja Bluetooth jest włączona.
Uwagi:
-
Tuż po włączeniu funkcji Bluetooth w obszarze Ustawienia zostanie wyświetlony następujący komunikat:
-
"Wykrywalne jako <computer_name>"
Sprawdź swoje urządzenie Bluetooth
Upewnij się, że urządzenie jest włączone, naładowane lub ma świeże baterie oraz znajduje się w zasięgu komputera. Następnie zrób tak:
-
Wyłącz urządzenia Bluetooth, odczekaj kilka sekund, a następnie włącz je ponownie.
-
Upewnij się, że urządzenie Bluetooth znajduje się w zasięgu. Jeśli urządzenie Bluetooth działa wolno lub nie odpowiada, upewnij się, że nie jest zbyt blisko innego urządzenia USB podłączonego do portu USB 3.0. Nieekranowane urządzenia USB mogą czasami zakłócać połączenia Bluetooth.
Zmienianie ustawienia odnajdowania urządzeń Bluetooth
Jeśli twoje urządzenie Bluetooth nie jest wyświetlane na liście urządzeń, może być konieczne ustawienie odnajdowania urządzeń Bluetooth na Zaawansowane.
-
Wybierz kolejno pozycje Start > Ustawienia > Bluetooth i urządzenia > Urządzenia .
-
W obszarze Ustawienia urządzenia > odnajdowania urządzeń Bluetooth wybierz jedną z następujących pozycji z listy rozwijanej:
-
Domyślne — wyświetla typowe urządzenia Bluetooth
-
Zaawansowane — wyświetla wszystkie typy urządzeń Bluetooth
-
-
Jeśli po wybraniu ustawienia Zaawansowane urządzenie Bluetooth nadal nie jest wyświetlane, wypróbuj rozwiązania wymienione poniżej.
Sprawdź komputer
Na komputerze, który ma być sparowany:
-
Upewnij się, że tryb samolotowy jest wyłączony:Wybierz ikonę Sieć, Dźwięk lub Bateria ( ) po prawej stronie paska zadań, a następnie upewnij się, że szybkie ustawienie Tryb samolotowy jest wyłączone.
-
Włącz lub wyłącz funkcję Bluetooth: Wybierz pozycję Start > Ustawienia > urządzeń & Bluetooth . Wyłącz funkcję Bluetooth , poczekaj kilka sekund, a następnie włącz ją ponownie.
-
Usuń urządzenie Bluetooth, a następnie dodaj je ponownie: Wybierz kolejno pozycje Start > Ustawienia > Bluetooth i urządzenia > Urządzenia . W obszarze Urządzenia wybierz pozycję Więcej opcji dla urządzenia Bluetooth, z którym występują problemy z nawiązaniem połączenia, a następnie wybierz pozycję Usuń urządzenie > Tak. Aby dowiedzieć się więcej o ponownym sparowaniu urządzenia Bluetooth, zobacz Parowanie urządzenia Bluetooth.
Jeśli łączność przez Bluetooth nie działa lub brakuje ikony funkcji Bluetooth
Jeśli funkcja Bluetooth nie działa, spróbuj wykonać poniższe czynności. Oto niektóre inne typowe problemy:
-
Brakuje ikony Bluetooth lub nie można włączyć ani wyłączyć funkcji Bluetooth.
-
Funkcja Bluetooth nie działa po zainstalowaniu aktualizacji systemu Windows.
-
Funkcja Bluetooth nie działa po uaktualnieniu do systemu Windows 11 z systemu Windows 10.
-
W Menedżerze urządzeń nie wyświetla się urządzenie Bluetooth i nie ma żadnych nieznanych urządzeń.
Aby rozpocząć, wybierz nagłówek w celu wyświetlenia więcej informacji.
Wybierz pozycję Start > Ustawienia > system > Rozwiązywanie problemów > Inne narzędzia do rozwiązywania problemów. Obok pozycji Bluetooth wybierz pozycję Uruchom i postępuj zgodnie z instrukcjami.
Jeśli niedawno uaktualniono do systemu Windows 11 lub zainstalowano aktualizacje systemu Windows 11, możliwe, że obecny sterownik jest przeznaczony dla poprzedniej wersji systemu Windows. Aby automatycznie sprawdzić dostępność aktualizacji sterownika:
-
Wybierz pozycję Wyszukaj na pasku zadań, wpisz ciąg menedżer urządzeń, a następnie wybierz pozycję Menedżer urządzeń z listy wyników.
-
W Menedżerze urządzeń wybierz pozycję Bluetooth, a następnie wybierz nazwę karty Bluetooth, która może zawierać wyraz „radio”.
-
Naciśnij i przytrzymaj (lub kliknij prawym przyciskiem myszy) kartę Bluetooth, a następnie wybierz pozycję Aktualizuj sterownik > Wyszukaj automatycznie zaktualizowane oprogramowanie sterownika. Postępuj zgodnie z instrukcjami, a następnie wybierz pozycję Zamknij.
-
Po zainstalowaniu zaktualizowanego sterownika, jeśli zostanie wyświetlony monit o ponowne uruchomienie komputera, wybierz pozycję Uruchom > zasilanie > Uruchom ponownie, a następnie sprawdź, czy problem z połączeniem został rozwiązany.
Jeśli system Windows nie może znaleźć nowego sterownika Bluetooth, przejdź do witryny internetowej producenta komputera, aby pobrać stamtąd najnowszy sterownik Bluetooth.
Ważne: Nieaktualny lub niezgodny sterownik jest jedną z najczęstszych przyczyn problemów z połączeniami Bluetooth.
Aby ręcznie zainstalować sterownik Bluetooth:
Przejdź do witryny internetowej producenta komputera i pobierz najnowszy sterownik. Następnie wykonaj jedną z następujących czynności:
-
W przypadku pobrania pliku wykonywalnego (exe) kliknij dwukrotnie plik, aby go uruchomić i zainstalować sterowniki. To wszystko, co trzeba zrobić.
-
W przypadku pobrania osobnych plików, z których co najmniej jeden ma rozszerzenie nazwy pliku inf, a inny — rozszerzenie .sys, wykonaj następujące czynności:
-
Wybierz pozycję Wyszukaj na pasku zadań, wpisz menedżer urządzeń, a następnie wybierz pozycję Menedżer urządzeń z listy wyników.
-
W Menedżer urządzeń wybierz pozycję Bluetooth > nazwę karty Bluetooth. (Jeśli jej tam nie ma, zajrzyj do sekcji Inne urządzenia).
-
Naciśnij i przytrzymaj (lub kliknij prawym przyciskiem myszy) kartę sieciową, a następnie wybierz pozycję Aktualizuj sterownik ,> Przeglądaj mój komputer w poszukiwaniu sterowników.
-
Wybierz opcję Przeglądaj, wybierz lokalizację, w której zapisane są pliki sterownika, a następnie naciśnij przycisk OK.
-
Wybierz pozycję Dalej i postępuj zgodnie z instrukcjami, aby zainstalować sterownik. Po zakończeniu instalacji naciśnij przycisk Zamknij.
-
Po zaktualizowaniu sterownika wybierz pozycję Uruchom > zasilanie > Uruchom ponownie , jeśli zostanie wyświetlony monit o ponowne uruchomienie, i sprawdź, czy problem z połączeniem został rozwiązany.
-
Jeśli nie widzisz ikony połączenia Bluetooth, ale urządzenie Bluetooth jest wyświetlane w Menedżerze urządzeń, spróbuj odinstalować adapter Bluetooth i wykonaj ponowną instalację. Oto odpowiednia procedura:
-
Wybierz pozycję Wyszukaj na pasku zadań, wpisz tekst menedżer urządzeń, a następnie wybierz pozycję Menedżer urządzeń z wyników.
-
W Menedżerze urządzeń wybierz pozycję Bluetooth. Naciśnij i przytrzymaj (lub kliknij prawym przyciskiem myszy) nazwę karty Bluetooth (która może zawierać wyraz "radio"), a następnie wybierz pozycję Odinstaluj urządzenie > Odinstaluj.
-
Wybierz przycisk Start , a następnie wybierz pozycję Zasilanie > Zamknij .
-
Po wyłączeniu urządzenia odczekaj kilka sekund, a następnie włącz je ponownie. System Windows spróbuje ponownie zainstalować sterownik.
-
Jeśli system Windows nie zainstaluje sterownika ponownie automatycznie, otwórz Menedżer urządzeń i wybierz pozycję Akcja > Skanuj w poszukiwaniu zmian sprzętu.
Uwaga: Aby uzyskać najnowsze sterowniki dla karty Bluetooth może być konieczne skontaktowanie się z producentem komputera lub innego sprzętu.
Jeśli te kroki nie pomogą rozwiązać problemu z łącznością Bluetooth, przejdź do Centrum opinii o systemie Windows i zgłoś błąd. Pomoże to firmie Microsoft ustalić główną przyczynę tego problemu.
Podaj szczegółowe informacje o wykonywanych czynnościach lub podejmowanych krokach w chwili, gdy wystąpił problem. Na przykład jeśli problemy z funkcją Bluetooth zaczęły występować po aktualizacji systemu Windows lub zmianie wersji systemu Windows, dołącz taką informację.
Uwaga: Jeśli Twoim urządzeniem zarządza administrator w szkole lub w pracy i nie widzisz ikony Bluetooth, być może funkcja ta została wyłączona w Twojej organizacji. Skontaktuj się z pracownikiem pomocy technicznej IT.
Rozwiązywanie problemów z akcesoriami Bluetooth
Jeśli można włączyć funkcję Bluetooth, ale występują problemy z parowaniem lub używaniem akcesorium Bluetooth, zobacz poniższe kroki dotyczące rozwiązywania typowych problemów z akcesoriami Bluetooth.
Należy także sprawdzić witrynę internetową producenta urządzenia Bluetooth, szczególnie w przypadku, gdy inne urządzenia Bluetooth działają. Producent urządzenia prawdopodobnie będzie miał bardziej szczegółowe informacje specyficzne dla danego produktu oraz odnośną procedurę rozwiązywania problemów.
Aby rozpocząć, wybierz nagłówek w celu wyświetlenia więcej informacji.
-
Jeśli pojawi się monit o wprowadzenie kodu PIN umożliwiającego korzystanie z urządzenia, ale nie znasz tego kodu:
-
Poszukaj kodu PIN w dokumentacji urządzenia albo na samym urządzeniu.
-
Spróbuj 0000 lub 1234.
-
-
Jeśli pojawi się monit o wprowadzenie kodu PIN, ale nie widzisz miejsca do wpisania numeru na ekranie komputera, wpisz 0000 na klawiaturze Bluetooth, a następnie naciśnij klawisz Enter.
-
Spróbuj usunąć urządzenie, a następnie sparuj je ponownie. Urządzenie może być sparowane, ale niepołączone — klawiatury, myszy i pióra Bluetooth łączą się tylko w razie potrzeby.
Aby usunąć urządzenie Bluetooth, wybierz pozycję Start > Ustawienia > urządzeń Bluetooth & > Urządzenia . W obszarze Urządzenia wybierz pozycję Więcej opcji dla sparowanego, ale nie działającego urządzenia Bluetooth, a następnie wybierz pozycję Usuń urządzenie > Tak. Następnie sparuj urządzenie ponownie. Aby uzyskać więcej informacji na temat parowania urządzeń, zobacz Parowanie urządzenia Bluetooth.
Jeśli występują problemy z podłączeniem urządzenia audio Bluetooth lub odsłuchem dźwięku:
-
Upewnij się, że urządzenie audio jest w zasięgu komputera.
-
Upewnij się, że dźwięk jest odtwarzany za pośrednictwem urządzenia Bluetooth. Wybierz pozycję Start > Ustawienia > Dźwięk > systemowy . Wybierz pozycję Wybierz miejsce odtwarzania dźwięku , a następnie wybierz urządzenie Bluetooth.
-
Jeśli urządzenie Bluetooth jest wyświetlane jako sparowane w obszarze Ustawienia > urządzeń Bluetooth & > Urządzeniami , ale nie słyszysz dźwięku, upewnij się, że jest ono podłączone. W obszarze Urządzenia wybierz pozycję Więcej opcji obok urządzenia, a następnie wybierz pozycję Połącz.
-
Spróbuj usunąć urządzenie Bluetooth, a następnie sparuj je ponownie. Aby usunąć urządzenie Bluetooth, wybierz pozycję Start > Ustawienia > urządzeń Bluetooth & > Urządzenia . W obszarze Urządzenia wybierz pozycję Więcej opcji dla sparowanego, ale nie działającego urządzenia Bluetooth, a następnie wybierz pozycję Usuń urządzenie > Tak. Następnie sparuj urządzenie ponownie. Aby uzyskać więcej informacji na temat parowania urządzeń, zobacz Parowanie urządzenia Bluetooth.
Jeśli urządzenie jest podłączone, ale dźwięk ma niską jakość:
-
Upewnij się, że dźwięk jest odtwarzany za pośrednictwem urządzenia Bluetooth. Wybierz pozycję Start > Ustawienia > Dźwięk > systemowy . W obszarze Wybierz, gdzie chcesz odtwarzać dźwięk, wybierz urządzenie Bluetooth.
-
Wstrzymaj inne działania, które mogą używać funkcji Bluetooth, takie jak udostępnianie plików przez Bluetooth. Aby uzyskać więcej informacji, zobacz Rozwiązywanie problemów z dźwiękiem lub dźwiękiem w systemie Windows.
-
Sprawdź, czy dla urządzenia Bluetooth został wybrany dźwięk stereo, aby zapewnić najlepszą jakość dźwięku. W tym celu:
-
Po prawej stronie paska zadań kliknij pozycję Głośność , a następnie wybierz pozycję Zarządzaj urządzeniami audio, aby wybrać urządzenie do odtwarzania.
-
Wybierz urządzenie Bluetooth i upewnij się, że opcja Stereo jest zaznaczona. (Opcją zapewniającą niższą jakość dźwięku jest Urządzenie głośnomówiące).
-
Jeśli opcja stereo nie jest dostępna, usuń urządzenie z obszaru Ustawienia > urządzeń Bluetooth & > Urządzenia , a następnie dodaj je ponownie. Następnie ponownie sprawdź panel głośności , aby upewnić się, że wybrano opcję stereo.
-
Udostępnianie plików
Jeśli występują problemy z udostępnianiem plików za pośrednictwem połączenia Bluetooth:
-
Spróbuj użyć funkcji udostępniania w pobliżu. Dowiedz się więcej na temat udostępniania w pobliżu
-
Upewnij się, że funkcja Bluetooth jest włączona na urządzeniu wysyłającym i odbierającym. Aby uzyskać więcej informacji, zobacz Wysyłanie plików przez Bluetooth.
Uwaga: Funkcja udostępniania w pobliżu jest dostępna tylko w systemie Windows 10 w wersji 1803 i w systemie Windows 11.
Telefony
Kod PIN powinien zostać wyświetlony na ekranie telefonu lub ekranie komputera. Upewnij się, że na obu urządzeniach widzisz prawidłowy numer PIN.
Kontrolery ruchu
Aby uzyskać pomoc w rozwiązywaniu problemów z kontrolerami ruchu łączącymi się przez Bluetooth, zobacz Kontrolery w Windows Mixed Reality.
Opaski monitorujące sprawność fizyczną
Aby uzyskać pomoc w rozwiązywaniu problemów z czujnikami fitness łączącymi się przez Bluetooth, zobacz instrukcje producenta urządzenia.
Jeśli żaden krok opisany w tym artykule nie pomógł lub nie widzisz rozwiązania swojego problemu, przejdź do Centrum opinii o systemie Windows i zgłoś błąd. Pomoże to firmie Microsoft ustalić główną przyczynę tego problemu.
Podaj szczegółowe informacje o wykonywanych czynnościach w chwili, gdy wystąpił problem. Na przykład jeśli problemy z funkcją Bluetooth zaczęły występować po aktualizacji systemu Windows lub zmianie wersji systemu Windows, dołącz taką informację.
Jeśli wystąpią problemy z połączeniem z urządzeniem Bluetooth, poniżej przedstawiono rozwiązania, które warto wypróbować.
Uwaga: Aby uzyskać ogólne informacje na temat podłączania urządzenia Bluetooth do komputera, zobacz Parowanie urządzenia Bluetooth w systemie Windows.
Zanim zaczniesz

Przed rozpoczęciem rozwiązywania problemów z funkcją Bluetooth w Twoim urządzeniu sprawdź wykonaj następujące czynności:
Sprawdź informacje o produkcie
Jeśli podczas konfigurowania nowego urządzenia brakuje funkcji Bluetooth, sprawdź w specyfikacji produktu, czy zapewnia on obsługę funkcji Bluetooth. Niektóre urządzenia nie obsługują protokołu Bluetooth.
Upewnij się, że łączność Bluetooth jest włączona.
Jeśli używasz laptopa z wmontowanym w obudowie fizycznym przełącznikiem funkcji Bluetooth, upewnij się, że przełącznik znajduje się w pozycji włączonej.
W systemie Windows 10 można na dwa sposoby sprawdzić, czy funkcja Bluetooth jest włączona. W tym celu:
-
Sprawdź pasek zadań. Wybierz centrum akcji ( lub ). Jeśli funkcja Bluetooth nie jest widoczna, wybierz pozycję Rozwiń , aby odkryć funkcję Bluetooth, a następnie wybierz pozycję Bluetooth , aby ją włączyć. Nastąpi wyświetlenie komunikatu „Brak połączenia”, jeśli Twoje urządzenie z systemem Windows 10 nie jest sparowane z żadnymi akcesoriami Bluetooth.
-
Sprawdź obszar Ustawienia. Naciśnij przycisk Start ,a następnie wybierz kolejno pozycje Ustawienia > Urządzenia > Bluetooth i inne urządzenia . Upewnij się, że funkcja Bluetooth jest włączona.
Uwagi:
-
Tuż po włączeniu funkcji Bluetooth w obszarze Ustawienia zostanie wyświetlony następujący komunikat:
-
„Urządzenie jest teraz możliwe do wykrycia jako <nazwa_komputera>”
Sprawdź swoje urządzenie Bluetooth
Upewnij się, że urządzenie jest włączone, naładowane lub ma świeże baterie oraz znajduje się w zasięgu komputera, z którym chcesz nawiązać połączenie. Następnie zrób tak:
-
Wyłącz urządzenia Bluetooth, odczekaj kilka sekund, a następnie włącz je ponownie.
-
Upewnij się, że urządzenie Bluetooth znajduje się w zasięgu. Jeśli urządzenie Bluetooth działa wolno lub nie odpowiada, upewnij się, że nie jest zbyt blisko innego urządzenia USB podłączonego do portu USB 3.0. Nieekranowane urządzenia USB mogą czasami zakłócać połączenia Bluetooth.
Sprawdź komputer
Na komputerze, który ma być sparowany:
-
Upewnij się, że tryb samolotowy jest wyłączony: Wybierz menu Start , następnie wybierz kolejno pozycje Ustawienia > Sieci i internet > Tryb samolotowy . Upewnij się, że Tryb samolotowy jest wyłączony.
-
Włącz lub wyłącz funkcję Bluetooth: Wybierz menu Start, a następnie wybierz kolejno pozycje Ustawienia > Urządzenia > Bluetooth i inne urządzenia . Wyłącz funkcję Bluetooth, odczekaj kilka sekund, a następnie włącz ją ponownie.
-
Usuń urządzenie Bluetooth, a następnie dodaj je ponownie: Wybierz menu Start, a następnie wybierz kolejno pozycje Ustawienia > Urządzenia > Bluetooth i inne urządzenia . W obszarze Bluetooth zaznacz urządzenie, z którym nie możesz się połączyć, a następnie wybierz kolejno pozycje Usuń urządzenie > Tak. Aby dowiedzieć się więcej o ponownym sparowaniu urządzenia Bluetooth, zobacz Parowanie urządzenia Bluetooth.
Jeśli łączność przez Bluetooth nie działa lub brakuje ikony funkcji Bluetooth

Jeśli funkcja Bluetooth nie działa, spróbuj wykonać poniższe czynności. Oto niektóre inne typowe problemy:
-
Brakuje ikony Bluetooth albo funkcji Bluetooth nie można włączyć lub wyłączyć.
-
Funkcja Bluetooth nie działa po zainstalowaniu aktualizacji systemu Windows 10.
-
Funkcja Bluetooth nie działa po uaktualnieniu do systemu Windows 10 z systemu Windows 8.1 lub Windows 7.
-
W Menedżerze urządzeń nie wyświetla się urządzenie Bluetooth i nie ma żadnych nieznanych urządzeń.
Aby rozpocząć, wybierz nagłówek w celu wyświetlenia więcej informacji.
Wybierz menu Start , następnie wybierz kolejno pozycje Ustawienia > Aktualizacje i zabezpieczenia > Rozwiązywanie problemów . W obszarze Znajdź i rozwiąż inne problemy wybierz pozycję Bluetooth, a następnie wybierz pozycję Uruchom narzędzie do rozwiązywania problemów i postępuj zgodnie z instrukcjami.
Jeśli niedawno uaktualniono do systemu Windows 10 lub zainstalowano aktualizacje systemu Windows 10, możliwe, że obecny sterownik jest przeznaczony dla poprzedniej wersji systemu Windows. Aby automatycznie sprawdzić dostępność aktualizacji sterownika:
-
W polu wyszukiwania na pasku zadań wyszukaj frazy Menedżer urządzeń, a następnie wybierz pozycję Menedżer urządzeń z listy wyników.
-
W Menedżerze urządzeń wybierz pozycję Bluetooth, a następnie wybierz nazwę karty Bluetooth, która może zawierać wyraz „radio”.
-
Naciśnij i przytrzymaj (lub kliknij prawym przyciskiem myszy) nazwę karty Bluetooth, a następnie wybierz kolejno opcje Aktualizuj sterownik > Wyszukaj automatycznie zaktualizowane oprogramowanie sterownika. Postępuj zgodnie z instrukcjami, a następnie wybierz pozycję Zamknij.
-
Po zainstalowaniu zaktualizowanego sterownika, jeśli zostanie wyświetlony monit o ponowne uruchomienie komputera, wybierz przycisk Start , a następnie kolejno pozycje Zasilanie > Uruchom ponownie , jeżeli zostanie wyświetlony monit o ponownym uruchomieniu komputera, i sprawdź, czy problem z połączeniem został rozwiązany.
Jeśli system Windows nie może znaleźć nowego sterownika Bluetooth, przejdź do witryny internetowej producenta komputera, aby pobrać stamtąd najnowszy sterownik Bluetooth.
Ważne: Nieaktualny lub niezgodny sterownik jest jedną z najczęstszych przyczyn problemów z połączeniami Bluetooth.
Aby ręcznie zainstalować sterownik Bluetooth:
Przejdź do witryny internetowej producenta komputera i pobierz najnowszy sterownik. Następnie wykonaj jedną z następujących czynności:
-
W przypadku pobrania pliku wykonywalnego (exe) kliknij dwukrotnie plik, aby go uruchomić i zainstalować sterowniki. To wszystko, co trzeba zrobić.
-
W przypadku pobrania osobnych plików, z których co najmniej jeden ma rozszerzenie nazwy pliku inf, a inny — rozszerzenie .sys, wykonaj następujące czynności:
-
W polu wyszukiwania na pasku zadań wpisz frazę Menedżer urządzeń, a następnie wybierz pozycję Menedżer urządzeń z listy wyników.
-
W Menedżerze urządzeń wybierz pozycję Bluetooth > nazwa karty Bluetooth. (Jeśli jej tam nie ma, zajrzyj do sekcji Inne urządzenia).
-
Naciśnij i przytrzymaj (lub kliknij prawym przyciskiem myszy) kartę sieciową, a następnie wybierz pozycję Aktualizuj sterownik > Przeglądaj mój komputer w poszukiwaniu oprogramowania sterownika.
-
Wybierz opcję Przeglądaj, wybierz lokalizację,w której zapisane są pliki sterownika, a następnie naciśnij przycisk OK.
-
Wybierz pozycję Dalej i postępuj zgodnie z instrukcjami, aby zainstalować sterownik. Po zakończeniu instalacji naciśnij przycisk Zamknij.
-
Po zaktualizowaniu sterownika, jeśli zostanie wyświetlony monit o ponowne uruchomienie komputera, wybierz przycisk Start , a następnie kolejno pozycje Zasilanie > Uruchom ponownie, jeśli zostanie wyświetlony monit o ponownym uruchomieniu komputera, i sprawdź, czy problem z połączeniem został rozwiązany.
-
Jeśli nie widzisz ikony połączenia Bluetooth, ale urządzenie Bluetooth jest wyświetlane w Menedżerze urządzeń, spróbuj odinstalować adapter Bluetooth i wykonaj ponowną instalację. Oto odpowiednia procedura:
-
W polu wyszukiwania na pasku zadań wpisz frazę menedżer urządzeń, a następnie z listy wyników wybierz pozycję Menedżer urządzeń .
-
W Menedżerze urządzeń wybierz pozycję Bluetooth. Naciśnij i przytrzymaj lub kliknij prawym przyciskiem myszy nazwę karty Bluetooth, która może zawierać wyraz „radio”, i wybierz opcję Odinstaluj urządzenie.
-
Wybierz menu Start , a następnie wybierz kolejno pozycje Zasilanie > Wyłącz .
-
Po wyłączeniu urządzenia odczekaj kilka sekund, a następnie włącz je ponownie. System Windows spróbuje ponownie zainstalować sterownik.
-
Jeśli system Windows nie zainstaluje sterownika ponownie automatycznie, otwórz Menedżera urządzeń i wybierz kolejno pozycje Akcja > Skanuj w poszukiwaniu zmian sprzętu.
Uwaga: Aby uzyskać najnowsze sterowniki dla karty Bluetooth może być konieczne skontaktowanie się z producentem komputera lub innego sprzętu.
Jeśli te sposoby nie pomogą rozwiązać problemu z łącznością Bluetooth, przejdź do Centrum opinii o systemie Windows i zgłoś błąd. Pomoże to firmie Microsoft ustalić główną przyczynę tego problemu.
Podaj szczegółowe informacje o wykonywanych czynnościach lub podejmowanych krokach w chwili, gdy wystąpił błąd. Na przykład jeśli problemy z funkcją Bluetooth zaczęły występować po aktualizacji systemu Windows lub zmianie wersji systemu Windows, dołącz taką informację.
Uwaga: Jeśli Twoim urządzeniem zarządza administrator w szkole lub w pracy i nie widzisz ikony Bluetooth, być może funkcja ta została wyłączona w Twojej organizacji. Skontaktuj się z administratorem systemu.
Rozwiązywanie problemów z akcesoriami Bluetooth
Jeśli można włączyć funkcję Bluetooth, ale występują problemy z parowaniem lub używaniem akcesorium Bluetooth, zobacz poniższe metody rozwiązywania typowych problemów z akcesoriami Bluetooth.
Należy także sprawdzić witrynę internetową producenta urządzenia, szczególnie w przypadku, gdy inne urządzenia Bluetooth działają. Producent urządzenia prawdopodobnie będzie miał bardziej szczegółowe informacje specyficzne dla danego produktu oraz odnośną procedurę rozwiązywania problemów.
Aby rozpocząć, wybierz nagłówek w celu wyświetlenia więcej informacji.
-
Jeśli pojawi się monit o wprowadzenie kodu PIN umożliwiającego korzystanie z urządzenia, ale nie znasz tego kodu:
-
Poszukaj kodu PIN w dokumentacji urządzenia albo na samym urządzeniu.
-
Spróbuj 0000 lub 1234.
-
-
Jeśli pojawi się monit o wprowadzenie kodu PIN, ale nie widzisz miejsca do wpisania numeru na ekranie komputera, wpisz 0000 na klawiaturze Bluetooth, a następnie naciśnij klawisz Enter.
-
Spróbuj usunąć urządzenie, a następnie sparuj je ponownie. Urządzenie może być sparowane, ale niepołączone — klawiatury, myszy i pióra Bluetooth łączą się tylko w razie potrzeby.
Aby odłączyć urządzenie Bluetooth, wybierz przycisk Start , a następnie wybierz kolejno pozycje Ustawienia > Urządzenia > Bluetooth i inne urządzenia . Zaznacz urządzenie Bluetooth, które jest sparowane, ale nie działa, a następnie wybierz kolejno pozycje Usuń urządzenie > Tak. Następnie sparuj urządzenie ponownie. Aby uzyskać więcej informacji na temat parowania urządzeń, zobacz Parowanie urządzenia Bluetooth.
Jeśli występują problemy z podłączeniem urządzenia audio Bluetooth lub odsłuchem dźwięku:
-
Upewnij się, że urządzenie audio jest w zasięgu komputera.
-
Upewnij się, że dźwięk jest odtwarzany za pośrednictwem urządzenia Bluetooth. Wybierz menu Start , a następnie wybierz kolejno pozycje Ustawienia > System > Dźwięk . W obszarze Wybierz urządzenie wyjściowe, zaznacz urządzenie Bluetooth.
-
Jeśli urządzenie jest wyświetlane jako Sparowane, ale nie słychać dźwięku, upewnij się, że jest ono połączone. Wybierz menu Start, a następnie wybierz kolejno pozycje Ustawienia > Urządzenia > Bluetooth i inne urządzenia . W obszarze Bluetooth zaznacz urządzenie, a następnie wybierz przycisk Połącz.
-
Spróbuj rozłączyć, a następnie ponownie sparować urządzenie. Aby rozłączyć urządzenie, wybierz menu Start , a następnie wybierz kolejno pozycje Ustawienia > Urządzenia > Bluetooth i inne urządzenia . Zaznacz urządzenie Bluetooth, które jest sparowane, ale nie działa, a następnie wybierz kolejno pozycje Usuń urządzenie > Tak. Następnie sparuj urządzenie ponownie. Aby uzyskać więcej informacji na temat parowania urządzeń, zobacz Parowanie urządzenia Bluetooth.
Jeśli urządzenie jest podłączone, ale dźwięk ma niską jakość:
-
Upewnij się, że dźwięk jest odtwarzany za pośrednictwem urządzenia Bluetooth. Wybierz menu Start , a następnie wybierz kolejno pozycje Ustawienia > System > Dźwięk . W obszarze Wybierz urządzenie wyjściowe, zaznacz urządzenie dźwiękowe Bluetooth.
-
Wstrzymaj inne działania, które mogą używać funkcji Bluetooth, takie jak udostępnianie plików przez Bluetooth. Aby uzyskać więcej informacji, zobacz Rozwiązywanie problemów z dźwiękiem lub dźwiękiem w systemie Windows.
-
Sprawdź, czy dla urządzenia Bluetooth został wybrany dźwięk stereo, aby zapewnić najlepszą jakość dźwięku. W tym celu:
-
Po prawej stronie paska zadań kliknij prawym przyciskiem myszy ikonę Głośność , a następnie wybierz ikonę cudzysłowu ostrokątnego , aby wybrać urządzenie odtwarzające.
-
Wybierz urządzenie Bluetooth i upewnij się, że opcja Stereo jest zaznaczona. (Opcją zapewniającą niższą jakość dźwięku jest Urządzenie głośnomówiące).
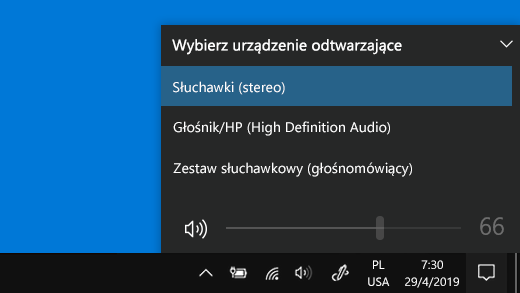
-
Jeśli opcja Stereo nie jest dostępna, usuń urządzenie w obszarze Ustawienia > Urządzenia > Bluetooth i inne urządzenia, a następnie ponownie dodaj to urządzenie. Następnie ponownie sprawdź panel Głośność , aby upewnić się, że opcja stereo jest zaznaczona.
-
Jeśli elementy sterujące głośnością Bluetooth nie będą działać po zainstalowaniu aktualizacji systemu Windows, wykonaj następujące kroki.
Ostrzeżenie: W przypadku zmodyfikowania rejestru w sposób nieprawidłowy może dojść do poważnych problemów. Aby zapewnić dodatkową ochronę, utwórz kopię zapasową rejestru przed podjęciem próby jego modyfikacji.
-
Upewnij się, że masz zainstalowane wszystkie najnowsze aktualizacje z witryny Windows Update. (Rozwiązanie tego problemu zostało zawarte w aktualizacji z 24 października 2018 r. — KB4462933 (kompilacja systemu operacyjnego 17134.376) dla systemu Windows 10 w wersji 1803).
Aby sprawdzić dostępność aktualizacji, wybierz menu Start , a następnie wybierz kolejno pozycje Ustawienia > Aktualizacje i zabezpieczenia > Windows Update > Sprawdź dostępność aktualizacji. -
Ręcznie wyłącz funkcję głośności bezwzględnej poprzez wprowadzenie zmiany w rejestrze. W tym celu wybierz menu Start i wpisz polecenie cmd. Kliknij prawym przyciskiem myszy Wiersz poleceń w wynikach wyszukiwania i wybierz opcję Uruchom jako administrator.
-
W oknie Wiersz poleceń wpisz następujące polecenie:
reg add HKLM\SYSTEM\ControlSet001\Control\Bluetooth\Audio\AVRCP\CT /v DisableAbsoluteVolume /t REG_DWORD /d 1 /fAby zmiana w rejestrze została wprowadzona, może być konieczne ponowne uruchomienie systemu Windows.
Uwagi:
-
Aby ponownie włączyć funkcję głośności bezwzględnej, wpisz następujące polecenie w oknie Wiersz poleceń:
-
reg add HKLM\SYSTEM\ControlSet001\Control\Bluetooth\Audio\AVRCP\CT /v DisableAbsoluteVolume /t REG_DWORD /d 0 /f
-
Udostępnianie plików
Jeśli występują problemy z udostępnianiem plików za pośrednictwem połączenia Bluetooth:
-
Spróbuj użyć funkcji udostępniania w pobliżu. Dowiedz się więcej na temat udostępniania w pobliżu
-
Upewnij się, że funkcja Bluetooth jest włączona na urządzeniu wysyłającym i odbierającym. Aby uzyskać więcej informacji, zobacz Udostępnianie plików przez Bluetooth.
Uwaga: Funkcja udostępniania w pobliżu jest dostępna tylko w systemie Windows 10 w wersji 1803 lub nowszej.
Telefony
Kod PIN powinien zostać wyświetlony na ekranie telefonu lub ekranie komputera. Upewnij się, że na obu urządzeniach widzisz prawidłowy numer PIN.
Kontrolery ruchu
Aby uzyskać pomoc w rozwiązywaniu problemów z kontrolerami ruchu łączącymi się przez Bluetooth, zobacz Kontrolery w Windows Mixed Reality.
Opaski monitorujące sprawność fizyczną
Aby uzyskać pomoc w rozwiązywaniu problemów z czujnikami fitness łączącymi się przez Bluetooth, zobacz instrukcje producenta urządzenia.
Jeśli żaden krok opisany w tym artykule nie pomógł lub nie widzisz rozwiązania swojego problemu, przejdź do Centrum opinii o systemie Windows i zgłoś błąd. Pomoże to firmie Microsoft ustalić główną przyczynę tego problemu.
Podaj szczegółowe informacje o wykonywanych czynnościach w chwili, gdy wystąpił błąd. Na przykład jeśli problemy z funkcją Bluetooth zaczęły występować po aktualizacji systemu Windows lub zmianie wersji systemu Windows, dołącz taką informację.











