Gerenciar a fila de chamadas e as configurações de atendimento automático no Microsoft Teams
Os leads de equipe voltados para o cliente geralmente precisam fazer ajustes em sua fila de chamadas e configurações de atendimento automático com mais frequência do que seus administradores de TI são capazes de lidar. Os administradores têm a capacidade de delegar determinadas pessoas como usuários autorizados e dar a eles a capacidade de alterar configurações como horas de operação, roteamento de chamadas, associação à fila e saudações pré-gravadas para suas respectivas filas de chamada e atendentes automáticos sem sair do Teams.
Observações:
-
Para criar supervisores de equipe autorizados, os administradores de TI primeiro precisarão criar uma política de aplicativos de voz. Para saber mais, confira Planejar usuários autorizados para atendimento automático e fila de chamadas.
-
O aplicativo Filas para Microsoft Teams está atualmente em versão prévia privada. Depois de geralmente disponível, ele será incluído no Teams Premium, uma licença de complemento que fornece recursos adicionais para tornar as reuniões do Teams mais personalizadas, inteligentes e seguras. Para obter acesso ao Teams Premium, entre em contato com seu administrador de TI.
Neste artigo
Configurar configurações de fila de chamadas
Permitir que as pessoas optem por não atender chamadas
Escolher um método de roteamento
Alterar configurações de saudação
Modificar o tratamento de exceção
Configurar configurações de atendimento automático
Configurar configurações de fila de chamadas
Permitir que as pessoas optem por não atender chamadas
-
Acesse Configurações > Chamadas > Tratamento e roteamento de chamadas
-
Alternar Permitir que as pessoas optem por não atender chamadas de ou desativar, dependendo de suas necessidades.
Modo de conferência
O modo de conferência reduz o tempo necessário para você se conectar com um chamador depois de aceitar a chamada.
-
Acesse Configurações > Chamadas > Tratamento e roteamento de chamadas
-
Alterne ou desative o modo de conferência dependendo de suas necessidades.
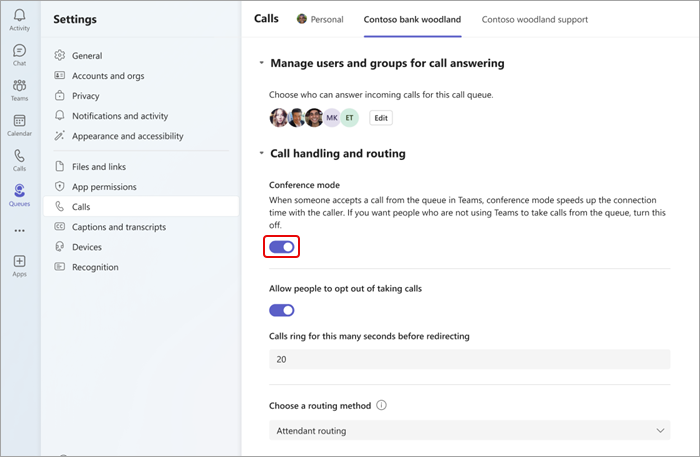
Gerenciar usuários e grupos
Adicione ou remova membros da equipe de filas de chamada e Grupos do Microsoft 365. Você pode alterar a ordem deles para roteamento de chamadas em série, que ligará para cada pessoa na ordem em que estão listadas.
-
Ir para Configurações > Chamadas
-
Selecione a guia de chamada que você gostaria de fazer alterações na parte superior da tela.
-
Selecione Gerenciar usuários e grupos para atender chamadas.
-
Selecione Editar para alterar quem está na fila de chamadas.
-
Selecione Adicionar usuários e grupos.
-
Adicione um usuário ou grupo digitando seu nome e selecionando a pessoa ou grupo correto na lista suspensa.
-
Clique e arraste usuários ou grupos para reorganizar sua ordem de lista.
-
Para remover um usuário ou grupo da lista, selecione o lixo ao lado do nome.
Observação: Você pode adicionar até 20 usuários a uma fila de chamadas. Se você precisar adicionar mais usuários (até 200), deverá adicioná-los a uma lista de distribuição ou ao grupo do Microsoft 365.
Escolher um método de roteamento
Os métodos de roteamento determinam a ordem na qual os agentes recebem chamadas da fila. Há quatro tipos de métodos de roteamento:
O roteamento do atendente toca todos os agentes na fila ao mesmo tempo. O primeiro agente a atender a chamada recebe a chamada.
O roteamento serial toca todos os agentes um por um na ordem especificada na lista de pessoas. Se um agente descartá-lo ou não atender uma chamada, a chamada ligará para o próximo agente. Esse ciclo se repete até que a chamada seja atendida, o tempo limite ou o chamador desligue.
O round robin equilibra o roteamento de chamadas recebidas para que cada agente receba o mesmo número de chamadas da fila.
Rotas ociosas mais longas chamam o agente que está ocioso há mais tempo. Um agente será considerado ocioso se o status mostrar Disponível. Os agentes que não estão disponíveis não recebem chamadas até que alterem suas status para Disponível.
Como escolher um método de roteamento:
-
Acesse Configurações > Chamadas > Tratamento e roteamento de chamadas.
-
Role para baixo para escolher um método de roteamento.
-
Selecione seu método de roteamento preferencial.
Observações:
-
Ao usar o mais longo ocioso e quando houver menos chamadas na fila do que os agentes disponíveis, apenas os dois primeiros agentes ociosos mais longos serão apresentados com chamadas da fila.
-
Ao usar longest idle, pode haver momentos em que um agente recebe uma chamada da fila pouco depois de ficar indisponível, ou um pequeno atraso no recebimento de uma chamada da fila depois de ficar disponível.
-
A apresentação de chamada de chamada de fila para agentes pode entrar em conflito com as restrições de roteamento baseado em localização. Nesse caso, o agente receberá uma notificação de chamada, mas não poderá responder à chamada. Essa condição continuará até que outro agente esteja disponível para atender à chamada, o chamador desligar ou a condição de tempo limite da fila de chamadas ocorrer.
Alterar configurações de saudação
-
Selecione Configurações e mais

-
Escolha a linha de fila de chamada na qual você deseja fazer alterações.
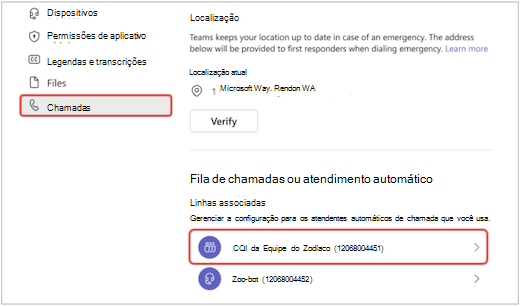
-
Selecione Nenhuma saudação, Adicionar uma mensagem de saudação ou Reproduzir um arquivo de áudio no menu suspenso de saudação.
-
Se você escolher Reproduzir um arquivo de áudio, carregue o arquivo de áudio com formatos aceitos.
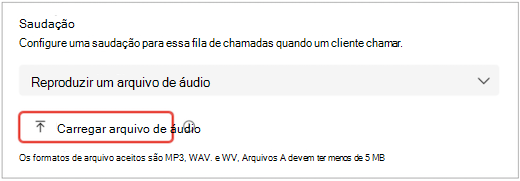
-
Se você escolher Adicionar uma mensagem de saudação, digite uma mensagem.
-
-
Selecione Salvar.
Modificar o tratamento de exceção
Escolha como você deseja lidar com chamadas desconectadas, chamadas que excedem o tempo máximo de espera e outras opções de roteamento de chamadas dependentes de determinadas circunstâncias.
-
Ir para Configurações > Chamadas
-
Role para baixo até o tratamento de exceção
-
Escolha uma opção de roteamento de chamada para quando o número máximo de chamadas for atingido. Escolha entre:
-
Desconectar: desconecta a chamada.
-
Redirecionar para pessoa na organização: direcione a chamada para uma pessoa específica.
-
Redirecionar para o aplicativo de voz: redirecionar para um atendente automático ou fila de chamadas.
-
Redirecionar para o número de telefone externo: defina o número de telefone externo para o qual redirecionar.
-
Redirecionar para a caixa postal: escolha uma caixa postal pessoal para a qual redirecionar.
-
Redirecionar para mensagens de voz (compartilhadas): escolha uma caixa postal compartilhada para redirecionar.
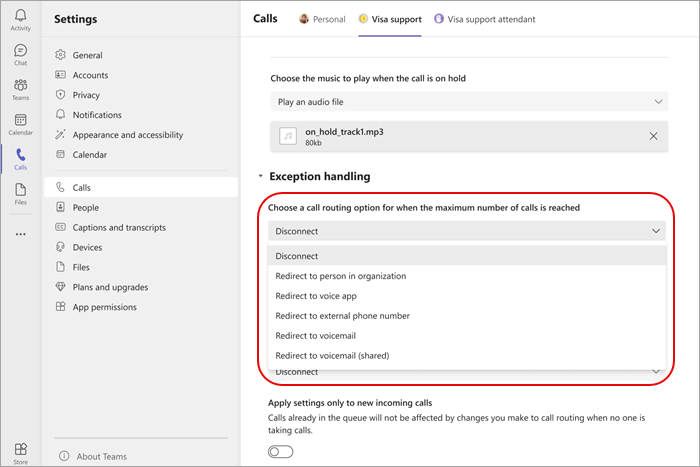
Observação: Ao redirecionar chamadas para uma pessoa na organização, essa pessoa deve estar habilitada para voz. Para obter detalhes sobre como habilitar a voz, consulte Atribuir licenças de complemento do Teams aos usuários.
Configurar configurações de atendimento automático
Os atendentes automáticos permitem que as pessoas chamem sua organização e naveguem por um sistema de menus para falar com o departamento certo, chamar fila, pessoa ou operador.
Alterar saudações de atendente automático
-
Selecione Configurações e mais

-
Escolha a linha de atendimento automático para a qual você deseja fazer alterações.
-
Selecione Nenhuma saudação, Adicionar uma mensagem de saudação ou Reproduzir um arquivo de áudio no menu suspenso de saudação.
-
Se Reproduzir um arquivo de áudio for selecionado, carregue o arquivo de áudio com formatos aceitos
-
Se Adicionar uma mensagem de saudação for selecionado, digite uma mensagem.
-
-
Selecione Salvar.
Gerenciar horário comercial
Identifique quando suas filas de chamada estão abertas para receber chamadas.
-
Acesse Configurações > Chamadas > Gerenciar negócios e depois do expediente.
-
Você verá uma lista de guias na parte superior da tela. Escolha o que você deseja gerenciar.
-
Selecione Gerenciar horas.
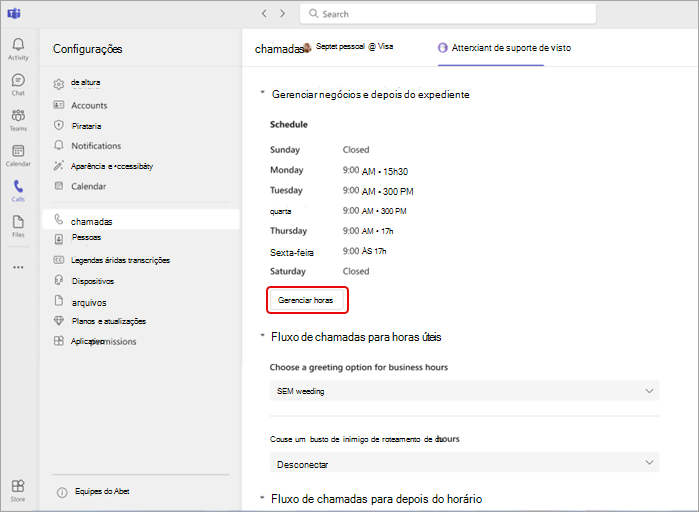
-
Selecione o cenário que melhor se encaixa na sua empresa: Abra as mesmas horas todos os dias, Abra horas diferentes todos os dias ou Abra 24 horas.
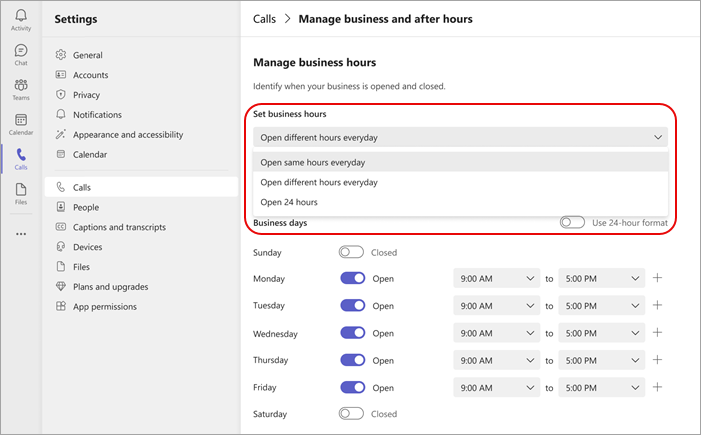
-
Usando os alternâncias, defina quais dias da semana sua empresa está aberta ou fechada.
-
Selecione o horário comercial usando os menus suspensos para cada dia.
-
Para remover uma hora, selecione o lixo


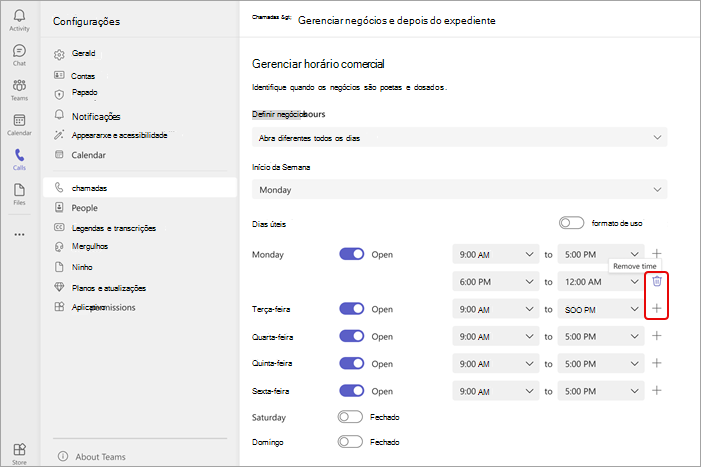
Gerenciar fluxo de chamadas
Altere as opções de saudação e roteamento para chamadas recebidas durante e após o horário comercial.
Fluxo de chamadas durante o horário comercial:
-
Acesse Configurações > Chamadas > Fluxo de chamadas para o horário comercial.
-
Você verá uma lista de guias na parte superior da tela. Escolha a guia filas que você deseja gerenciar.
-
Escolha uma opção de saudação para o horário comercial. Escolha entre: Sem saudação, Reproduzir um arquivo de áudio ou Adicionar uma mensagem de saudação.
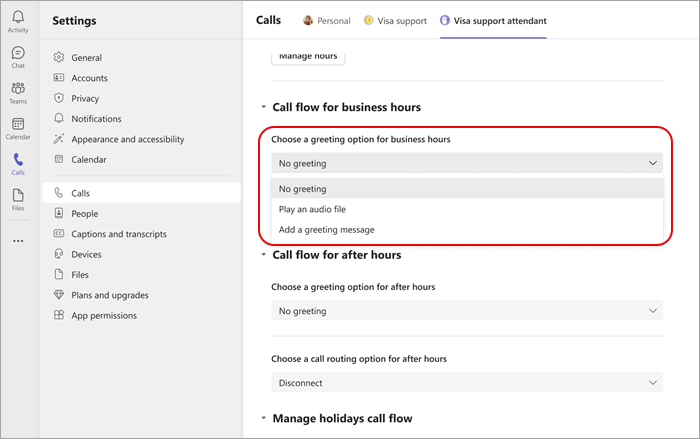
-
Escolha uma opção de roteamento de chamada para o horário comercial. Escolha entre:
-
Desconectar
-
Redirecionar para uma pessoa na organização: direcione a chamada para uma pessoa específica.
-
Redirecionar para o aplicativo de voz: redirecionar para um atendente automático ou fila de chamadas.
-
Redirecionar para o número de telefone externo: escolha um número de telefone externo.
-
Redirecionamento para a caixa postal: redirecionar para uma caixa postal compartilhada.
-
Opções de menu de reprodução: escolha uma opção de saudação para opções de menu. Para obter mais informações, confira Configurar atendentes automáticos: opções de menu Reproduzir.
-
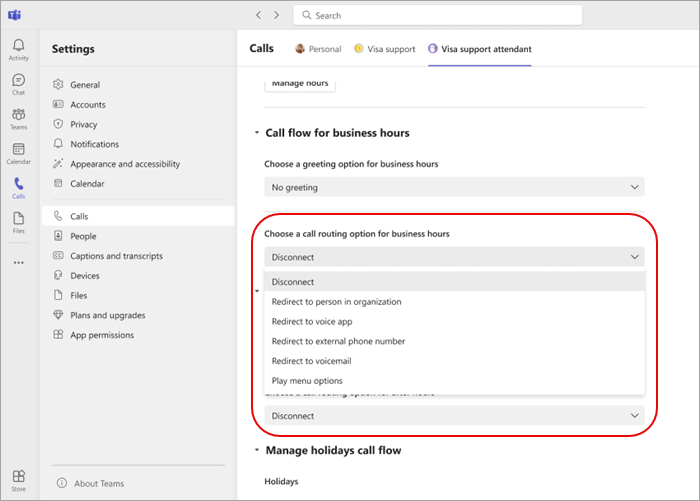
Fluxo de chamadas após o horário comercial
-
Acesse Configurações > Chamadas > Fluxo de chamadas para depois do expediente.
-
Escolha uma opção de saudação para depois do expediente.
-
Escolha uma opção de roteamento de chamada para depois do horário.
Fluxo de chamadas para feriados
-
Vá para Configurações > Chamadas > Fluxo de chamadas para depois do horário > Gerenciar fluxo de chamadas de feriados
-
Edite os feriados observados para sua organização selecionando Editar ao lado de cada feriado listado.
-
Escolha uma opção de saudação para cada feriado.
-
Escolha uma opção de roteamento de chamada para cada feriado.
Observação: Os membros da equipe não poderão alterar as datas de um feriado, a menos que estejam autorizados a fazer alterações em cada atendente automático que faça referência à agenda de feriados.










