Iniciar e iniciar aplicações a partir do portal de As Minhas Aplicações Empresas
Pode utilizar a sua conta escolar ou pessoal com o portal de serviços As Minhas Aplicações Para:
-
Ver e iniciar muitas das aplicações baseadas na nuvem da sua organização
-
Aceder ao portal Os Meus Grupos
-
Ir para o portal A Minha Conta
Se não tiver acesso ao portal de Informações As Minhas Aplicações, contacte o Assistente de Ajuda da sua organização para obter permissão.
Importante:
-
Estes conteúdos destinam-se a As Minhas Aplicações utilizadores. Se for um administrador, pode encontrar mais informações sobre como configurar e gerir as suas aplicações baseadas na nuvem na Documentação de Gestão de Aplicações.
-
Se vir um erro ao entrar com uma conta Microsoft pessoal, ainda pode fazê-lo ao utilizar o nome de domínio da sua organização (como o contoso.com) ou o ID de Inquilino da sua organização a partir do seu administrador num dos seguintes URLs:
- https://myapplications.microsoft.com?tenantId=*your_domain_name*
- https://myapplications.microsoft.com?tenant=*your_tenant_ID*
Browsers suportados
Pode chegar ao portal de As Minhas Aplicações a partir de qualquer um dos seguintes browsers. A Microsoft recomenda que utilize o browser mais recente compatível com o seu sistema operativo.
-
Microsoft Edge (versão mais recente, ambiente de trabalho e dispositivos móveis)
-
Safari (versão mais recente, Mac e iOS)
-
Chrome (versão mais recente, ambiente de trabalho e dispositivos móveis)
Pode aceder e utilizar o portal As Minhas Aplicações rede móvel no seu computador ou a partir da versão móvel do browser Edge num dispositivo móvel iOS ou Android.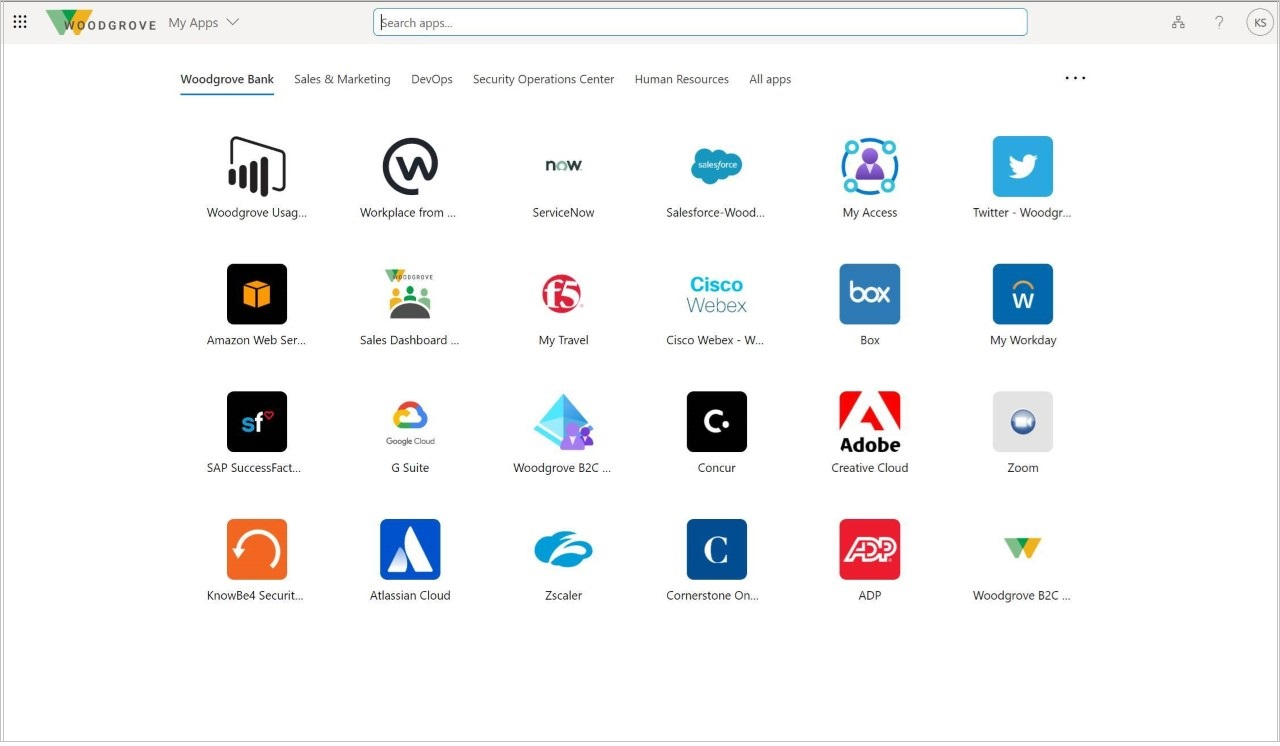
Aceder ao portal As Minhas Aplicações de Acesso no seu computador
Se tiver permissão para aceder e utilizar as aplicações baseadas na nuvem da sua organização, pode aceder-lhes através do portal As Minhas Aplicações empresas.
-
Inscreva-se no portal As Minhas Aplicações com a sua conta escolar ou pessoal no seu computador. A sua organização pode direcionar o seu contacto para uma página personalizada, como https://myapps.microsoft.com/contoso.com. A As Minhas Aplicações de Pesquisas é exibida, mostrando todas as aplicações baseadas na nuvem da sua organização que estão disponíveis para utilização.
-
Na página As Minhas Aplicações, selecione a aplicação que pretende começar a utilizar. É aberta uma nova página para a aplicação, onde pode iniciar a aplicação (se necessário) ou começar a utilizar a aplicação.
Transferir e instalar a As Minhas Aplicações de Assinatura Segura
Transfira e instale a As Minhas Aplicações Extensão de Sign-in Seguro, se lhe for pedido. Esta extensão ajuda-o a utilizar o seu browser de ambiente de trabalho para utilizar o locatamento único com as aplicações na nuvem da sua organização. Basta pairar o pairar sobre uma aplicação no portal de As Minhas Aplicações, selecionar o menu Mais ações [...] e, em seguida, selecionar Gerir a sua aplicação.
Se a sua organização já tiver configurado o seu primeiro sessão, a extensão é instalada automaticamente e pode ignorar esta secção.
A As Minhas Aplicações de Assinatura Segura ajuda-o a:
-
Inscreva-se diretamente nas aplicações a partir da página de inscrever-se.
-
Inicia quaisquer aplicações com a funcionalidade Pesquisa rápida.
-
Veja as últimas aplicações que usou na secção Utilizados Recentemente.
-
Utilize URLs internos da empresa ao utilizar o Proxy de Aplicações.
Para transferir e instalar a extensão
Transfira e instale a extensão, com base no browser que está a utilizar.
-
Microsoft Edge - A partir do Microsoft Store, vá para a funcionalidade Extensão de Sign-in Seguro do As Minhas Aplicações e, em seguida, selecione Obter para obter a extensão para um browser Microsoft Edge legado.
-
Google Chrome - A partir do Chrome Web Store, vá para a As Minhas Aplicações Extensão de Sign-in Seguro e, em seguida, selecione Adicionar ao Chrome.
É adicionado um ícone à direita da barra de Endereço, o que lhe permitirá inscrever-se e personalizar a extensão.
Para alterar o portal do As Minhas Aplicações utilizando a extensão
Pode escolher quantas aplicações ver na secção Utilizados Recentemente e decidir se quer permitir que os URLs internos da sua organização sejam redirecionados.
-
Selecione o novo As Minhas Aplicações Extensão de Início de Início de Trabalho Seguro e, em seguida, selecione Iniciar a ação para começar.
-
Clique com o botão direito do rato no Definições e, em seguida, selecione Definições.
-
Na caixa Definições , selecione o número de aplicações recentes que pretende ver no portal e se quer permitir que os URLs internos da sua organização sejam redirecionados para que os possa utilizar remotamente.
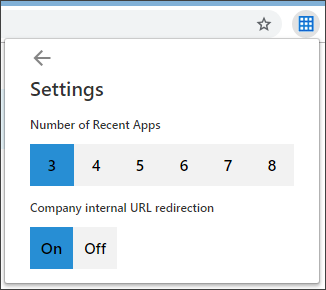
Aceder ao portal As Minhas Aplicações no mobile Edge
Veja e utilize as aplicações da sua organização a partir da versão móvel do browser Edge nos seus dispositivos.
-
No seu dispositivo móvel, transfira e instale a aplicação para browser Edge para dispositivos móveis a partir do Apple App Store e da Google Play Store.
-
Abra o browser Edge para dispositivos móveis e Inscreva-se no portal As Minhas Aplicações com a sua conta escolar ou pessoal no seu computador. A sua organização pode direcionar o seu contacto para uma página personalizada, como https://myapps.microsoft.com/contoso.com.
-
Na página Aplicações, selecione a aplicação que pretende começar a utilizar. É aberta uma nova página para a aplicação, onde pode iniciar a aplicação (se necessário) ou começar a utilizar a aplicação.
Adicionar uma nova aplicação ao portal As Minhas Aplicações Empresas
Se o seu administrador lhe deu permissão, pode adicionar uma nova aplicação à página Aplicações.
-
Na página Aplicações, selecione Adicionar aplicações de 2.y.
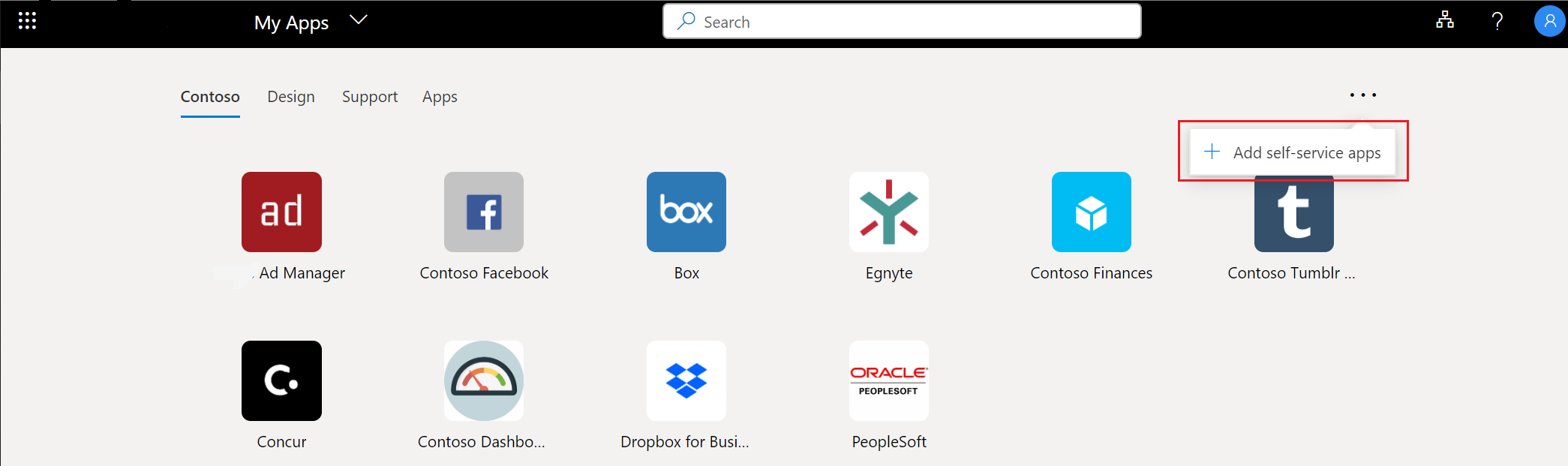
-
Selecione a aplicação que pretende adicionar a partir da lista fornecida e, em seguida, selecione Adicionar.
-
A aplicação é adicionada à lista na página Aplicações. Algumas aplicações podem exigir aprovação de administrador antes de serem adicionadas. Quando isto acontece, a aplicação não é adicionada à página Aplicações até que o administrador a aprove.
Próximos passos
Depois de chegar à página Aplicações, pode:










