Puteți modifica setările coloanei listă, cum ar fi numele și tipul coloanei. În funcție de tipul coloanei, puteți, de asemenea, să efectuați modificări, cum ar fi cât de mult text poate introduce un utilizator sau ce coloane să se ascundă. De asemenea, puteți modifica ordinea în care apar coloanele într-o listă. De exemplu, într-o listă de produse, puteți modifica numărul articolului sau poziția prețului în listă.
Rețineți că aveți nevoie de nivelul de permisiune Editare sau mai mult pentru a edita coloanele din listă.
Notă: Ecranul dvs. arată diferit de exemplele de aici? Este posibil ca administratorul să aibă setată experiența clasică în listă sau să utilizați o versiune anterioară. În acest caz, consultați Modificarea unei coloane într-o listă sau într-o bibliotecă. Dacă sunt proprietar de listă, proprietar de site sau administrator, consultați Comutați experiența implicită pentru liste sau biblioteci de documente de la cea nouă sau cea clasică pentru pașii de setare a experienței implicite.
Modificarea ordinii de afișare a coloanelor
-
Deschideți lista pe care doriți să o actualizați.
-
Pentru a modifica ordinea coloanelor în altă parte decât vizualizarea implicită, faceți clic pe Vizualizare opțiuni

-
Treceți cu indicatorul și faceți clic pe săgeata în jos de pe oricare dintre titlurile din listă, apoi faceți clic pe Setări >Afișare/Ascundere coloane.
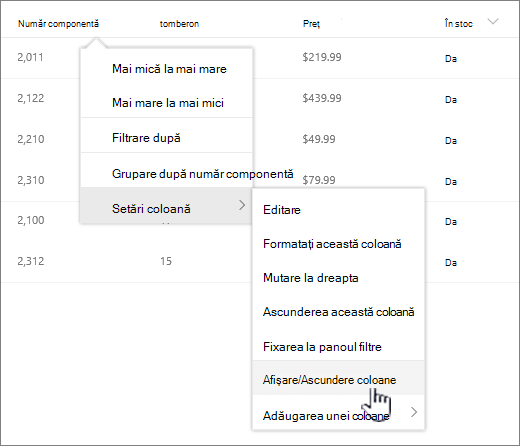
-
Glisați și fixți coloanele în sus sau în jos pentru a le pune într-o ordine nouă. De asemenea, puteți utiliza săgețile în sus sau în jos care apar atunci când treceți cu indicatorul peste o coloană.
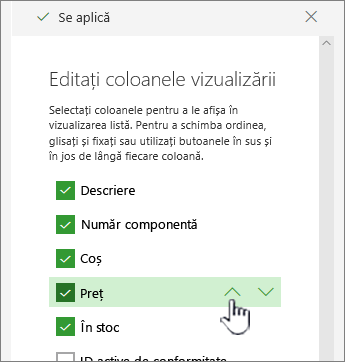
-
Repetați pasul 3 pentru a modifica ordinea tuturor coloanelor dorite, apoi faceți clic pe Se aplică pentru a salva.
-
Pentru a salva vizualizarea, faceți clic pe Vizualizare

Afișarea sau ascunderea coloanelor
-
Deschideți lista pe care doriți să o actualizați.
-
Dacă doriți să afișați sau să ascundeți coloane într-o vizualizare, alta decât vizualizarea implicită, faceți clic pe Vizualizare opțiuni

-
Treceți cu indicatorul și faceți clic pe săgeata în jos de pe oricare dintre titlurile din listă, apoi faceți clic pe Setări >Afișare/Ascundere coloane.
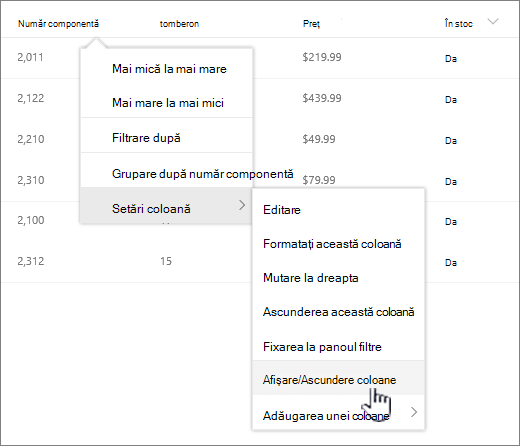
-
În caseta de dialog Editare coloane vizualizare, bifați sau debifați coloanele pe care doriți să le afișați sau să le ascundeți.
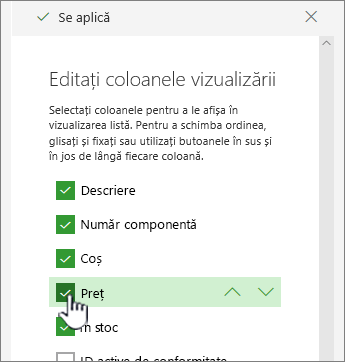
-
Faceți clic pe Se aplică pentru a salva.
-
Pentru a salva vizualizarea, faceți clic pe Vizualizare

Modificarea altor setări de coloană pentru o listă
De asemenea, puteți modifica alte setări pentru coloane direct din meniul vertical cu setări pentru coloane.
-
Deschideți lista de SharePoint care doriți să o actualizați.
-
Dacă doriți să modificați coloanele într-o vizualizare alta decât vizualizarea implicită, faceți clic pe Vizualizare opțiuni

-
Faceți clic pe săgeata de lângă coloana pe care doriți să o modificați, apoi selectați Setări coloană.
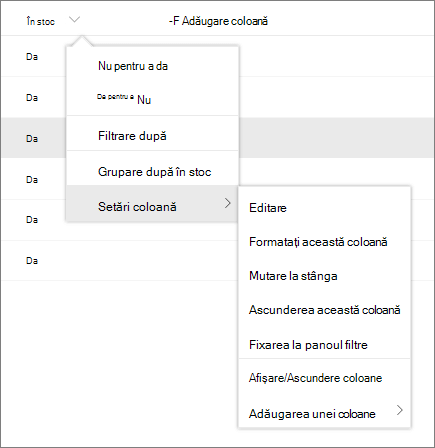
-
În meniu, selectați modificarea pe care doriți să o efectuați, cum ar fi formatarea coloanei, deplasarea la stânga sau la dreapta, ascunderea sau adăugarea unei coloane. Setările variază în funcție de tipul coloanei pe care o editați.
Pentru mai multe informații, consultați Tipurile și opțiunile coloanelor de site și Editarea unui text îmbogățit, coloana listă SharePoint.
-
Faceți clic pe OK pentru a salva.
Lăsați-ne un comentariu
A fost util acest articol? Dacă v-a ajutat, vă rugăm să ne spuneți acest lucru în partea de jos a acestei pagini. Dacă nu a fost util, spuneți-ne ce nu a fost clar sau ce credeți că lipsește. Vom utiliza feedbackul dvs. pentru a verifica datele, a adăuga informații și a actualiza acest articol.










