Atunci când camera nu funcționează în Windows 11, este posibil să lipsească drivere după o actualizare recentă. De asemenea, este posibil ca programul antivirus să blocheze camera, setările de confidențialitate să nu permită accesul la cameră pentru unele aplicații sau să existe o problemă cu aplicația pe care doriți să o utilizați.
Înainte să începeți
Începeți prin a rula depanatorul automat de cameră în aplicația Ajutor. Obțineți ajutor care rulează automat diagnosticele și efectuează pașii corecți pentru a remedia majoritatea problemelor cu camera.
Dacă aplicația Ajutor nu poate rezolva problema cu camera, efectuați acești pași mai întâi înainte de a parcurge soluțiile posibile listate:
-
Căutați actualizări. Selectați Start > Setări > Windows Update > Căutați actualizări.
-
Dacă nu există actualizări pentru cameră, încercați să selectați Opțiuni complexe > Actualizări opționale și căutați toate actualizările de drivere pentru cameră. Permiteți ca actualizările disponibile să se instaleze, apoi reporniți dispozitivul când este gata.
-
-
Reporniți PC-ul. Dacă nu ați repornit dispozitivul atunci când camera nu mai funcționează, ar trebui să procedați astfel. Selectați Start > Alimentare > Repornire . Trezirea dispozitivului din starea de repaus nu este același lucru cu repornirea.
-
Testați camera cu aplicația Cameră. Selectați Start , apoi alegeți Cameră din aplicațiile dvs. Dacă vi se solicită să permiteți accesul la cameră, selectați Da. Dacă camera funcționează în aplicația Cameră, problema poate fi cu aplicația pe care încercați să o utilizați.
Deschideți Camera
Dacă în continuare camera nu funcționează, iată alte câteva lucruri pe care le puteți încerca. Pentru rezultate optime, încercați remedierile posibile în comanda prezentată.
Căutați un comutator sau un buton de cameră pe dispozitivul dvs.
Unele laptopuri și dispozitive portabile au un comutator sau un buton fizic care activează sau dezactivează camera. Atunci când este dezactivată, este posibil ca dispozitivul să nu recunoască faptul că există o cameră instalată sau poate face camera să afișeze o imagine a unei camere cu o bară oblică. Dacă laptopul are un comutator sau un buton, asigurați-vă că este în poziția activat înainte de a utiliza camera.
Aceste comutatoare sau butoane pot să nu fie ușor de găsit, așa că asigurați-vă că verificați toate locurile posibile. De exemplu, ar putea fi:
-
Un buton de pe tastatura care este activată cu tasta Fn
-
Un buton dedicat cameră de pe tastatură
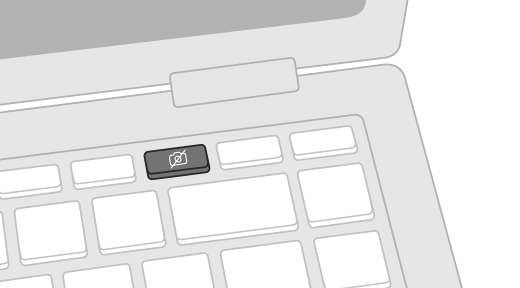
-
Un comutator culisant pe partea laterală a unui laptop
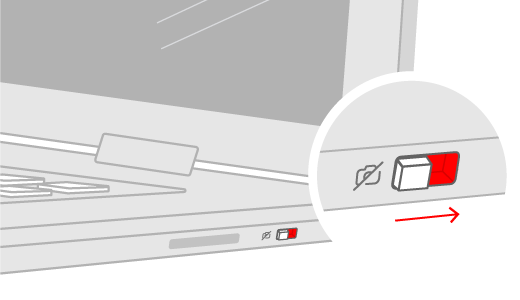
-
Un glisor mic pentru un declanșator, încorporat direct în camera
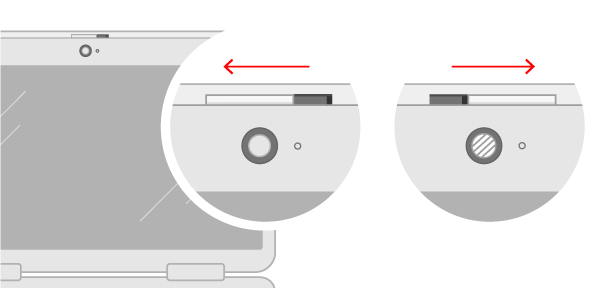
Verificați setările
Acordați aplicațiilor permisiunea
Dacă ați actualizat recent Windows 11, poate fi necesar să acordați aplicațiilor permisiunea de a utiliza camera. În versiunile mai noi de Windows 11, unele aplicații nu vor avea acces implicit la cameră.
Iată cum să le permiteți aplicațiilor să acceseze camera:
-
Selectați Start > Setări > Confidențialitate & securitate > Cameră .
Permiteți accesul la cameră pe acest dispozitiv -
Asigurați-vă că este activat accesul la cameră .
Notă: Dacă accesul la cameră pentru dispozitiv este dezactivat și estompat, veți avea nevoie de un administrator de pe dispozitiv pentru a activa accesul la cameră pentru dvs.
-
Asigurați-vă că permiteți aplicațiilor să acceseze camera este activată.
-
Alegeți ce aplicații ar trebui să aibă acces. Doar aplicațiile care au fost instalate din Microsoft Store vor apărea în această listă.
Dacă întâmpinați probleme cu o aplicație pe care nu ați instalat-o din Microsoft Store, asigurați-vă că opțiunea Permiteți aplicațiilor desktop să vă acceseze camera este activată. Nu puteți dezactiva accesul la cameră pentru aplicații desktop individuale. Browserele de internet, cum ar fi Microsoft Edge și multe aplicații de conferințe video, cum ar fi Microsoft Teams, sunt aplicații desktop care necesită activarea acestei setări.
Verificați software-ul antivirus
În setările software-ului antivirus, căutați setările care blochează accesul la cameră și permisiunea de a utiliza camera. Pentru ajutor, vizitați site-ul web al firmei care a dezvoltat software-ul antivirus.
Verificați driverele de hardware
Încercați un alt port USB și scanați modificările de hardware
Dacă utilizați o cameră externă, încercați mai întâi să o utilizați cu alt port USB de pe dispozitiv. Dacă acest lucru nu funcționează sau camera este încorporată pe dispozitivul dvs., încercați astfel:
-
Selectați Start , tastați manager dispozitive, apoi selectați-l din rezultatele căutării.
-
Găsiți camera sub Camere, Dispozitive de imagini sau Controlere de sunet, video și jocuri.
-
Dacă nu găsiți aparatul de fotografiat, selectați meniul Acțiune , apoi selectați Scanare pentru modificări de hardware.
-
Așteptați să scaneze și să reinstaleze driverele actualizate, reporniți dispozitivul, apoi deschideți din nou aplicația Cameră pentru a o testa.
-
Dacă acești pași nu rezolvă problema, continuați cu următorii pași.
Reveniți la driverul de cameră
În cazul în care camera nu mai funcționează după o actualizare, încercați acești pași:
-
În Manager dispozitive, faceți clic dreapta (sau apăsați continuu) pe cameră, apoi selectați Proprietăți.
-
Selectați fila Driver, selectați Revenire la driver, apoi alegeți Da. (Unele drivere nu oferă această opțiune. Dacă driverul dvs. nu are disponibilă opțiunea Revenire la driverul anterior, treceți la remedierea următoare.)
-
După finalizarea revenirii, reporniți dispozitivul, apoi încercați din nou să deschideți aplicația Cameră.
-
Dacă revenirea nu funcționează sau nu este disponibilă, continuați cu următorii pași.
Dezinstalați driverul camerei și scanați pentru modificări de hardware
-
În Manager dispozitive, faceți clic dreapta (sau apăsați continuu) pe cameră, apoi selectați Proprietăți.
-
Selectați fila Driver, apoi selectați Dezinstalare dispozitiv. Bifați caseta de selectare pentru Încercare de eliminare a driverului pentru acest dispozitiv, apoi selectați OK.
-
În Manager dispozitive, în meniul Acțiune, selectați Scanare pentru modificări de hardware.
-
Așteptați să se efectueze scanarea și să se reinstaleze driverele actualizate, reporniți PC-ul, apoi încercați din nou să deschideți aplicația Cameră.
Notă: În cazul în care camera încă nu funcționează, căutați ajutor pe site-ul web al producătorului camerei.
Comutarea la driverul UVC
Cele mai multe camere web USB disponibile sunt camere compatibile cu UVC (standard USB Video Class). Acestea vor funcționa cu driverul UVC inclus în Windows (driverul UVC încorporat). Dacă camera web nu funcționează corect, comutarea la driverul UVC în casetă poate rezolva problema. Urmați pașii de mai jos pentru a modifica driverele (sunt necesare drepturi de administrator).
Notă: Este posibil ca driverul UVC să nu accepte toate caracteristicile camerei. De exemplu, Windows Hello recunoașterea facială poate să nu mai funcționeze dacă a fost acceptată de driverul producătorului camerei utilizând extensii USB particularizate care nu sunt acceptate de driverul încorporat.
-
Selectați Start , tastați manager dispozitive, apoi selectați-l din rezultatele căutării.
-
Găsiți camera web cu probleme din lista de dispozitive afișate în Manager dispozitive. Ar trebui să apară sub Camere sau Dispozitive de imagini.
-
Faceți clic dreapta pe dispozitivul camerei web și selectați Actualizare driver.
-
Selectați Răsfoire computer pentru drivere.
-
Selectați Selectez dintr-o listă de drivere disponibile pe computer.
-
Selectați Dispozitiv video USB , apoi selectați Următorul pentru a finaliza actualizarea driverului.
-
Selectați Închidere pentru a confirma opțiunile de setări și a reveni la Manager dispozitive. Camera web va apărea acum sub categoria Camere din lista de Manager dispozitive.
Aveți nevoie de ajutor suplimentar?
Dacă doriți să aflați noțiunile de bază despre utilizarea camerei, consultați Cum se utilizează aplicația Cameră.
Găsiți răspunsuri în forumuri
Dacă soluțiile anterioare nu au funcționat, încercați să căutați probleme similare în forumul Comunității Microsoft și căutați Cameră. Dacă nu găsiți o soluție, mergeți mai departe și oferiți detalii despre experiența dvs. pe forum, apoi verificați mai târziu dacă apar răspunsuri.
Trimiteți feedback
Dacă ați încercat pașii din acest articol și nu găsiți o soluție care funcționează, utilizați Centru de feedback Windows pentru a raporta o problemă. Acest lucru va ajuta Microsoft să găsească cauza acestei probleme și să vă îmbunătățească experiența.
Includeți detalii despre ce făceați sau pașii exacți pe care-i efectuați când a apărut problema. Nu uitați să utilizați Re-creați problema atunci când trimiteți feedback în Centrul de feedback.
Subiecte conexe
Atunci când camera nu funcționează în Windows 10, este posibil să lipsească drivere după o actualizare recentă. De asemenea, este posibil ca programul antivirus să blocheze camera, setările de confidențialitate să nu permită accesul la cameră pentru unele aplicații sau să existe o problemă cu aplicația pe care doriți să o utilizați.
Înainte să începeți
Începeți prin a rula depanatorul automat de cameră în aplicația Ajutor. Obțineți ajutor care rulează automat diagnosticele și efectuează pașii corecți pentru a remedia majoritatea problemelor cu camera.
Dacă aplicația Ajutor nu poate rezolva problema cu camera, efectuați acești pași mai întâi înainte de a parcurge soluțiile posibile listate:
-
Căutați actualizări. Selectați Start , apoi selectați Setări > Actualizare & > securitate Windows Update > Căutați actualizări. Dacă vedeți opțiunea de a Vizualizați actualizările opționale, selectați-o pentru a vedea dacă există actualizări disponibile pentru cameră. Permiteți ca actualizările disponibile să se instaleze, apoi reporniți dispozitivul când este gata.
-
Reporniți PC-ul. Dacă nu ați repornit dispozitivul atunci când camera nu mai funcționează, ar trebui să procedați astfel. Selectați Start , apoi selectați Alimentare > Repornire. Trezirea dispozitivului din starea de repaus nu este același lucru cu repornirea.
-
Testați camera cu aplicația Cameră. Selectați Start , apoi alegeți Cameră din lista de aplicații. Dacă vi se solicită să permiteți accesul la cameră, selectați Da. Dacă camera funcționează în aplicația Cameră, problema poate fi cu aplicația pe care încercați să o utilizați.
Deschideți Camera
Dacă în continuare camera nu funcționează, iată alte câteva lucruri pe care le puteți încerca. Pentru rezultate optime, încercați remedierile posibile în ordinea prezentată.
Căutați un comutator sau un buton de cameră pe dispozitivul dvs.
Unele laptopuri și dispozitive portabile au un comutator sau un buton fizic care activează sau dezactivează camera. Atunci când este dezactivat, dispozitivul nu va recunoaște că există o cameră instalată sau poate face camera să afișeze o imagine a unei camere cu o bară oblică. În cazul în care computerul are un comutator sau un buton, asigurați-vă că acesta se află în poziția activat înainte de a utiliza camera.
Aceste comutatoare sau butoane pot să nu fie ușor de găsit, așa că asigurați-vă că verificați toate locurile posibile. De exemplu, ar putea fi:
-
Un comutator culisant pe partea laterală a unui laptop
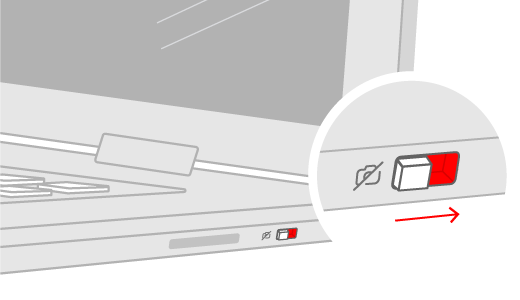
-
Un buton de pe o tastatură cu o pictogramă
cameră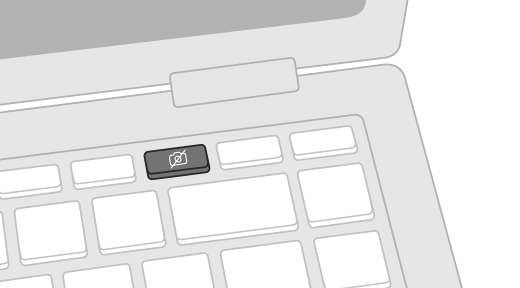
-
Un glisor mic pentru un declanșator, încorporat direct în camera
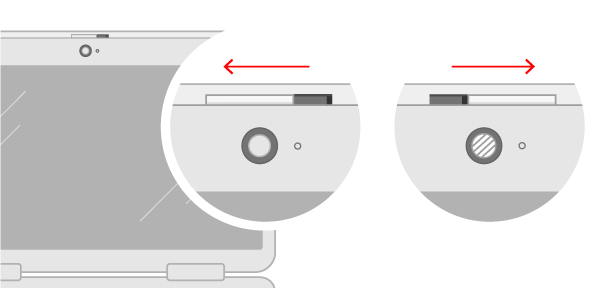
Verificați setările
Acordați aplicațiilor permisiunea
Dacă ați actualizat recent Windows 10, poate fi necesar să acordați aplicațiilor permisiunea de a utiliza camera. În versiunile mai noi de Windows 10, unele aplicații nu au acces implicit la cameră.
Pentru a permite dispozitivului să acceseze camera, selectați Start , apoi selectați Setări > Confidențialitate > Cameră . În Permiteți accesul la cameră pe acest dispozitiv, dacă Acces la cameră pentru acest dispozitiv este dezactivat, selectați Schimbați și activați Acces la cameră pentru acest dispozitiv.
Permiteți accesul la cameră pe acest dispozitiv
Notă: Dacă accesul la cameră este dezactivat pe dispozitiv și nu puteți selecta Schimbai, un administrator al dispozitivului va putea activa accesul la cameră.
Înainte ca orice aplicație să vă poată accesa camera, asigurați-vă că accesul la camera este activat pentru aplicațiile din contul dvs. de utilizator. Asigurați-vă că este activată opțiunea Permiteți aplicațiilor să acceseze camera .
După ce permiteți accesul la cameră, accesați Alegeți ce aplicații din Microsoft Store pot accesa camera și activați accesul la cameră pentru aplicații așa cum doriți. Doar aplicațiile instalate din Microsoft Store se vor afișa în această listă.
Dacă ați instalat aplicația de pe Internet, de pe un disc, o unitate USB sau dacă administratorul IT a instalat aplicația pentru dvs., este posibil să nu fie o aplicație Microsoft Store. Pentru a verifica, accesați Permiteți aplicațiilor desktop să acceseze camera și asigurați-vă că este activată. Browserele de internet (cum ar fi Microsoft Edge) și multe aplicații de conferințe video (cum ar fi Microsoft Teams) sunt aplicații desktop care necesită activarea acestei setări.
Verificați software-ul antivirus
În setările software-ului antivirus, căutați setările care blochează accesul la cameră și permisiunea de a utiliza camera. Pentru ajutor, vizitați site-ul web al firmei care a dezvoltat software-ul antivirus.
Verificați driverele de hardware
Încercați un alt port USB și scanați modificările de hardware
Dacă utilizați o cameră externă, încercați mai întâi să o utilizați cu alt port USB de pe dispozitiv. Dacă acest lucru nu funcționează sau camera este încorporată pe dispozitivul dvs., încercați astfel:
-
În Căutare pe bara de activități, tastați manager dispozitive, apoi selectați-l din rezultatele căutării.
-
Găsiți camera sub Camere, Dispozitive de imagini sau Controlere de sunet, video și jocuri.
-
Dacă nu găsiți aparatul de fotografiat, selectați meniul Acțiune , apoi selectați Scanare pentru modificări de hardware.
-
Așteptați să se efectueze scanarea și să se reinstaleze driverele actualizate, reporniți dispozitivul, apoi încercați să redeschideți aplicația Cameră.
-
Dacă acești pași nu rezolvă problema, continuați cu următorii pași.
Căutați un driver de cameră incompatibil
Unele camere mai vechi care au fost proiectate pentru dispozitive mai vechi și nu sunt compatibile cu Windows 10. Iată cum să verificați dacă camera este compatibilă:
-
În Manager dispozitive, căutați camera sub Camere, Dispozitive de imagini sau Controlere de sunet, video și jocuri.
-
Faceți clic dreapta (sau apăsați continuu) pe numele camerei, apoi selectați Proprietăți.
-
Selectați fila Driver, selectați butonul Detalii driver și căutați un nume de fișier care conține stream.sys. Dacă acesta există, camera a fost fabricată înainte de Windows 7 și va trebui s-o înlocuiți cu o cameră mai nouă.
-
Dacă nu găsiți un nume de fișier care conține stream.sys, continuați cu următorii pași
Reveniți la driverul de cameră
În cazul în care camera nu mai funcționează după o actualizare, încercați acești pași:
-
În Manager dispozitive, faceți clic dreapta (sau apăsați continuu) pe cameră, apoi selectați Proprietăți.
-
Selectați fila Driver, selectați Revenire la driver, apoi alegeți Da. (Unele drivere nu oferă această opțiune. Dacă driverul dvs. nu are disponibilă opțiunea Revenire la driverul anterior, treceți la remedierea următoare.)
-
După finalizarea revenirii, reporniți dispozitivul, apoi încercați din nou să deschideți aplicația Cameră.
-
Dacă revenirea nu funcționează sau nu este disponibilă, continuați cu următorii pași.
Dezinstalați driverul camerei și scanați pentru modificări de hardware
-
În Manager dispozitive, faceți clic dreapta (sau apăsați continuu) pe cameră, apoi selectați Proprietăți.
-
Selectați fila Driver, apoi selectați Dezinstalare dispozitiv. Bifați caseta de selectare Ștergeți software-ul de driver pentru acest dispozitiv, apoi selectați OK.
-
În Manager dispozitive, în meniul Acțiune, selectați Scanare pentru modificări de hardware.
-
Așteptați să se efectueze scanarea și să se reinstaleze driverele actualizate, reporniți PC-ul, apoi încercați din nou să deschideți aplicația Cameră.
Notă: În cazul în care camera încă nu funcționează, căutați ajutor pe site-ul web al producătorului camerei.
Comutarea la driverul UVC
Cele mai multe camere web USB disponibile sunt camere compatibile cu UVC (standard USB Video Class). Acestea vor funcționa cu driverul UVC inclus în Windows (driverul UVC încorporat). Dacă camera web nu funcționează corect, comutarea la driverul UVC în casetă poate rezolva problema. Urmați pașii de mai jos pentru a modifica driverele (sunt necesare drepturi de administrator).
Notă: Este posibil ca driverul UVC să nu accepte toate caracteristicile camerei. De exemplu, Windows Hello recunoașterea facială poate să nu mai funcționeze dacă a fost acceptată de driverul producătorului camerei utilizând extensii USB particularizate care nu sunt acceptate de driverul încorporat.
-
În Căutare pe bara de activități, tastați manager dispozitive, apoi selectați-l din rezultatele căutării.
-
Găsiți camera web cu probleme din lista de dispozitive afișate în Manager dispozitive. Ar trebui să apară sub Camere sau Dispozitive de imagini.
-
Faceți clic dreapta pe dispozitivul camerei web cu mouse-ul și selectați Actualizare driver.
-
Selectați Răsfoire computer pentru drivere.
-
Selectați Selectez dintr-o listă de drivere disponibile pe computer.
-
Selectați Dispozitiv video USB , apoi selectați Următorul pentru a finaliza actualizarea driverului.
-
Selectați Închidere pentru a confirma opțiunile de setări și a reveni la Manager dispozitive. Camera web va apărea acum sub categoria Camere din lista de Manager dispozitive.
Aveți nevoie de ajutor suplimentar?
Dacă doriți să aflați noțiunile de bază despre utilizarea camerei, consultați Cum se utilizează aplicația Cameră.
Găsiți răspunsuri în forumuri
Dacă soluțiile anterioare nu funcționează, încercați să căutați probleme similare în forumul Comunității Microsoftși căutați Cameră. Dacă nu găsiți o soluție, mergeți mai departe și oferiți detalii despre experiența dvs. pe forum, apoi verificați mai târziu dacă apar răspunsuri.
Trimiteți feedback
Dacă ați încercat pașii din acest articol și nu găsiți o soluție, utilizați Centrul de feedback Windows pentru a înregistra o eroare. Acest lucru ajută Microsoft să afle cauza acestei probleme.
Includeți detalii despre ce făceați sau pașii exacți pe care-i efectuați când a apărut problema. Nu uitați să utilizați Re-creați problema atunci când trimiteți feedback în Centrul de feedback.
Deschideți Centrul de feedback
Pentru ajutor la trimiterea feedbackului cu Centrul de feedback, consultați Trimiteți feedback la Microsoft cu aplicația Centru de feedback.











