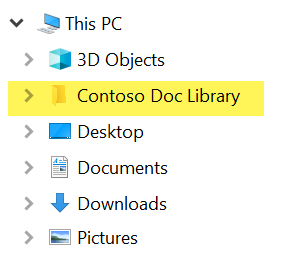Сопоставление сетевого диска с библиотекой SharePoint
Имеет смысл сопоставить сетевой диск с библиотекой документов изSharePoint в Microsoft 365, чтобы вы могли видеть файлы библиотеки в проводник.
Однако существует более простой способ достижения цели:SharePoint может поместить файлы в проводник без необходимости сопоставлять диск, а файлы не занимают место на устройстве.
Вместо сопоставления сетевого диска с SharePoint рекомендуется использовать добавление ярлыка к моим файлам или синхронизацию.
Когда кто-то предоставляет общий доступ к папке в Microsoft OneDrive, SharePoint или Teams, вы можете добавить ярлык в общую папку в OneDrive, чтобы легко находить файлы и работать с ней. Эти сочетания клавиш отображаются в OneDrive в Интернете, Windows проводник, Mac Finder, Teams и в мобильных приложениях OneDrive.
Мы рекомендуем использовать сочетания клавиш OneDrive в качестве более универсального варианта, если они доступны.
Синхронизация — это быстрый и надежный способ размещенияSharePoint файлов в папки на устройстве, которыми можно управлять с помощью проводник. Каждый раз, когда вы открываете файл на основе SharePoint из проводник, а затем сохраняете его, изменения автоматически синхронизируются с веб-библиотекой документов SharePoint.
При просмотре библиотеки документов синхронизация доступна в верхней части страницы:
Современный интерфейс:

Классический интерфейс:
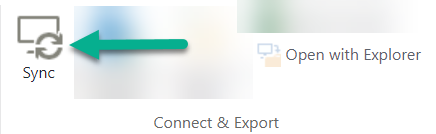
Синхронизация файлов и папок SharePoint
Настройка синхронизации — это одноразовый процесс, который постоянно помещает файлы в проводник, не занимая место на устройстве.
Посмотрите 90-секундную демонстрацию видео об использовании синхронизации в файлах и папках SharePoint.
Более подробные инструкции см. в статье Добавление ярлыков в общие папки или Синхронизация файлов SharePoint и Teams с компьютером.
Если вы хотите сопоставить сетевой диск с SharePoint
Прежде чем начать, важно отметить, что это устаревшая технология, и на нее может повлиять прекращение поддержки интернет-Обозреватель в августе 2021 г. (см. статью Приложения и службы Microsoft 365 для прекращения поддержки IE 11).
При сопоставлении сетевого диска с библиотекой документов SharePoint:
-
Действия, для которых требуется веб-браузер, должны выполняться в Обозреватель Интернета (версия 10 или 11).
-
Сопоставленный диск доступен только в сети.
-
Производительность зависит от скорости подключения.
-
Чтобы сохранить сопоставленный сетевой диск после его установки, следует периодически (скажем, каждые две недели) переходить к библиотеке SharePoint в Интернете Обозреватель. Это действие обновляет базовый "маркер безопасности", который дает разрешение на сопоставление сетевого диска с сетевой библиотекой.
Трехэтапный процесс сопоставления диска
Шаги main описаны в следующих разделах:
Получение сведений об адресе сайта или библиотеки SharePoint
-
Откройте интернет-Обозреватель и перейдите на страницу входа в Microsoft 365 на https://portal.office.com.
-
Войдите с именем пользователя и паролем для рабочей или учебной учетной записи.
-
На домашней странице выберите

-
Выберите библиотеку документов, с которой вы хотите сопоставить.
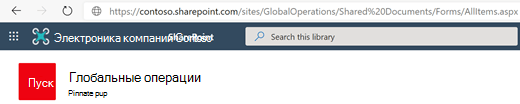
На приведенном выше рисунке мы переходили на сайт группы Contoso.com и выбрали библиотеку с именем Документы.
-
Если вы используете современную версию SharePoint, переключитесь на классическую версию SharePoint. В нижней части области навигации слева выберите Вернуться к классической версии SharePoint. Если вы используете классическую версию SharePoint, перейдите к шагу 6.
-
На ленте вверху выберите Библиотека.
-
Выберите Открыть с помощью Обозреватель.
Откроется проводник Windows.
-
Выберите адрес и скопируйте "https://..." адрес, указанный там.
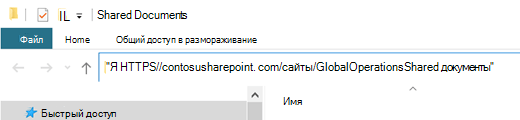
В Обозреватель Интернета добавьте библиотеку документов SharePoint на надежные сайты
-
В интернете Обозреватель щелкните значок Параметры

-
Перейдите на вкладку Безопасность, а затем выберите Надежные сайты.
-
Выберите пункт Сайты.
-
В разделе Добавление этого веб-сайта в зону введите корень сайта, с которым вы хотите сопоставить, как показано в предыдущей процедуре. Корень https:// плюс первая часть адреса (перед первым экземпляром одного символа /). Например, при использовании библиотеки документов, показанной в предыдущей процедуре, корень сайта:
https://contoso.sharepoint.com
-
Нажмите кнопку Добавить.
Сопоставление диска с библиотекой документов
-
Вернитесь к проводник.
-
В области слева щелкните правой кнопкой мыши папку Сеть и выберите Сопоставить сетевой диск.
-
Щелкните ссылку Подключиться к веб-сайту, который можно использовать для хранения документов и изображений.
-
Дважды нажмите кнопку Далее, чтобы перейти к информационным шагам мастера добавления сетевого расположения.
-
В поле Интернет или сетевой адрес в поле Укажите расположение заголовка сайта вставьте адрес, скопированный из проводник ранее, а затем нажмите кнопку Далее.
-
Введите описательное имя сетевого расположения. (Это имя будет отображаться как запись в левой области проводник в разделе Этот компьютер или Мой компьютер рядом со значком папки.)
-
Нажмите кнопку Далее, а затем нажмите кнопку Готово.
В проводник сопоставленная библиотека отображается как элемент папки в разделе Этот компьютер: