Відновлення видалених елементів у програмі Outlook
Applies To
Outlook для Microsoft 365 Outlook 2024 Outlook 2021 Outlook 2019 Outlook 2016 Інтернет-версія Outlook Office 365 з обслуговуванням від 21Vianet Outlook.com Нова програма Outlook для WindowsЯкщо ви випадково видалили елементи Outlook, наприклад повідомлення електронної пошти, зустрічі в календарі, контакти або завдання, їх часто можна відновити в папках "Видалені" або "Небажана пошта". У деяких випадках елементи можна відновити, навіть коли папку "Видалені елементи" очищено.
У першу чергу видалений елемент, наприклад повідомлення електронної пошти, зустріч у календарі, контакт або завдання, слід шукати в папці Видалені. Якщо його там немає, ви все одно зможете відновити його, залежно від того, який тип Outlook ви використовуєте.
Виберіть варіант вкладки нижче для версії Outlook, яка використовується. Визначення своєї версії Outlook
Примітка.: Якщо кроки на цій вкладці Нова версія Outlook не допомогли, можливо, ви ще не використовуєте нова версія Outlook для Windows. Перейдіть на вкладку Класична програма Outlook і виконайте ці кроки.
Відновлення елементів із папок "Видалені" або "Небажана пошта" в новій програмі Outlook
-
Виберіть папку Видалені абоНебажана пошта . Якщо папки приховано, клацніть піктограму Відобразити область переходів.
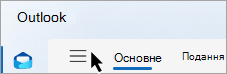
-
Виберіть елемент або елементи, які потрібно відновити, навівши вказівник миші на елемент і установивши прапорець поруч із ним.
-
На вкладці Основне стрічки натисніть кнопку Перемістити. Виберіть папку зі списку або натисніть кнопку Перемістити до іншої папки, а потім виберіть розташування з повного списку папок. Ви також можете перетягнути повідомлення до інших папок або клацнути правою кнопкою миші та вибрати пункт Відновити.
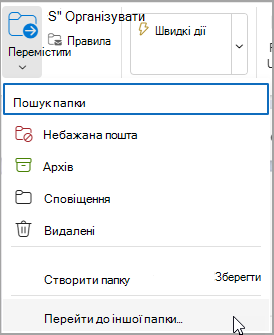
Відновлення елемента, якого більше немає в папці "Видалені"
Якщо не вдається знайти елемент у папці "Видалені", далі його слід шукати в папці "Відновлювані елементи ".
-
Виберіть папку Видалені , а потім натисніть кнопку Відновити елементи, видалені з цієї папки.
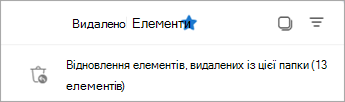
-
Наведіть вказівник миші на елемент і встановіть прапорець поруч із ним. На стрічці "Основне" натисніть кнопку Відновити .
Порада.: Ви можете вибрати кілька елементів або встановити прапорець Поруч із пунктом Відновлювані елементи, щоб вибрати всі повідомлення. Натисніть кнопку Відновити.
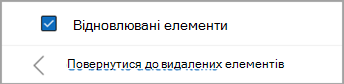
|
Інтерактивна підтримка в браузері може надавати цифрові рішення для проблем Office |
Відновлення елементів із папок "Видалені" або "Небажана пошта" в класичній програмі Outlook
-
Виберіть папку Видалені абоНебажана пошта.
-
Виберіть елементи, які потрібно відновити.
-
Виділіть і утримуйте (або клацніть правою кнопкою миші) елемент і виберіть Перемістити, а потім виберіть папку, до якої потрібно його перемістити.
-
Також можна вибрати елемент, а потім на вкладці Основне стрічки натисніть кнопку Перемістити. Виберіть папку зі списку або натисніть кнопку Перемістити до іншої папки, а потім виберіть розташування з повного списку папок. Також можна перетягувати повідомлення до інших папок.
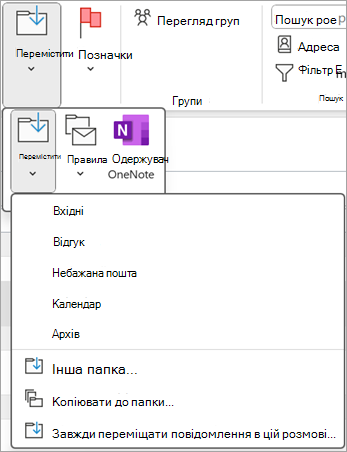
Відновлення елемента, якого більше немає в папці "Видалені"
Якщо не вдається знайти елемент у папці "Видалені", далі його слід шукати в папці "Відновлювані елементи ". Це – прихована папка, до якої переміщуються елементи після виконання однієї з таких дій:
-
Видалення елемента з папки "Видалені".
-
Очищення папки "Видалені".
-
Остаточно видаліть елемент із папки "Вхідні" або з іншої папки, вибравши його та натиснувши клавіші Shift+Delete.
Перегляньте це відео або виконайте кроки, описані в цьому розділі, щоб відновити елементи з папки "Відновлювані елементи ".

-
Переконайтеся, що комп'ютер підключено до інтернету та підключено до поштового сервера.
-
У Outlook перейдіть до списку папок електронної пошти, а потім виберіть Видалені.
Увага!: Якщо папка "Видалені елементи" не відображається, але натомість відображається папка "Кошик", ваш обліковий запис не підтримує відновлення елемента, якого більше немає в папці "Видалені".
-
На вкладці Основне натисніть кнопку Відновити видалені елементи із сервера.
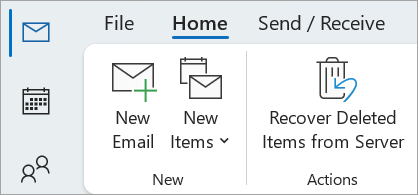
Увага!: Якщо в меню немає команди Відновити видалені елементи, ваш обліковий запис не підтримує відновлення елемента, якого більше немає в папці "Видалені".
-
Виберіть елементи, які потрібно відновити, натисніть кнопку Відновити вибрані елементи, а потім натисніть кнопку OK.
-
Якщо не вдалося знайти видалений елемент у вікні Відновлення видалених елементів , зверніться до системного адміністратора.
Відновлення видалених папок
Видалену папку (разом з усіма її повідомленнями) можна відновити, якщо вона все ще міститься в папці "Видалені". Щоб відновити папку, натисніть кнопку Розгорнути , щоб розгорнути папку Видалені. Знайдіть папку та виберіть, утримуйте та перетягніть, щоб повернути її до відповідного розташування в списку папок.
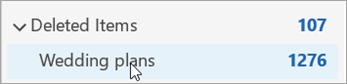
Примітка.: Не можна відновити папку, яку було остаточно видалено. Однак ви можете виконати кроки, описані в цій статті, щоб відновити повідомлення з папки, яку ви видалили.
Елементи, відновлені з відновлюваних елементів, переходять до папки "Видалені"
Елементи, відновлені з папки "Відновлювані елементи", переміщуються до папки "Видалені". Відновлений елемент можна знайти в папці "Видалені", а потім перемістити його до іншої папки.
Поради та виправлення неполадок
-
Щоб знайти певний елемент у вікні Відновлення видалених елементів , виберіть заголовок стовпця Тема, Видалено на або З , щоб відсортувати елементи за цим стовпцем.
Зверніть увагу, що дата Видалено на вказує , коли елементи було остаточно видалено (за допомогою клавіш Shift+Delete ) або коли їх видалено з папки "Видалені".
-
Усі елементи в папці "Відновлювані елементи", включно з контактами, елементами календаря та завданнями, позначаються однією піктограмою конверта.
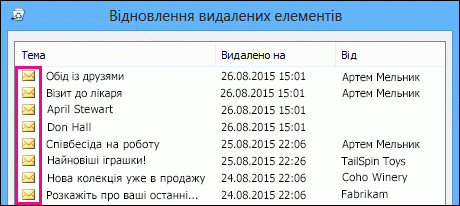
-
Якщо ви шукаєте контакт, відсортуйте дані за стовпцем Тема , а потім знайдіть ім'я особи. Ви також можете відсортувати дані за стовпцем Від , щоб знайти пусті записи. Це відбувається тому, що контакти не мають поля "Від ".
-
Якщо ви шукаєте зустріч у календарі або завдання, відсортуйте дані за стовпцем Від і знайдіть своє ім'я.
-
Щоб відновити кілька елементів, виділіть кожен елемент, утримуючи натиснутою клавішу Ctrl , а потім виберіть відновити вибрані елементи. Ви також можете відновити кілька суміжних елементів, вибравши перший елемент, утримуючи натиснутою клавішу Shift , а потім вибравши останній елемент, який потрібно відновити.
-
Можливо, адміністратор вказав, як довго елементи в папці "Відновлювані елементи" доступні для відновлення. Наприклад, може застосовуватися політика, відповідно до якої всі елементи, що містяться в папці "Видалені" протягом 30 днів, видалятимуться, і ще одна політика, яка дає змогу відновити елементи з папки "Відновлювані елементи" протягом ще 14 днів.Після завершення періоду відновлення адміністратор може й надалі мати змогу відновити елемент. Якщо не вдається знайти елемент у папці "Відновлювані елементи", запитайте в адміністратора, чи можна його відновити. Якщо жоден із вас не може знайти елемент, імовірно, його остаточно видалено з поштової скриньки та його не можна відновити.
-
Якщо видалити кілька Outlook елементів, їх можна переглянути в папці Видалені . Якщо потрібно відновити елементи, їх можна повернути лише до наведених нижче папок.
Елемент
Папка
Запрошення на нараду (IPM. Schedule.Meeting.Request)
Календар
Зустрічі (IPM. Елементи зустрічей)
Календар
Повідомлення електронної пошти (IPM. Примітка)
Пошта
Контакти (IPM. Контактна особа)
Контакти
Кожна з цих папок відповідає певному класу повідомлень. Якщо вибрати кілька елементів і почати їх переміщувати, Outlook створює новий Outlook елемент, характерний для класу повідомлень папки призначення. Новому елементу буде призначено всі вибрані елементи, які ви переміщуєте.
Відновлення елементів із папок "Видалені" або "Небажана пошта" в Outlook.com та інтернет-версії Outlook
Примітки.:
-
Електронна пошта автоматично видаляється з папки "Видалені" через 30 днів.
-
Елементи, вилучені з папки «Видалені», можна відновити протягом 30 днів.
-
Небажана пошта зберігається протягом 10 днів, перш ніж її буде автоматично видалено.
-
Імена папок електронної пошти однакові, але наведені нижче гіперпосилання не працюватимуть, якщо ввійти за допомогою робочого або навчального облікового запису.
-
Виберіть папку Видалені абоНебажана пошта . Якщо папки приховано, клацніть піктограму Відобразити область переходів.
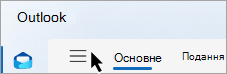
-
Виберіть елемент або елементи, які потрібно відновити, навівши вказівник миші на елемент і установивши прапорець поруч із ним. Якщо прапорець не відображається, установіть і утримуйте (або клацніть правою кнопкою миші) повідомлення, а потім виберіть Перемістити > папку Вхідні або виберіть іншу папку.
-
На вкладці Основне стрічки натисніть кнопку Перемістити. Виберіть папку зі списку або натисніть кнопку Перемістити до іншої папки, а потім виберіть розташування з повного списку папок. Також можна перетягувати повідомлення до інших папок.
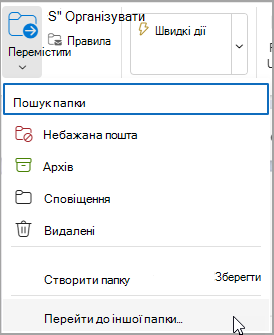
Відновлення елементів із небажаної пошти
Іноді повідомлення відображаються в папці небажаної пошти, яка не є небажаною. Радимо регулярно перевіряти небажану пошту, оскільки небажані повідомлення буде остаточно видалено.
-
За 10 днів на Outlook.com
-
За 30 днів для інтернет-версії Outlook
Відновлення повідомлень електронної пошти з папки "Небажана пошта"
-
Щоб відновити повідомлення з папки "Небажана пошта ", виберіть повідомлення, яке потрібно відновити. На стрічці виберіть Пункт Звіт >Не небажана пошта. Outlook запитає, чи потрібно повідомити відправника про небажане повідомлення.
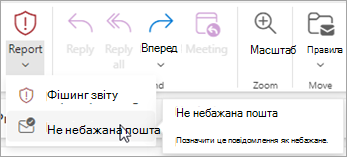
Відновлення повідомлення електронної пошти, яке було видалено з папки «Видалені елементи»
Якщо не вдається знайти елемент у папці «Видалені елементи», далі його слід шукати в папці «Відновлювані елементи».
Примітки.:
-
У браузері для мобільних пристроїв немає доступу до папки "Відновлювані елементи ". Щоб отримати доступ до папки "Відновлювані елементи", скористайтеся ПК або комп'ютером Mac.
-
Якщо видалені повідомлення, які потрібно відновити, не відображаються, імовірно, їх остаточно видалено з папки "Видалені" або "Небажана пошта". Не радимо зберігати повідомлення за допомогою будь-якої з цих папок. Відомості про те, як зберігати повідомлення в папках, відмінних від папки "Вхідні", див. в статті Робота з папками повідомлень.
-
В області ліворуч виберіть папку Видалені.
-
У верхній частині списку повідомлень виберіть пункт Відновити елементи, видалені з цієї папки.
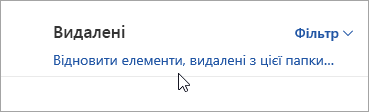
-
Виберіть елементи, які потрібно відновити, і натисніть кнопку Відновити.
Примітки.:
-
Можна вибрати все, лише якщо всі повідомлення відображаються. Це дає змогу уникнути випадкових дій із повідомленнями, які не відображаються.
-
Утримуючи натиснутою клавішу Ctrl, можна вибрати окремі повідомлення, утримуючи натиснутою клавішу Shift, вибрати все, що можна зробити двома клацаннями.
-
Куди переходять відновлені елементи?.
Елементи, вибрані для відновлення буде відновлено до їх вихідної папки, коли це можливо. Якщо вихідна папка більше не існує, елементи буде відновлено в такий спосіб:
-
Повідомлення переміщаються до папки «Вхідні».
-
Елементи календаря переміщаються до календаря.
-
Контакти переміщаються до папки «Контакти».
-
Завдання переміщаються до папки «Завдання».
Припинення очищення папки "Видалені" в Outlook під час кожного виходу
Програма Outlook може очищати папку "Видалені" під час кожного виходу. Щоб це змінити:
-
Угорі сторінки виберіть Налаштування .
-
Виберіть Пункт Обробка повідомлень.
-
У розділі Під час виходу зніміть прапорець Очистити папку видалених елементів.
Потрібна допомога?
|
|
Щоб отримати підтримку в Outlook.com, клацніть тут або виберіть пункт Довідка у рядку меню та введіть запит. Якщо довідка для самодопомоги не вирішила проблему, прокрутіть униз до напису Усе ще потрібна допомога? та натисніть Так. Щоб зв’язатися з нами в Outlook.com, потрібно ввійти. Якщо вам не вдається ввійти, натисніть тут. |
|
|
|
Додаткові відомості про обліковий запис Microsoft і передплати див. в розділі Довідка щодо облікового запису та виставлення рахунків. |
|
|
|
Щоб отримати довідку та виправити неполадки з іншими продуктами й службами Microsoft, укажіть свою проблему тут. |
|
|
|
Публікуйте запитання, слідкуйте за обговореннями та діліться знаннями в спільноті Outlook.com. |
Додаткові відомості
Показати відхилену нараду в моєму календарі
Відновлення видаленого контакту в Outlook











