在 SharePoint Online 中建立文件庫
在 SharePoint中建立文檔庫,以安全地儲存盤案,讓您和您的同事可以輕鬆找到這些檔案、共同作業,以及隨時從任何裝置存取這些檔案。 SharePoint 小組網站預設包含文檔庫;不過,您可以視需要新增其他文檔庫和其他文檔庫至網站。 如需文檔庫的詳細資訊,請參閱 什麼是文檔庫?
附註: 網站擁有者可以建立或管理清單。 其他小組成員可能無法使用。
在 Microsoft 365 中的 SharePoint 或 SharePoint Server 2019中建立文檔庫
-
移至您要建立新文檔庫的小組網站。
-
在功能表欄上,選取 [新增],然後選取 [文檔庫]。
![若要建立新的文檔庫,請選取 [新增],然後選取 [文檔庫]。](https://support.content.office.net/zh-tw/media/42efe25d-a658-4828-abe9-810923de5a64.png)
-
在 [ 建立新的文檔庫 ] 對話框中,您可以從空白文檔庫開始、從現有的文檔庫開始著手,或使用範本。
![使用 [建立新文檔庫] 對話框來建立新的文檔庫。](https://support.content.office.net/zh-tw/media/d4c56eac-ea27-40c6-83f7-af2366a00445.png)
-
在 [ 名稱 ] 對話框中,您可以為新文檔庫命名和 描述 ,以協助其他人尋找及使用您的文檔庫。
![使用 [新增名稱] 對話框為您的新文件庫命名。](https://support.content.office.net/zh-tw/media/4a6dfc49-1ec9-4658-bc28-2870549e9fd3.png)
-
輸入新文件庫的名稱和描述后,請選取 [建立]。
![填入您想要的文件庫名稱和描述后,選取 [建立]。](https://support.content.office.net/zh-tw/media/a34d11ae-9bb8-49c2-a61a-77f345767788.png)
如需新增版本設定、上傳檔案,以及啟用其他文檔庫功能的相關信息,請參閱版本設定如何在清單和文檔庫中運作。
附註: 每個網站集合合併的 2,000 份清單和文檔庫是限制 (包括主要網站和任何子網站) 之後您會收到錯誤: 很抱歉,發生錯誤。 嘗試的作業會受到禁止,因為它超過清單檢視閾值。 如需詳細資訊,請參閱 SharePoint 限制。
在 SharePoint Server 2016中建立文檔庫
-
選取 [設定
![標題列上的 SharePoint 2016 [設定] 按鈕。](https://support.content.office.net/zh-tw/media/1c22d2d8-39e0-4930-82c6-c3eee44211d3.png)
-
選取 [新增應用程式]。
-
選取您想要的文件庫類型 (檔、表單、圖片等) 。
![在 [網站內容] 頁面中列出應用程式](https://support.content.office.net/zh-tw/media/3db0502c-1ca5-41d6-a749-c8ed1827b995.png)
如果您沒有看到您想要的專案,請在搜尋方塊中輸入關鍵詞,然後選取 [搜尋

-
在 [名稱] 欄位中,輸入標題。
您也可以選取 [進階選項] 並輸入 描述。 視文檔庫類型而定,您可以新增版本設定和其他功能。
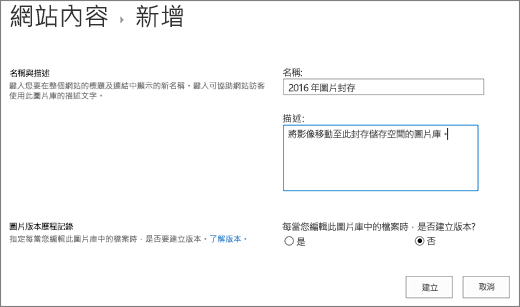
-
選取 [建立]。
如需新增版本設定、上傳檔案,以及啟用其他文檔庫功能的相關信息,請參閱版本設定如何在清單和文檔庫中運作。
文檔庫的後續步驟
建立文件庫之後,您可以探索 SharePoint文件庫的詳細資訊:










