Detener el procesamiento de más reglas en Outlook
Las reglas le permiten controlar los mensajes de correo electrónico automáticamente en función de una variedad de criterios diferentes. Por ejemplo, puede mover todos los mensajes de una persona a una carpeta, o bien eliminar inmediatamente todos los mensajes de un molesto sitio de compra en línea.
A veces, es posible configurar varias reglas para aplicarlas a un único mensaje. Si creó una regla para mover todos los mensajes con una línea de asunto de "Planes de boda" a una carpeta, por ejemplo, y después creó una segunda regla para eliminar todos los mensajes con datos adjuntos, probablemente no querrá que se elimine un correo electrónico de planes de boda con datos adjuntos. Para evitar que esto suceda, puede configurar la opción Detener el procesamiento de más reglas en la primera regla.
Se omitirán las reglas siguientes, incluso si se aplican al mensaje.
Este es un ejemplo
En este ejemplo, la regla de Organizador de bodas mueve los mensajes de correo electrónico de Jasmin Wolfe a la carpeta de Boda, excepto si el mensaje está marcado como Importancia alta. La opción Detener el procesamiento de más reglas está activada, por lo que no se producirá ningún procesamiento adicional.
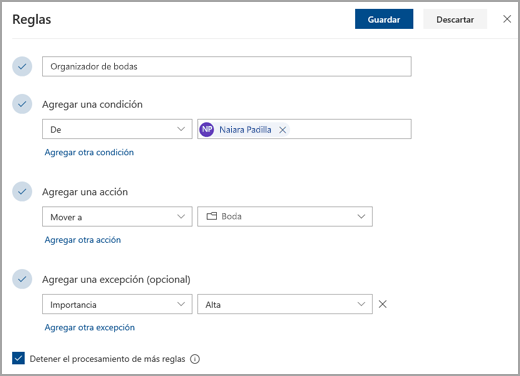
Cómo detener el procesamiento de más reglas
Para agregar Detener el procesamiento de más reglas a una regla en el nuevo Outlook:
-
En la parte superior de la página, seleccione Configuración .
-
Seleccione Correo > Reglas.
-
Seleccione Editar junto a la regla a la que desea aplicar Detener el procesamiento de más reglas.
-
Seleccione la casilla de verificación para Detener el procesamiento de más reglas.
-
Seleccione Guardar.
En la versión clásica de Outlook, las reglas se crean con la condición Detener el procesamiento establecida como predeterminada, a menos que cree excepciones. Para agregar o quitar excepciones, edite una regla en la versión clásica de Outlook:
-
En la cinta de opciones, seleccione Moverreglas de > > Administrar reglas y alertas.
-
Seleccione la regla que quiera editar.
-
Seleccione Cambiar regla > Editar configuración de regla.
-
Sigue los pasos para agregar o quitar condiciones y, a continuación, selecciona Siguiente.
-
En ¿Qué desea hacer con el mensaje? Seleccione la casilla de verificación para Detener el procesamiento de más reglas.
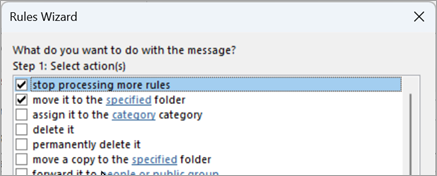
-
Seleccione Finalizar si ha terminado, o seleccione Siguiente para agregar excepciones.
-
Continúe con el Asistente para reglas y seleccione Finalizar cuando haya terminado.
Para agregar Detener el procesamiento de más reglas a una regla de Outlook en la Web:
-
En la parte superior de la página, seleccione Configuración .
-
Seleccione Correo > Reglas.
-
Seleccione Editar junto a la regla a la que desea aplicar Detener el procesamiento de más reglas.
-
Seleccione la casilla de verificación para Detener el procesamiento de más reglas.
-
Seleccione Guardar.
Para agregar Detener el procesamiento de más reglas a una regla de Outlook.com:
-
En la parte superior de la página, seleccione Configuración .
-
Seleccione Reglas de >de correo.
-
Seleccione Editar junto a la regla a la que desea aplicar Detener el procesamiento de más reglas.
-
Seleccione la casilla de verificación para Detener el procesamiento de más reglas.
-
Seleccione Guardar.
Vea también
Administrar mensajes de correo electrónico mediante reglas en Outlook
Usar reglas para reenviar mensajes automáticamente en Outlook
Editar o corregir una regla errónea en Outlook
Importar o exportar un conjunto de reglas en la versión clásica de Outlook







