Outlook の宛先、CC、BCC フィールドの入力候補表示を管理する
Outlook で [宛先]、[CC]、[BCC] のフィールドに入力を開始すると、入力した内容に基づいて候補が表示されます。
使用している Outlook のバージョンに応じて、以下のタブ オプションを選択します。 所有している Outlook のバージョンが不明な場合。
注: この [新しい Outlook] タブの手順が機能していない場合は、新しい Outlook for Windows をまだ使用していない可能性があります。 [従来の Outlook] を選択し、代わりに次の手順に従います。
使用しているアカウントに応じて、連絡先候補では個人用連絡先、組織の連絡先 (グローバル アドレス一覧からの連絡先など)、メッセージの送信時に以前に使用した保存済みの名前とアドレスが使用されます。
新しい Outlook では、次のオプションを使用できます。
新しい Outlook の連絡先候補リストと最近使ったユーザー候補を使用する
[宛先]、[CC]、[BCC] ボックスで名前の入力を始めると、連絡先候補リストに一致する名前またはアドレスが最大 5 つ表示されます。
たとえば、受信者フィールドに "b" という文字を入力すると、リストに一致する入力候補が表示されます。 [連絡先候補] リストは、名、姓、メール アドレス、電話番号などのその他の連絡先情報 (使用可能な場合) で検索されます。 入力した文字が増えると、リストはさらに絞られます。 そのため、"Bo" まで入力すると、オートコンプリート リスト によりさらに絞り込まれ、Bob Kell のみが示されます。
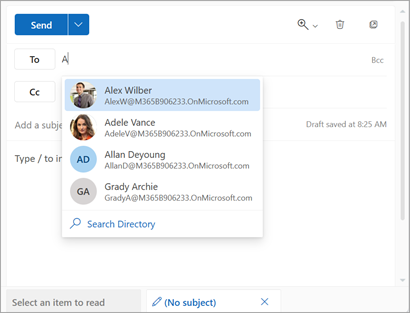
メールを新しいユーザーに送信するたびに、メッセージの受信者がオートコンプリート リスト に追加されます。
ヒント: このリストから名前を削除または非表示にするには、「1 つ以上の連絡先候補を非表示にする」セクションを参照し、検索のリセットの詳細については、「連絡先候補をオフまたはリセットする」を参照してください。
名前がわからない場合
名前が不明で、候補の一覧に表示されない場合は、メッセージのアドレス領域から [宛先]、[CC]、または [BCC] ボタンを選択して、[受信者の追加] ウィンドウを開くこともできます。
-
[受信者の追加] で、検索元の連絡先リストを選択します。 これは、個人の連絡先リスト、または組織のグローバル アドレス一覧 (GAL) です。
-
[この連絡先の一覧を検索する] で、名前の一覧をスクロールするか、探している連絡先の名前の入力を開始します。
注: 検索リストが空白の場合は、500 を超える連絡先を含む組織のグローバル アドレス一覧 (GAL) から名前を追加している可能性があります。 検索を開始するには、名、姓、またはメール アドレスの文字の入力を開始する必要があります。
-

名前を削除するには、追加した名前の横にある [

-
名前の追加が完了したら、[保存] を選択します。 メッセージに戻り、選択した名前がメッセージのアドレス領域に表示されます。
新しい Outlook の候補リストで 1 つ以上の連絡先候補を非表示にする
候補リストから連絡先を非表示にする場合は、メール アドレス指定時に推奨する連絡先リストでこれを行います。 これにより、個人の連絡先、コミュニケーションで検出された連絡先、組織内の連絡先 (グローバル アドレス一覧からの連絡先など) に対してこれを行うことができます。 この方法で非表示になっている連絡先は、Microsoft 365 製品 (Outlook、Teams など) で連絡先候補として返されません。
-
メールを転送、返信、または作成します。
-
[宛先: アドレス] 行で、非表示にする連絡先の入力を開始します。
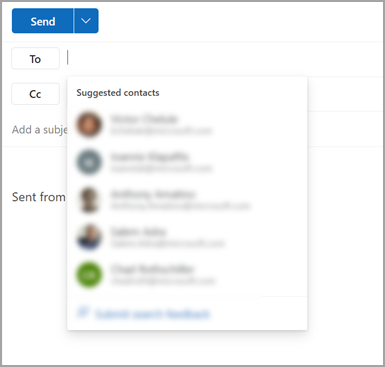
-
非表示にする連絡先が候補の連絡先候補の一覧に表示されたら、連絡先の名前の右側にある [X] を探します。
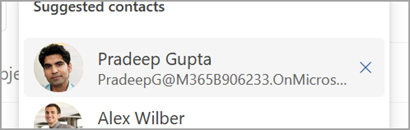
-
[X] を選択すると、連絡先が一覧から削除され、後で使用するために非表示になります。
-
誤って連絡先を非表示にした場合は、画面の下部中央にあるメッセージで [元に戻す] を選択します。 このメッセージは、連絡先を非表示にした後、5 秒間残ります。
-
連絡先の非表示を解除する場合は、古いメール アドレスに返信するか、新しいメール アドレスに完全なメール アドレスを入力して、連絡先にメールを送信します。 約 24 時間後、連絡先は候補リストから非表示解除されます。
注: 連絡先が削除されない限り、保存された個人用連絡先は、連絡先検索候補の下で提案されます (「Outlook で連絡先と連絡先リストを作成、表示、編集する」を参照してください)。 組織の管理者によって削除されない限り、組織からの連絡先は、連絡先検索候補の下で引き続き提案されます。
重要:
-
Microsoft 365 の Exchange Online には、Microsoft Search を介していくつかの検索機能が用意されています。 これには、新しいメールを作成するときに受信者候補が含まれます。 Outlook for Microsoft 365 Version 2202 (ビルド 14931.20604) 以降、Exchange Online メールボックスに接続している場合、宛先/CC/BCC の作成候補は Microsoft Search によって提供され、この記事の一部の情報は適用されません。 たとえば、[最近使ったユーザー] カテゴリや [その他の候補] カテゴリは使用されません。
-
Exchange Online メールボックスに接続されている Outlook for Microsoft 365 バージョン 2202 に適用される各セクションにメモが追加されました。
連絡先候補は、個人の連絡先、組織からの連絡先 (該当する場合)、メッセージの送信時に以前に使用した名前とアドレスを保存することによって、Microsoft 365 サービス内で生成されます。
従来の Outlook では、次のオプションを使用できます。
連絡先候補を使用する | 連絡先候補を非表示にする | 候補をオフまたはリセットする
従来の Outlook の連絡先候補リストと最近使ったユーザー候補を使用する
[宛先]、[CC]、[BCC] ボックスで名前の入力を始めると、連絡先候補リストに一致する名前またはアドレスが最大 5 つ表示されます。
たとえば、受信者フィールドに "b" という文字を入力すると、リストに一致する入力候補が表示されます。 [連絡先候補] リストは、名、姓、メール アドレス、電話番号などのその他の連絡先情報 (使用可能な場合) で検索されます。 入力した文字が増えると、リストはさらに絞られます。 そのため、"Bo" まで入力すると、オートコンプリート リスト によりさらに絞り込まれ、Bob Kell のみが示されます。
メールを新しいユーザーに送信するたびに、メッセージの受信者がオートコンプリート リスト に追加されます。
従来の Outlook の候補リストで 1 つ以上の連絡先候補を非表示にする
候補リストから連絡先を非表示にする場合は、メール アドレス指定時に推奨する連絡先リストでこれを行うことができます。 これは、個人の連絡先、コミュニケーションで検出された連絡先、組織内の連絡先 (該当する場合) に使用できます。 この方法で非表示になっている連絡先は、Microsoft 365 製品 (Outlook、Teams など) で推奨される連絡先として返されません。
-
メールを転送、返信、または作成します。
-
[宛先: アドレス] 行で、非表示にする連絡先の入力を開始します。
-
非表示にする連絡先が候補の連絡先候補の一覧に表示されたら、連絡先の名前の右側にある [X] を探します。
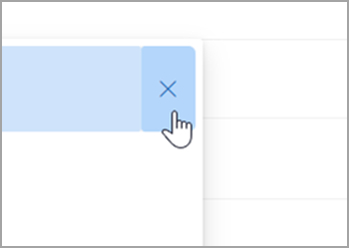
-
[X] を選択すると、連絡先が一覧から削除され、後で使用するために非表示になります。
-
連絡先の非表示を解除する場合は、古いメール アドレスに返信するか、新しいメール アドレスに完全なメール アドレスを入力して、連絡先にメールを送信します。 約 24 時間後、連絡先は候補リストから非表示解除されます。
従来の Outlook の連絡先候補をオフまたはリセットする
Microsoft では、連絡先候補検索で連絡先に関してどのような情報を保持するかを制御できます。 連絡先候補検索では、頻繁に通信するユーザーを把握し、その情報を使用して連絡先を簡単に見つけることができます。
この情報は、アカウントのプライバシー ダッシュボードで管理できます。 使用するプライバシー ダッシュボードは、職場または学校アカウント、または個人の Microsoft アカウント (Outlook.com や Hotmail.com アカウントなど) を使用しているかどうかによって異なります。
注: この設定は、アカウントの連絡先候補検索情報と、そのアカウント情報が Microsoft で使用されているすべての場所 (Bing、予定表、Delve、Excel、LinkedIn、Office ドキュメント共有、Office.com、OneDrive、OneNote、Outlook Desktop、Outlook Mac、Outlook Web Access (OWA)、OWA Mini、People、PowerPoint、Project、SharePoint、Teams for Life、Teams for Work、Windows Search、 Windows Share Sheet、Word、Yammer) に適用されます。 これは Xbox には適用されません。
職場または学校アカウントの場合は、次の操作を行います。
-
職場または学校アカウントの [設定とプライバシー] に移動します。
-
[プライバシー] タブを選択し、[データ オプション] で [連絡先検索の管理] を展開します。
-
インデックスのリセット、連絡先のダウンロードを行ったり、通信からの暗黙的な連絡先と連絡先のランク付けのキャプチャ をオフにすることができます。
Microsoft アカウントの場合は、次の操作を行います。
-
Microsoft アカウントの [プライバシー] ページに移動し、Microsoft アカウントでサインインするように求められたら、サインインします。
-
[生産性を向上させる] まで下にスクロールし、[ユーザー候補] を選択します。
-
トグルを [オフ] に設定します。
注: 連絡先が削除されない限り、保存された個人用連絡先は、連絡先検索候補の下で提案されます (「Outlook で連絡先と連絡先リストを作成、表示、編集する」を参照してください)。 組織のアドレス帳の連絡先は、IT 管理者によって連絡先が削除されない限り、連絡先候補検索の下で引き続き提案されます。










