In een Microsoft SharePoint projecttakenlijst wordt een verzameling taken weergegeven die deel uitmaken van een project. Een taak is een afzonderlijk werkitem dat één persoon kan worden toegewezen. Een project bevat meestal een reeks activiteiten met een begin, Midden en einde. Voorbeelden hiervan zijn projecten die een product of service produceren, zoals het produceren van een Productdemo voor een beurs, het maken van een product voorstel voor belanghebbenden of het organiseren van een bedrijfs evenement.
Als u een SharePoint-lijst met projecttaken hebt gemaakt, kunt u taken toevoegen, resources aan taken toewijzen, de voortgang van taken bijwerken en de taakgegevens weergeven op balken die langs een tijdlijn worden geplaatst.
SharePoint in Microsoft 365, SharePoint 2016 en SharePoint 2013, bieden een verbinding van een SharePoint takenlijst naar project. Er kan voor Project een afzonderlijke licentie worden aangeschaft.
Als u een verbinding wilt maken, maakt u een SharePoint takenlijst en importeert u deze in project of Project Server. Als de koppeling is gemaakt, worden updates van een takenlijst in SharePoint weerspiegeld in Project.
Volg de stappen in Een bestaande SharePoint-takenlijst toevoegen aan Project Web App als u een takenlijst wilt importeren in Project.
Een takenlijst maken in SharePoint in Microsoft 365 of SharePoint 2016 of 2013
De takenlijst kan een startpunt voor uw project zijn.
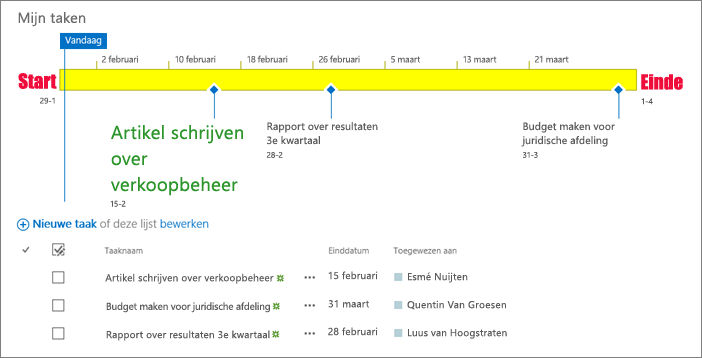
-
Klik vanaf de startpagina van uw site op Instellingen

-
Typ Taken in het zoekvak en druk op Enter. U ziet nu een lijst met alle apps die overeenkomen met de ingevoerde tekst.
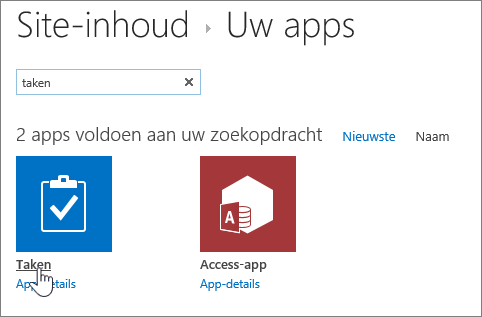
-
Typ een naam of titel voor de taak en druk op Maken.
-
SharePoint keert terug naar de pagina site-inhoud . Zoek de app die u net hebt gemaakt in de lijst Site-inhoud en open de app. SharePoint maakt een standaard tijdlijn en een lege lijst.
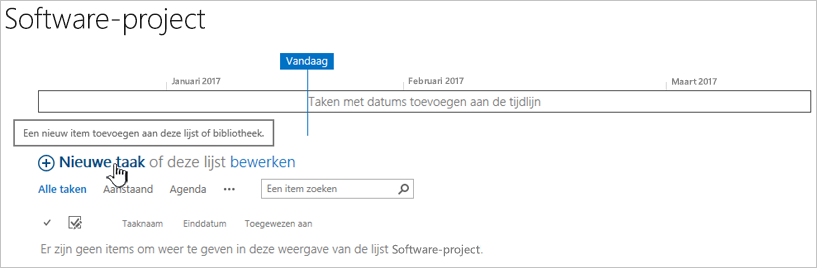
U kunt beginnen met het invoeren van gegevens via +nieuwe taak.
Een SharePoint 2010-lijst met projecttaken maken en ermee werken
-
Klik op Siteacties

Opmerking: Een SharePoint-site kan aanzienlijk worden gewijzigd. Neem contact op met de beheerder als u een optie niet kunt vinden, zoals een opdracht, knop of koppeling.
-
Typ Project in Geïnstalleerde items zoeken en klik op

-
Klik op Projecttaken
-
Typ een naam voor de lijst. Dit veld is verplicht.
De naam wordt in de meeste weergaven bovenaan de lijst weergegeven, maakt deel uit van het webadres van de lijstpagina en wordt weergegeven in de sitenavigatie om gebruikers te helpen de lijst te vinden. U kunt de naam van een lijst veranderen, maar het webadres blijft ongewijzigd.
-
Klik op Maken.
Een taak toevoegen aan een SharePoint 2010-lijst met projecttaken
Wanneer u een lijst met projecttaken bekijkt, ziet u aan de linkerkant van de weergave een tabel en een tijdlijn aan de rechterkant. De tijdlijn wordt een Gantt-diagram genoemd en helpt bij het visualiseren van de voortgang van uw project. Staven in het Gantt-diagram worden getekend met de velden begindatum en einddatum .
Opmerking: Als u enig idee hebt van de structuur die u voor uw taken wilt maken, bijvoorbeeld als u weet dat sommige takensets binnen fasen vallen die u in de lijst met projecttaken wilt weergeven, dan kunt u de taken onderverdelen in overzichtstaken en subtaken. Zie Een overzichtstaak maken voor meer informatie.
In een lijst met projecttaken vult u de volgende kolommen in voor elke rij in de tabel (links in de weergave):
Opmerking: Als u taakkolommen invult, moet u mogelijk de scheidingslijn naar rechts schuiven om extra velden te kunnen zien. Hierdoor wordt de sectie voor de agenda smaller.
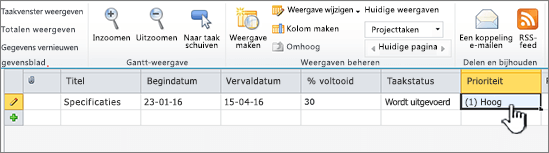
-
Titel Typ de naam van een taak in het project.
-
Begindatum Voer de datum in waarop de taak moet beginnen.
-
Vervaldatum Voer de datum in waarop de taak moet zijn voltooid.
-
Taakstatus Kies een beschrijving die de status van de taak het dichtst benadert. Als u alleen maar een project plant en er nog geen taken zijn gestart, kiest u Niet begonnen.
-
Prioriteit Kies het prioriteitsniveau dat het belang van deze taak het dichtst benadert, omdat het betrekking heeft op de andere taken in dit project.
Tip: Als een aantal taken in een van de andere kolommen dezelfde Begindatum, Vervaldatum of gegevens delen, klikt u eenmaal in de cel die u wilt kopiëren om de vulgreep weer te geven en sleept u de rechteronderhoek van het vak in de kolom naar beneden om de naburige cellen met de gekopieerde gegevens te vullen. Dit kan met name handig zijn voor de kolom Taakstatus, wanneer u voor het eerst uw plan in een lijst met projecttaken invoert en er nog geen taken zijn gestart.
Zodra deze initiële kolommen in het tabelgedeelte van de weergave zijn ingevuld, beschikt u over een lijst met projecttaken van hoog niveau. In de volgende stap gaat u meer details over de taken toevoegen, bijvoorbeeld wie het werk gaat uitvoeren en hoe de taken aan elkaar zijn gerelateerd. In sommige gevallen kan het bijvoorbeeld voorkomen dat een taak moet zijn voltooid voordat aan een andere kan worden begonnen.
Naarmate de taak vordert, is het van belang dat u terugkeert naar de lijst met projecttaken en de kolommen bijwerkt die bij de status van elke taak behoren. Hierdoor kunt u aan degenen die niet op de hoogte zijn van de dagelijkse details van de projecttaken, laten zien hoe het er met het project voorstaat.
Vul in de lijst met projecttaken voor elke taak de volgende kolommen in om een update van het project te geven:
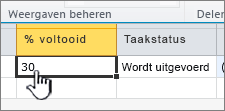
-
Percentage voltooid Typ uw beste schatting (als percentage) voor de hoeveelheid werk die van de taak is voltooid. Stel dat een taak voor de helft klaar is, dan typt u 50% in de kolom Percentage voltooid. Dit percentage wordt gebruikt om voor de taak een voortgangslijn over de Gantt-balk te trekken.
-
Taakstatus Kies een beschrijving die de huidige status van de taak het dichtst benadert.
Daarnaast kunt u ook andere wijzigingen aanbrengen in uw project waarvoor updates voor de lijst met projecttaken moeten worden uitgevoerd. De begindatum of de einddatum van een taak kan bijvoorbeeld wijzigen als een taak eerder is gestart dan gepland of wordt vertraagd. U kunt deze kolommen bijwerken in het tabelgedeelte van de weergave, net zoals u andere andere kolommen zou hebben. In sommige gevallen is de persoon die aan een taak werkt wellicht niet langer beschikbaar voor de taak. U kunt ook de persoon die aan de taak is toegewezen, bijwerken door de kolom toegewezen aan bij te werken. Voor meer informatie raadpleegt u personen toewijzen aan taken in een lijst met projecttaken.
Als de taken zijn toegevoegd aan een lijst met projecttaken, voegt u ze in de volgende stap toe aan personen in uw organisatie. Als u een persoon een taak toewijst, bekijkt u wie verantwoordelijk is voor het voltooien van die taak.
-
Klik eenmaal in de kolom Toegewezen aan voor de taak die u toewijst.
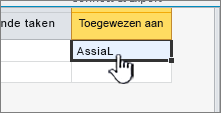
-
Voer de naam of de aanmeldingsgegevens in van de persoon die u een taak toewijst. Dat kan op drie manieren:
-
Klik op Bladeren naast de kolom Toegewezen aan om in het adresboek van uw organisatie te zoeken naar de persoon die u toewijst.
-
Typ in de kolom Toegewezen aan de aanmeldingsgegevens van de persoon die u vanuit uw organisatie toewijst, inclusief het domein. Typ bijvoorbeeld contoso\scholm, waarbij contoso de domeinnaam is en scholm de gebruikersnaam.
-
Typ in de kolom Toegewezen aan de naam van de persoon die u toewijst. Dit is handig als u een contractant of een andere persoon toewijst die geen account in uw organisatie heeft.
-
-
Stel de toegewezen personen op de hoogte van de hun toegewezen taken. Informeer ze over de lijst met projecttaken en het werk waarvoor ze verantwoordelijk zijn.
Als u taken maakt in een lijst met projecttaken, is het belangrijk dat u een planning maakt voor welke taken onder grotere taken kunnen vallen. Het project kan bijvoorbeeld in fasen worden voltooid, waarbij een aantal taken binnen afzonderlijke fasen valt. Als u de fasen in de lijst met projecttaken hebt staan, hebt u een duidelijk overzicht van wat er in het project gaande is.
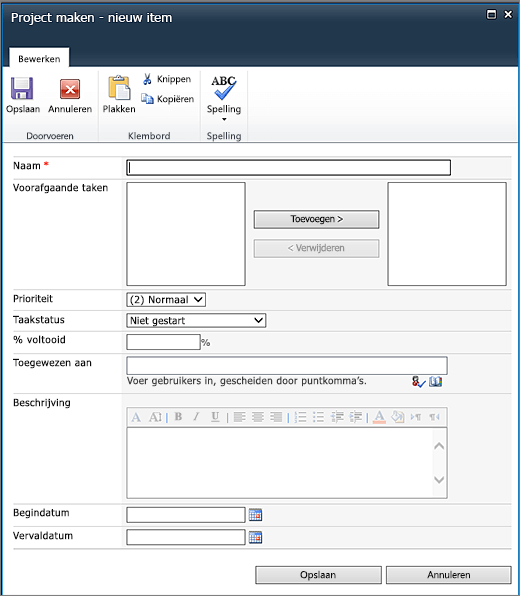
-
Ga op het tabblad Items naar de groep Nieuw, klik op de pijl bij Nieuw item en klik op Overzichtstaak.
-
Maak een nieuwe overzichtstaak door in het formulier de volgende gegevens in te vullen (indien van toepassing):
-
Naam Typ de naam van de overzichtstaak.
-
Voorafgaande taken Kies de overzichtstaken en/of subtaken die moeten worden voltooid voordat u aan deze overzichtstaak kunt beginnen. Als deze in het linkervak zijn geselecteerd, klikt u op Toevoegen om ze naar het rechtervak te verplaatsen. Zie de volgende sectie in dit artikel voor meer informatie over voorafgaande taken.
Tip: Als u niet zeker weet wat voorafgaande taken precies inhouden of als u nog niet ver genoeg in uw planning bent en alle voorafgaande taken van de overzichtstaak nog niet aan de lijst met projecttaken hebt toegevoegd, kunt u dit vak voorlopig leeg laten en later de relaties van de voorafgaande taken toevoegen met behulp van het tabelgedeelte in de weergave van de lijst met projecttaken.
-
Prioriteit Kies het prioriteitsniveau dat het belang van deze overzichtstaak het dichtst benadert, omdat het betrekking heeft op de andere overzichtstaken in dit project.
-
Taakstatus Kies een beschrijving die de status van de takenset die onder deze overzichtstaak valt, het dichtst benadert. Als u alleen maar een project plant en er nog geen taken in deze overzichtstaak zijn gestart, kiest u Niet begonnen.
-
Percentage voltooid Typ een percentage dat een beste benadering geeft van hoeveel werk er is voltooid aan de takenset die onder de overzichtstaak valt. Als u alleen maar een project plant en er nog geen taken in deze overzichtstaak zijn gestart, laat u dit veld leeg of typt u 0%.
-
Toegewezen aan Gebruik dit veld om de persoon aan te wijzen die verantwoordelijk is voor deze overzichtstaak. Zie Personen toewijzen aan taken in een lijst met projecttaken voor meer informatie over het toewijzen van taken.
-
Beschrijving Typ een korte beschrijving van de overzichtstaak.
-
Begindatum Voer de datum in waarop de eerste subtaak van deze overzichtstaak moet beginnen.
-
Vervaldatum Voer de datum in waarop de laatste subtaak van deze overzichtstaak moet zijn voltooid.
-
-
Klik op Opslaan om de overzichtstaak te maken.
Als de overzichtstaak is gemaakt, kunt u op de naam van de overzichtstaak klikken in het tabelgedeelte van de weergave (links) om de overzichtstaak te openen in een nieuwe lijstweergave met projecttaken. Aan deze weergave kunt u de taken toevoegen die onder de overzichtstaak vallen. Als u terug wilt gaan naar de weergave met uw overzichtstaak, klikt u op het tabblad Lijst, in de groep Weergaven beheren, op Omhoog navigeren.
Binnen één lijst met projecttaken kan er een volgorde bestaan met betrekking tot de manier waarop taken, inclusief overzichtstaken en subtaken, moeten worden voltooid. Als u bijvoorbeeld een huis bouwt, moet de fundering klaar zijn voordat de muren kunnen worden gemaakt, en de muren moeten klaar zijn voordat het dak er op kan. U kunt deze volgorde aangeven in de kolom Voorafgaande taken.
-
Klik in een taakrij in de cel in de kolom Voorafgaande taken en klik vervolgens op de pijl aan de rechterkant van de cel om een lijst weer te geven met alle taken binnen de huidige lijst met projecttaken. Hieronder vallen ook de overzichtstaken en subtaken in de lijst.
-
Schakel het selectievakje in aan de linkerkant van de taken die moeten worden voltooid voordat u aan deze taken begint.
Tip: Overzealous vindt u hier en selecteert u elke taak die vóór de huidige taak is opgenomen. U hoeft echter niet alleen maar te selecteren welke taken direct voor de huidige taak komen te staan. Stel dat ik een lijst met projecttaken heb met drie taken: taak 1, taak 2 en taak 3. Wanneer taak 1 is voltooid, kan taak 2 starten en wanneer taak 2 voltooid is, kan taak 3 worden gestart. Wanneer u de voorafgaande taken voor taak 3 invoert, is het handig om te denken dat taak 1 en taak 2 beide moeten worden voltooid voordat taak 3 kan beginnen. Aangezien taak 1 echter al als voorafgaande voor taak 2 is vermeld, moet u deze ook als voorafgaande taak in taak 3 weergeven.
-
Pas de datums in de kolommen begindatum en vervaldatum aan zodat de relaties tussen de taken worden weergegeven. Stel, u hebt twee taken die u kent, duurt ongeveer twee dagen. U stelt de eerste taak in als voorafgaande taak voor de tweede taak. U moet de kolom begindatum aanpassen voor de tweede taak, zodat de datum na de einddatum van de eerste taak moet worden aangepast, en de kolom met de vervaldatum voor de tweede taak moet worden aangepast zodat deze twee dagen na de nieuwe begindatumligt.
Tip: Wilt u deze procedure wat meer automatiseren? Stel dat er een bedrijfsprojectbeheeroplossing is die compatibel is met SharePoint Foundation 2010, bijvoorbeeld Microsoft Project 2010 en Microsoft Project Server 2010.
Als u de bijbehorende voorafgaande taken voor elke taak hebt aangewezen, kunt u deze relaties op het Gantt-diagram zien. Als een voorafgaande taak voor een taak is aangewezen, ziet u dat er een pijl is getrokken tussen het einde van de Gantt-balk van de vorige taak en het begin van de Gantt-balk van de volgende taak.
Lijsten met projecttaken maken gebruik van dezelfde functies in SharePoint als andere lijsten. Zie De lijstweergave met projecttaken aanpassen voor meer informatie
Hoe kan het beter?
Was dit artikel nuttig? Als dat het geval is, laat het ons dan weten onder aan deze pagina. Als het artikel niet nuttig was, horen we graag van u wat er niet duidelijk was of wat er ontbrak. Wij gebruiken uw feedback om de feiten te controleren, informatie toe te voegen en dit artikel bij te werken.










