Notă: Acest subiect descrie caracteristicile din versiunea Yammer. Pentru informații despre utilizarea acestor caracteristici în noile Yammer, consultați secțiunea Secțiuni noi Yammer Gestionarea unei comunități sau a unui Yammer grup nou.
Ca administrator de grup, rolul dvs. este să faceți grupul cât mai util pentru membrii grupului. Pentru gestionarea grupurilor conectate în Yammer - de exemplu, pentru a efectua activități precum încărcarea unei fotografii de copertă și gestionarea membrilor într-o comunitate Yammer controlată de un grup Microsoft 365 - administratorii de rețea trebuie să fie administratorii de grup ai comunității respective.
-
Pentru activități cum ar fi definirea aspectului și descrierii grupului, modificarea setărilor de confidențialitate și gestionarea membrilor și administratorilor, selectați pictograma de setări de grup


-
Alte activități de gestionare, cum ar fi postarea anunțurilor, ștergerea conversațiilor și fișierelor și realizarea fișierelor oficiale, sunt efectuate în pagina principală a grupului.
-
Dacă grupul dvs. este un grup conectatMicrosoft 365, puteți să gestionați mai multe aspecte ale grupului prin intermediul centrului de administrare Microsoft 365, pe lângă gestionarea lor prin Yammer așa cum am discutat mai sus. Toate grupurile din Yammer în Modul nativ vor putea fi gestionate prin aceste centre de administrare. Printre capacitățile de gestionare care pot fi efectuate prin intermediul centrului Microsoft 365 se numără:
-
Adăugarea sau eliminarea membrilor grupului
-
Gestionarea proprietății grupului
-
Ștergerea unui grup
-
Restaurarea unui grup șters
-
Redenumirea grupului
-
Actualizați descrierea grupului
-
Modificarea setării de confidențialitate a grupului
-
Definirea aspectului grupului
Puteți să adăugați o imagine, să modificați descrierea, să gestionați membri, să creați administratori de grup suplimentari și multe altele.
-
Pe o pagină de grup, în colțul din dreapta sus, selectați pictograma setări de grup

-
Modificați setările după cum este necesar. Când terminați, selectați Salvare modificări în partea de jos a paginii.
-
Nume grup: Modificați numele grupului.
Sfaturi:
-
Utilizați un nume scurt, astfel încât persoanele să scaneze ușor lista de grupuri. Firma dvs. poate avea convenții de denumire a grupurilor de urmat. Uitați-vă la alte nume de grupuri din organizația dvs. pentru a vedea numele pe care le-au utilizat alte persoane.
-
Dacă organizația dvs. are o politică de denumire a grupurilor, se vor adăuga un prefix și un sufix la numele grupului. Dacă este necesar, Yammer de rețea poate înlocui politica de numire a grupurilor. Pentru mai multe informații, consultați Politica de numire a grupurilor Microsoft 365.
-
-
Descrierea grupului: Modificați descrierea grupului care se va afișa pentru restul rețelei.
Se caută în descrierea grupului atunci când o persoană caută un grup, deci includeți cuvinte cheie importante care ajută un utilizator să găsească grupul.
-
Imagine grup: Încărcați o imagine care va fi afișată în antetul grupului. Imaginea trebuie să fie pătrată și va fi redimensionată la 85 x 85 pixeli.
-
Culoare grup: Alegeți culoarea de fundal pentru antetul de grup din opțiuni sau selectați + pentru a adăuga o altă culoare.
-
Model de grup: Alegeți modelul de afișat în partea de sus a antetului de grup.
-
Adăugarea membrilor grupului prin căutarea anumitor persoane
Pe pagina de pornire a grupului, selectați pictograma Adăugare persoane, apoi selectați persoanele pe care să le adăugați la grup. Toți membrii grupului pot Yammer utilizatori la grup.
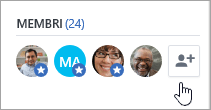
Adăugarea membrilor grupului dintr-un fișier .CSV grup
Notă: Dacă rețeaua Yammer nativă este în Mod nativ,este posibil ca pașii următori să nu funcționează. În schimb, urmați instrucțiunile din Adăugarea masivă a membrilor grupului în Azure Active Directory. Dacă aveți nevoie de asistență, contactați administratorul.
-
Creați fișierul cu valori separate prin virgulă (.CSV). Puteți să exportați date din adrese Outlook alte programe de e-mail sau să începeți de la alte liste de adrese de e-mail.
Fișierul .CSV trebuie să includă:
-
O linie de antet. Antetul coloanei care conține adresele de e-mail trebuie să includă cuvântul E-mail sau E-mail.
-
Un rând pentru fiecare adresă de e-mail. Toate adresele de e-mail trebuie să se Yammer dvs. De exemplu, dacă rețeaua dvs. Yammer este pentru contoso.com, toate adresele de e-mail trebuie să contoso.com.
Iată un exemplu de fișier antet simplu .csv antet, care conține două adrese de e-mail:
Email mbowen@contoso.com lucys@contoso.com
Pot exista coloane suplimentare în fișierul .CSV date. Dacă există mai multe coloane, utilizați o virgulă pentru a separa valorile coloanelor.
Pentru ajutor la exportul datelor din Outlook, consultați Exportul persoanelor de contact Outlook.
-
-
În Yammer, selectați pictograma setări de grup

-
Pentru a previzualiza importul, selectați Previzualizare. Selectați persoanele la care să trimiteți invitații direct din previzualizare.
Eliminarea unui membru al grupului
-
Selectați pictograma setări de grup

-
Căutați persoana după nume sau după adresă de e-mail.
-
Selectați pictograma setări de

Adăugarea unui nou administrator de grup
Grupurile pot avea până la 100 de administratori.
-
Selectați pictograma setări de grup

-
Căutați persoana după nume sau după adresă de e-mail.
-
Selectați pictograma setări utilizator

Administratorii au o stea albastră adăugată la pictograma lor, care se afișează sub Membri.

Setarea dacă grupul este public sau privat
-
Selectați pictograma setări de grup

-
În secțiunea Who vizualizarea conversațiilor și postării de mesaje, selectați Acces public sau Acces privat.
Ștergerea unei conversații sau a unui mesaj
-
Deasupra conversației sau mesajului, selectați ..., apoi selectați Ștergere.
Faceți un anunț
-
Pe pagina de pornire a grupului, selectați Anunț și adăugați un subiect și conținut.
Anunțul este fixat la fluxul de grup și se trimite o notificare tuturor membrilor grupului.
Gestionarea fișierelor postate în grup
Ca administrator de grup, puteți să faceți un fișier oficial și să ștergeți fișiere. Faptul că un fișier este oficial semnalează altor utilizatori că aceasta este versiunea autorizată a documentului. De asemenea, blochează conținutul, astfel încât numai administratorii (grupul sau rețeaua) și proprietarul documentului să poată edita conținutul. Conținutul oficial este marcat cu o stea galbenă pe pagina Fișiere și este evaluat mai sus în rezultatele de căutare.
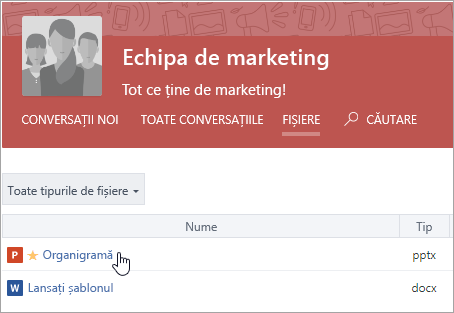
Faceți un fișier oficial
Notă: Puteți marca un fișier ca oficial doar dacă fișierul este stocat în spațiul Yammer cloud. Nu este disponibilă pentru fișierele stocate în SharePoint. Cum pot afla unde Yammer sunt stocate fișierele mele?
-
În antetul de grup, selectați Fișiere, apoi selectați un fișier pentru a-l deschide.
-
Pentru a bloca modificările, selectați Marcați modificările oficiale și Blocați modificările.
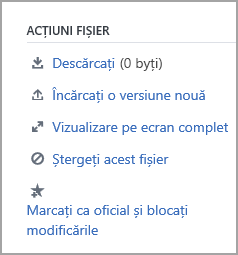
Pentru a elimina starea oficială a unui fișier, selectați fișierul și selectați Eliminare Marcaj.
Ștergerea unui fișier
-
Selectați Fișiere, apoi selectați fișierul pentru a-l deschide.
-
Selectați Ștergeți fișierul.
Fixarea unui fișier pe pagina de pornire a grupului
Orice membru al grupului poate fixa un fișier la pagina de pornire. Ca administrator de grup, uitați-vă la fișierele fixate și păstrați-le organizate.
-
Pe pagina de pornire a grupului, în secțiunea Fixat, selectați Adăugare.
-
Selectați fișierul.
-
Glisați și fixați pentru a rearanja fișierele din listă.
Notă: Numai utilizatorii care au acces la fișier pot accesa fișierul fixat.
Monitorizați activitatea pentru grupul dvs.
Pe pagina de grup, selectați Vedeți detaliile despre grup. Pentru informații despre selectarea unei perioade de timp și utilizarea detaliilor despre grup, consultați Vizualizarea detaliilor despre grup Yammer.
Întrebări frecvente
Q. Cât timp durează până când se modifică un grup?
A. Reproducerea actualizărilor pentru apartenența la comunitate, permisiunile sau alte setări efectuate în Microsoft 365, Azure AD sau Yammer pot dura până la 24 de ore pentru a fi reproduse în rețeaua dvs. De exemplu, dacă efectuați o modificare a apartenenței unui grup în Azure AD, poate dura până la 24 de ore pentru ca modificarea să aibă efect în Yammer.
Q. Cum părăsesc un grup?
A. Accesați grupul și, în antetul de grup, treceți cu indicatorul peste Asociați. Numele butonului se va modifica la Părăsire.
Q. Cum adaug aplicații la grupul meu?
A. Aplicațiile pot fi adăugate la Microsoft 365 conectate. Pentru mai multe informații, consultați Adăugarea aplicațiilor la Yammer și Grupul meu este Yammer conectat la Microsoft 365?.
Q. Ce este grupul Toată firma și îl pot șterge?
A. Grupul Toată firma este creat automat și include toți utilizatorii Yammer din rețeaua dvs. Acesta nu poate fi șters sau redenumit și nu puteți modifica nicio setări pentru grup.
Dacă aveți o rețea externă, există un grup Toate rețelele, care se creează, de asemenea, automat. Acesta nu poate fi șters sau redenumit și nu puteți modifica nicio setări pentru grup.
Q. Who mă puteți face administrator pentru un grup?
A. Atunci când creați un grup, deveniți automat administrator de grup pentru grup. Un alt administrator de grup sau Yammer verificat vă poate oferi, de asemenea, rolul de administrator de grup.
Un Yammer de rețea locală vă poate face administrator de grup al unui grup public, dar vă poate face administrator de grup al unui grup numai dacă aparține grupului.
Pentru a Yammer administratorii organizației, selectați pictograma Yammer Setări , 
Q. Administratorul grupului a părăsit firma. Cum pot deveni administrator?
A. Un Yammer verificat vă poate oferi permisiuni de administrator de grup pentru orice grup. Pentru a găsi administratorii verificați:
-
Selectați pictograma Yammer Setări pictograma

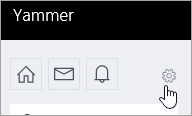
-
Selectați Persoane, apoi selectați Vedeți administratorii de rețea.
Q. Cum pot afla cine sunt administratorii de rețea și administratorii verificați pentru rețeaua noastră?
A. Utilizatorii care nu sunt administratori pot vedea toți administratorii în lista Membri din grupul Toată firma. Administratorii au o stea albastră lângă numele lor.
Q. Pot exporta informațiile despre apartenența la grup într-.csv fișier?
A. Orice membru al grupului poate crea un fișier .csv cu numele și adresele de e-mail ale membrilor grupului. Pentru informații, consultați Exportul membrilor grupului într-un .csv grup.
Q. Cum pot obține informații despre toate grupurile din rețeaua mea?
Pentru a obține informații despre toate grupurile, cum ar fi numere de membri, data creării, data ultimei postări sau grupuri fără proprietari, puteți să creați și să rulați un script. Pentru a obține informații despre grupurile pe care le dețineți, trebuie doar să fiți proprietarul unui grup. Pentru a obține informații despre toate grupurile, trebuie să fiți administrator Yammer verificat.
Comunitatea tehnică oferă exemple de scripturi. De exemplu, consultați Data obținerii numărului de membri, data creării și data ultimei postări pentru toate grupurile din rețeaua dvs.
Q. Pot reordorda afișarea grupurilor pe pagina mea de pornire?
A. Nu. Grupurile din pagina de pornire sunt listate cu grupurile în care sunteți mai activ.
Pentru a vedea toate grupurile din care faceți parte, selectați pictograma Yammer setări de 
Q. Cum aflu când cineva solicită să se as înscrie la un grup pentru care sunt administrator?
A. Veți primi o notificare în Yammer. Dacă în preferințele dvs. de notificare prin e-mail, selectați Cineva vă solicită să vă asociați unui grup privatpe care îl administrez , veți primi, de asemenea, o notificare prin e-mail. Pentru pași, consultați Activarea sau dezactivarea notificărilor prin e-mail și telefon.
Q. Cum primesc notificări atunci când cineva postează în grup?
A. În preferințele de notificare prin e-mail, puteți să selectați pentru ce grupuri doriți să obțineți notificări prin e-mail. Pentru telefoane mobile, puteți seta această setare pe dispozitivul dvs. în Yammer telefon. Pentru pași, consultați Activarea sau dezactivarea notificărilor prin e-mail și telefon.
Consultați și
Ștergerea unui grup din Yammer
Exportul membrilor grupului într-un fișier .csv grup
Vizualizarea detaliilor despre grup în Yammer
Grupul meu este conectat Yammer la Microsoft 365?










