Вы можете легко изменить сведения в элементе списка.
Изменить элемент в списке можно двумя способами. Вы можете изменить один элемент в представлении списка (это способ по умолчанию). Вы также можете работать еще продуктивнее и редактировать несколько элементов в представлении сетки. Обратите внимание, что для редактирования элементов требуется разрешение уровня "Участие" или более высокий.

Примечание: Ваш экран выглядит не так, как в приведенных здесь примерах? Возможно, ваш администратор настроит классический опыт в списке или вы используете более ранную версию. В таком случае см. статью Добавление, изменение и удаление элементов списка. Если вы являетесь владельцем списка, владельцем сайта или администратором, пошаговые инструкции по настройке представления, используемого по умолчанию, см. в статье Выбор нового или классического интерфейса для библиотек документов и списков.
Изменение одного элемента в представлении списка
-
Откройте список, который вы хотите изменить.
-
Выберите элемент, а затем на панели команд списка нажмите кнопку Изменить

-
Введите данные в элемент списка.
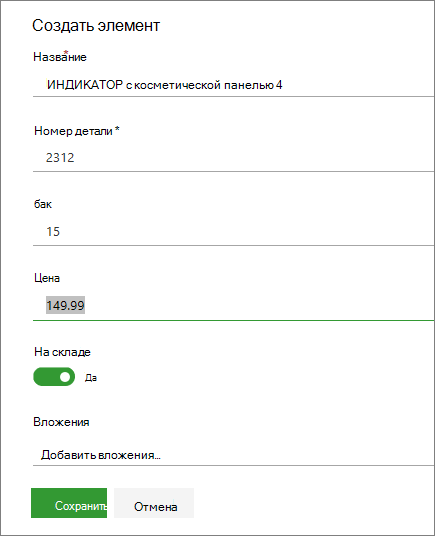
Вместо формы списка, используемой по умолчанию, вы можете увидеть настраиваемую форму. За дополнительными сведениями обратитесь к владельцу сайта или списка.
Важно: Если рядом с названием столбца указана звездочка *, в него обязательно нужно ввести данные.
-
Для элементов с вложениями выполните одно или несколько следующих действий:
-
Чтобы вложить в элемент списка один или несколько файлов, щелкните Добавить вложения, найдите файл и нажмите кнопку Открыть. Нажмите и удерживайте нажатой клавишу CTRL , если вам нужно выбрать и вложить несколько файлов.
-
Чтобы удалить вложение, щелкните значок X рядом с именем файла.
Если команда Добавить вложения недоступна, список не поддерживает вложения.
-
-
Нажмите кнопку Сохранить.
Кроме того, после открытия списка выберите элемент, а затем на панели команд нажмите кнопку сведения 
Изменение нескольких элементов в представлении сетки
-
Откройте список для редактирования.
-
На панели команд списка нажмите кнопку Изменить в режиме сетки.
-
Введите данные для каждого элемента списка.
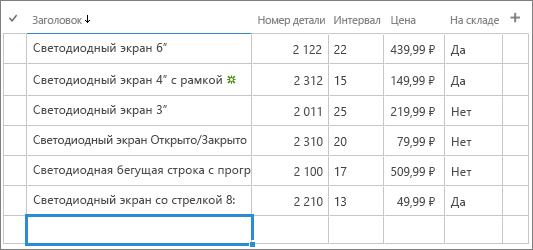
Важно: Если рядом с названием столбца указана звездочка *, в него обязательно нужно ввести данные. В режиме редактирования в режиме сетки вложение файла в элемент списка не возможно.
-
Завершив редактирование данных, нажмите кнопку Выход из представления сетки.
Оставьте комментарий
Была ли эта статья полезной? Если да, укажите это внизу страницы. Если вас не устроило содержание статьи, вам не удалось найти нужные сведения или что-то было непонятно, сообщите нам. Мы перепроверим инструкцию с учетом вашего отзыва, добавим необходимые сведения и обновим статью.
Элементы списка можно изменять по одному.
-
Откройте список, который вы хотите изменить.
-
Коснитесь элемента, который вы хотите изменить.
-
В области Изменить элемент введите данные, которые вы хотите добавить.
-
Нажмите кнопку Сохранить.
При добавлении элемента можно ввести данные или выбрать один из заранее задав значения. Вы также можете добавить вложение к элементу списка: добавить изображение или вложить файл (например, PDF-файл, фотографию или видео с устройства или из OneDrive или SharePoint).
Элементы списка можно изменять по одному.
-
Откройте список, который вы хотите изменить.
-
Коснитесь элемента, который вы хотите изменить.
-
В области Изменить элемент введите данные, которые вы хотите добавить.
-
Нажмите кнопку Сохранить.
При добавлении элемента можно ввести данные или выбрать один из заранее задав значения. Вы также можете добавить вложение к элементу списка: добавить изображение или вложить файл (например, PDF-файл, фотографию или видео с устройства или из OneDrive или SharePoint).










