Zdieľanie snímok v schôdzach cez Microsoft Teams s PowerPoint Live
PowerPoint Live v aplikácii Teams poskytuje prezentujúcemu aj publiku inkluzívne a pútavé prostredie, pričom spája najlepšie časti prezentovania v PowerPointe s pripojením a spoluprácou na schôdzi cez Microsoft Teams.

Keď ste prezentujúci, máte jedinečné zobrazenie, ktoré vám umožní ovládať prezentáciu a zároveň sa zapojiť do práce s publikom, zobrazovať videá ľudí, biť sa za ruky, reakcie a chatovať podľa potreby.
Ak ste členom cieľovej skupiny, môžete s prezentáciou pracovať a prispôsobiť si zobrazenie pomocou popisov, snímok s vysokým kontrastom a snímok preložených do vášho natívneho jazyka.
Funguje to takto:
Tip: Ste členom cieľovej skupiny? Prejdite nadol a získajte ďalšie informácie o tom, ako môžete počas prezentácie interagovať.
Zobrazenie pre prezentujúceho
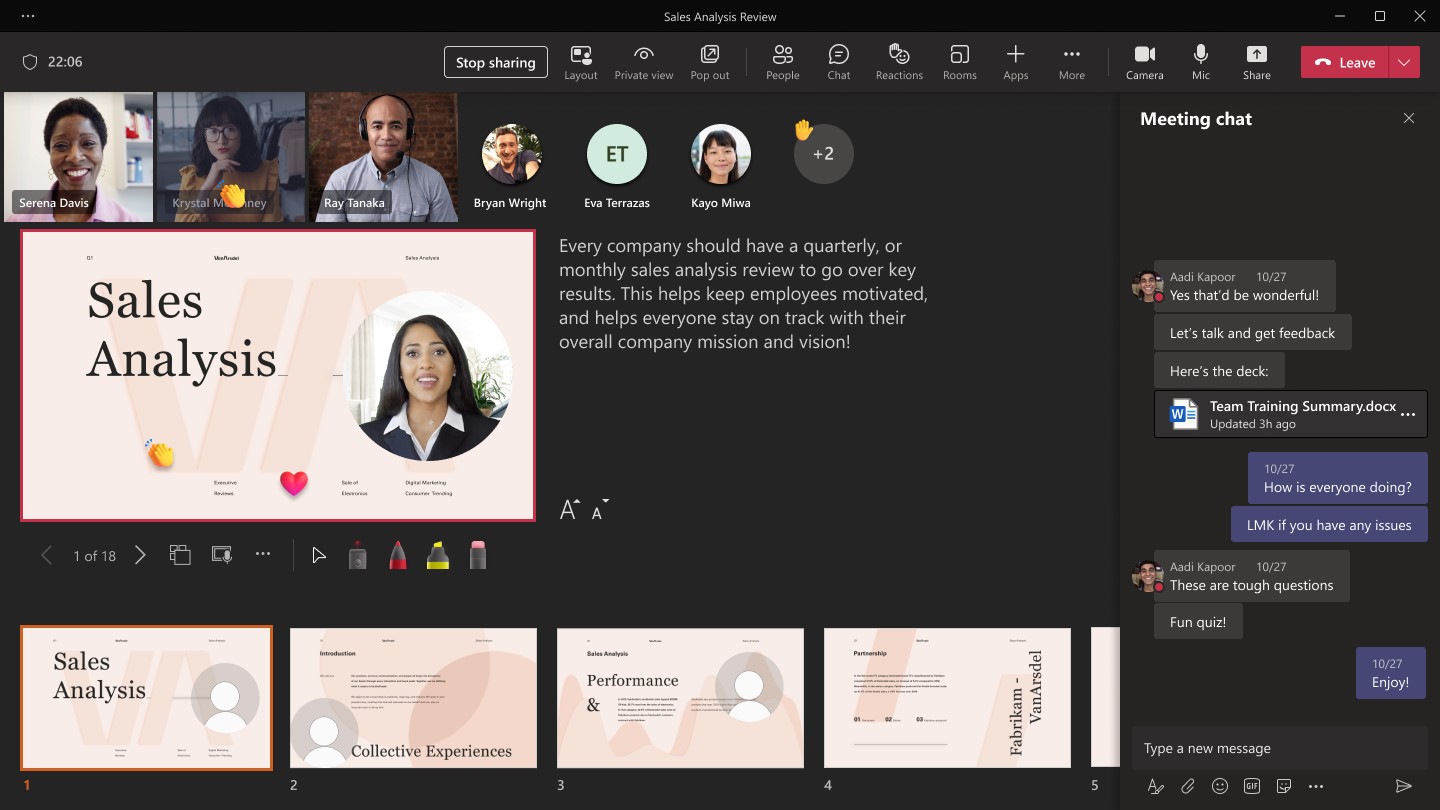
Prezentovanie snímok
-
Ak sa už nachádzate na schôdzi cez Teams, vyberte položku Zdieľať a potom v časti PowerPoint Live vyberte powerpointový súbor, ktorý chcete prezentovať. Ak sa súbor v zozname nezobrazuje, vyberte položku Prehľadávať OneDrive alebo Prehľadávať počítač.
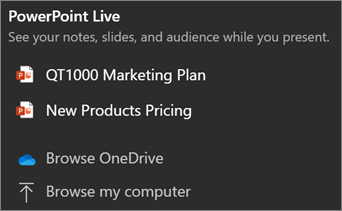
-
Ak je prezentácia už otvorená v PowerPointe pre Windows alebo Mac, prejdite na súbor a vyberte položku Prezentovať v aplikácii Teams.
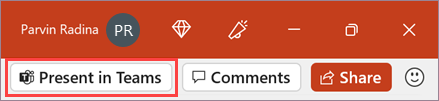
-
Ak sa nachádzate v PowerPoint pre web, vyberte položku Prezentovať > Prezentovať v aplikácii Teams.
Snímky sa zobrazia na schôdzi cez Teams spolu s poznámkami vedľa nich.
Prechádzanie snímkami
Počas prezentovania snímok môžete použiť niekoľko nástrojov.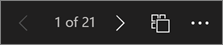
-
Pomocou navigačných šípok môžete prechádzať dopredu a dozadu.
-
Pomocou pásu miniatúr môžete prejsť dopredu alebo dozadu.
-
Ak chcete zobraziť mriežku všetkých snímok v prezentácii, vyberte položku Prejsť na snímku . Ak chcete prejsť na niektorú z možností, vyberte ju.
Zostaňte v kontakte s cieľovou skupinou
Jednou z výhod používania PowerPoint Live na prezentovanie namiesto zdieľania obrazovky je, že máte rýchly prístup ku všetkým nástrojom na schôdze, ktoré potrebujete, aby ste sa zapojili s publikom a čítali miestnosť v jednom zobrazení. Platí to najmä v prípade, že prezentujete z jednej obrazovky.
-
Zapnite alebo vypnite chat a zobrazte, čo vaše publikum hovorí.
-
Pozrite si reakcie publika a zdvihnuté ruky v reálnom čase.
-
Zmeňte rozloženie prezentácie a vyberte spôsob zobrazenia živého informačného kanála fotoaparátu v prezentácii, napríklad Standout alebo Cameo. To pomáha publikum čítať vaše non-verbálne podnety a udržuje je zapojený.
-
Pomocou laserového ukazovateľa, pera, zvýrazňovača alebo gumy môžete jasne odkazovať na položky na snímkach.
Zobrazenie cieľovej skupiny
Ako člen cieľovej skupiny si môžete prispôsobiť svoje prostredie bez toho, aby to ovplyvnilo ostatných používateľov. Vyskúšajte tieto možnosti a zistite, čo vám najviac vyhovuje:
-
Pomocou navigačných šípok sa môžete presúvať na rôzne snímky. Vráťte sa a skontrolujte informácie, ktoré ste zmeškali, alebo prejdite dopredu na ukážku nadchádzajúcich snímok. Vždy sa môžete vrátiť na miesto, kde sa nachádza váš prezentujúci, výberom položky Synchronizovať s prezentujúcim.
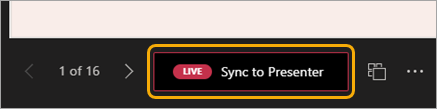
Poznámka: Ak prezentujúci nechcú, aby ľudia mohli nezávisle prechádzať powerpointovým súborom, ktorý zdieľajú, vypnite ho pomocou prepínača Súkromné zobrazenie.
-
Kliknutím na hypertextové prepojenie na snímkach získate okamžite ďalší kontext.
-
Interakcia s videami na snímkach na úpravu hlasitosti alebo prechod na časovú pečiatku a jej používanie vlastným tempom.
-
Získajte úplný prístup k obsahu snímky pomocou čítačky obrazovky.
-
Preloží snímky do jedného z 19 jazykov. Vyberte položku Ďalšie možnosti > Preložiť snímky a potom vyberte jazyk.
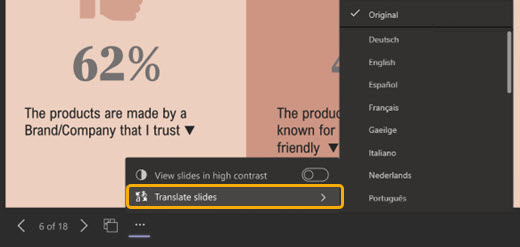
-
Ak máte slabozraké zobrazenie, prepnite na zobrazenie s vysokým kontrastom, aby sa snímky jednoduchšie zobrazovali. Vyberte položku Ďalšie možnosti > Zobrazenie snímok s vysokým kontrastom.
-
Vaše zobrazenie bude vernejšie, vďaka čomu budete vidieť ostrý text a plynulé animácie. PowerPoint Live tiež vyžaduje výrazne menšiu šírku pásma siete ako typické zdieľanie, čo z nej robí najlepšiu možnosť v prípade problému so sieťovým pripojením.
Nezávislé zväčšenie a posúvanie
Snímku prezentácie môžete priblížiť a posunúť bez toho, aby ste ovplyvnili to, čo vidia ostatní. Podľa potreby použite myš, trackpad, klávesnicu, dotykové ovládanie alebo možnosť Zväčšiť snímku.
Ak chcete snímku priblížiť alebo vzdialiť , vykonajte niektorý z týchto krokov:
-
Ukážte myšou na prezentáciu a na trackpade môžete stiahnutím alebo roztiahnutím prstov.
-
Stiahnite prst alebo použite gesto na roztiahnutie dotyku (v zariadení s podporou dotykového ovládania).
-
Stlačte klávesy + alebo – .
-
Ukážte myšou na snímku, podržte stlačený kláves Ctrl a posúvajte sa kolieskom myši.
-
V ponuke Ďalšie akcie kliknite na tlačidlo + alebo –.
Ak sa chcete posúvať po snímke, vykonajte niektorý z týchto krokov:
-
Stlačte klávesy so šípkami.
-
Kliknite a presuňte myšou.
-
Kliknite a presuňte myšou na trackpad.
-
Jedným prstom sa dotknite a potiahnite (v zariadení s podporou dotykového ovládania).
Po dokončení približovania a posúvania stlačením klávesu Esc obnovte obrazovku.
Dôležité:
-
PowerPoint Live nie je podporovaná v živých podujatiach v Teams, zariadeniach CVI a zariadeniach VTC.
-
Ak používate Teams na webe, na zobrazenie prezentujúceho budete potrebovať Microsoft Edge 18 alebo novšiu verziu, Google Chrome 65 alebo novšiu verziu.
-
Zobrazenie pre prezentujúceho je predvolene skryté pre malé zariadenia s obrazovkou, ale dá sa zapnúť výberom položky Ďalšie možnosti pod aktuálnou snímkou a následným zobrazením pre prezentujúceho (alebo výberom okna zdieľania a následným stlačením kombinácie klávesov Ctrl + Shift + x).
-
Záznamy schôdzí nezachytia v relácii PowerPoint Live žiadne videá, animácie ani značky komentárov.
-
Pri zdieľaní z aplikácie Teams sa v sekcii PowerPoint Live zobrazia najnovšie súbory, ktoré ste otvorili alebo upravili na tímovej lokalite SharePoint alebo vo OneDrive. Ak vyberiete niektorý z týchto súborov na prezentovanie, všetci účastníci schôdze budú môcť počas schôdze snímky zobraziť. Ich povolenia na prístup k súboru mimo schôdze sa nezmenia.
-
Ak vyberiete možnosť Prehľadávať a rozhodnete sa prezentovať powerpointový súbor, ktorý ešte nebol nahratý do aplikácie Teams, nahrá sa ako súčasť schôdze. Ak prezentujete na schôdzi kanála, súbor sa nahrá na kartu Súbory v kanáli, kde k nemu budú mať prístup všetci členovia tímu. Ak prezentujete na súkromnej schôdzi, súbor sa nahrá do OneDrivu, kde k nemu budú mať prístup len účastníci schôdze.










