Upravljanje lozinkama aplikacije za verifikaciju u dva koraka
Važno: Administrator vam možda ne dozvoljava da koristite lozinke za aplikaciju. Ako lozinke aplikacije ne vidite kao opciju, one nisu dostupne u vašoj organizaciji.
Kada koristite lozinke aplikacije, važno je zapamtiti:
-
Lozinke aplikacije se automatski generišu i treba da se kreiraju i unose jednom po aplikaciji.
-
Ograničeno je 40 lozinki po korisniku. Ako pokušate da je kreirate nakon tog ograničenja, bićete upitani da izbrišete postojeću lozinku pre nego što bude dozvoljeno da kreirate novu.
Kancelarija 2013 klijenti (uključujući Outlook) podržavaju nove protokole za potvrdu identiteta i mogu da se koriste uz verifikaciju u dva koraka. Ova podrška znači da kada se uključi verifikacija u dva koraka, više vam neće biti potrebne lozinke za aplikacije za Kancelarija 2013 klijente. Više informacija potražite u članku Kako moderna potvrda identiteta funkcioniše za Kancelarija 2013 i Kancelarija 2016 klijentski aplikacije.
Kreiranje novih lozinki aplikacije
Tokom početnog procesa verifikacije dvoslojne registracije, obezbeđena vam je jedna lozinka za aplikaciju. Ako vam je potrebno više od jedne stavke, morate sami da ih kreirate. Možete da kreirate lozinke aplikacije iz više oblasti, u zavisnosti od toga kako je podešena verifikacija sa dva faktora u organizaciji. Dodatne informacije o registrovanju za korišćenje verifikacije sa dva faktora sa poslovnim ili školskim nalogom potražite u članku Pregled za verifikaciju pomoću dva faktora i poslovni ili školski nalog i njegove srodne članke.
Gde kreirati i izbrisati lozinke za aplikaciju
-
Možete da kreirate i izbrišete lozinke aplikacije na osnovu toga kako koristite verifikaciju sa dva faktora:
-
Vaša organizacija koristi verifikaciju sa dva faktora i stranicu Dodatna provera bezbednosti. Ako koristite poslovni ili školski nalog (na primer, alain@contoso.com) sa verifikacijom sa dva faktora u organizaciji, lozinkama aplikacije možete da upravljate na stranici Dodatna bezbednosna verifikacija. Detaljna uputstva potražite u "Kreiranje i brisanje lozinki za aplikaciju pomoću stranice "Dodatna provera bezbednosti" u ovom članku.
-
Vaša organizacija koristi verifikaciju sa dva faktora i Office 365 portal. Ako koristite poslovni ili školski nalog (na primer, alain@contoso.com), verifikaciju sa dva faktora i Microsoft 365 aplikacije u organizaciji, možete da upravljate lozinkama aplikacije na stranici Office 365 portala. Detaljna uputstva potražite u članku "Kreiranje i brisanje lozinki za aplikaciju pomoću Office 365 portala" u ovom članku.
-
Verifikaciju sa dva faktora koristite sa ličnim Microsoft nalogom. Ako koristite lični Microsoft nalog (na primer, alain@outlook.com) sa dva faktora verifikacijom, lozinkama aplikacije možete da upravljate na stranici Osnove bezbednosti. Detaljna uputstva potražite u "Korišćenju lozinki aplikacije sa aplikacijama koje ne podržavaju verifikaciju u dva koraka" u ovom članku.
Kreiranje i brisanje lozinki za aplikaciju
Lozinke za aplikaciju možete da kreirate i izbrišete na stranici Dodatna provera bezbednosti za poslovni ili školski nalog.
-
Prijavite se na stranicu Dodatna provera bezbednosti, a zatim izaberite stavku Lozinke aplikacije.
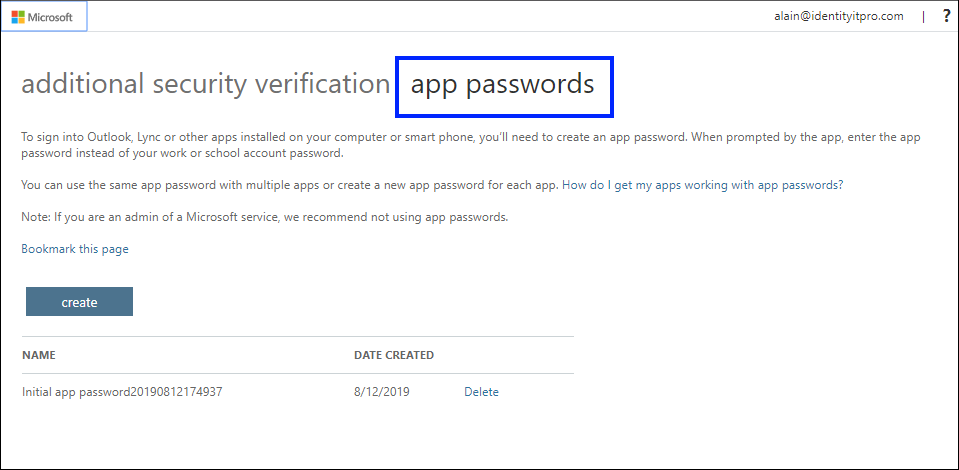
-
Izaberite kreiraj, otkucajte ime aplikacije koja zahteva lozinku aplikacije, a zatim izaberite stavku Dalje.
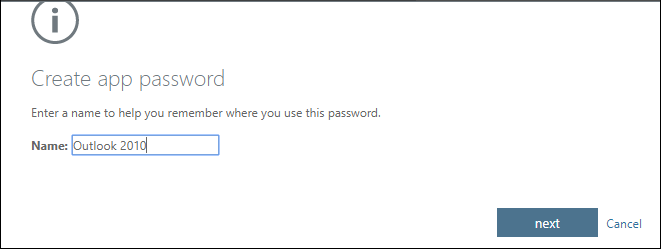
-
Kopirajte lozinku sa stranice Lozinka za aplikaciju, a zatim izaberite stavku Zatvori.
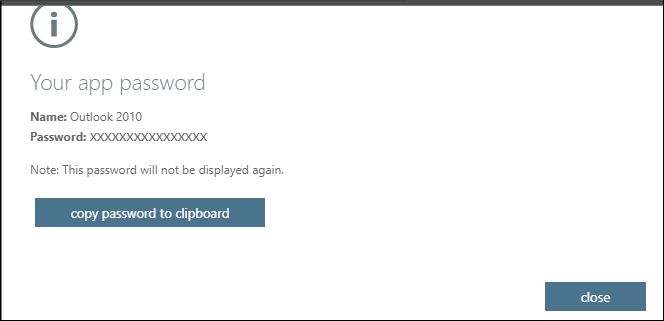
-
Na stranici Lozinke aplikacije proverite da li je navedena aplikacija.
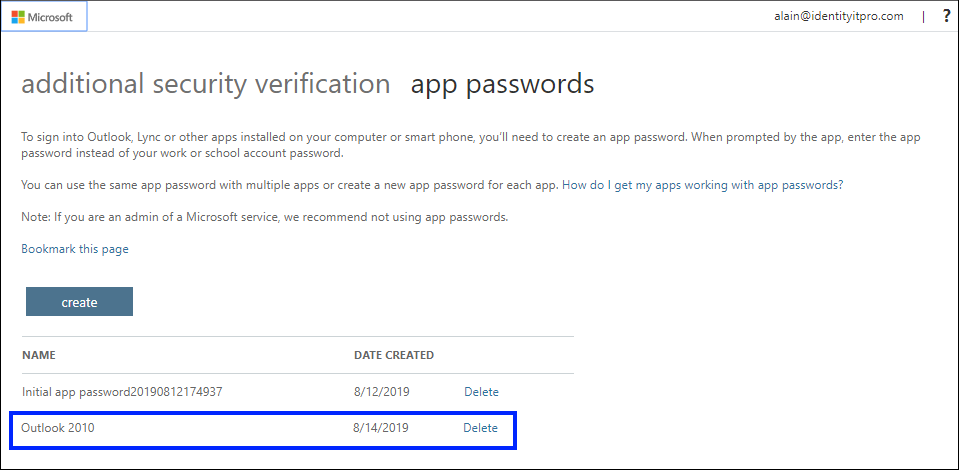
-
Otvorite aplikaciju za koju ste kreirali lozinku aplikacije (na primer, Outlook 2010), a zatim nalepite lozinku aplikacije kada se to zatraži. Ovo bi trebalo da morate da uradite samo po jednom za aplikaciju.
Da biste izbrisali lozinku aplikacije pomoću stranice "Lozinke aplikacije"
-
Na stranici Lozinke aplikacije izaberite stavku Izbriši pored lozinke aplikacije koju želite da izbrišete.
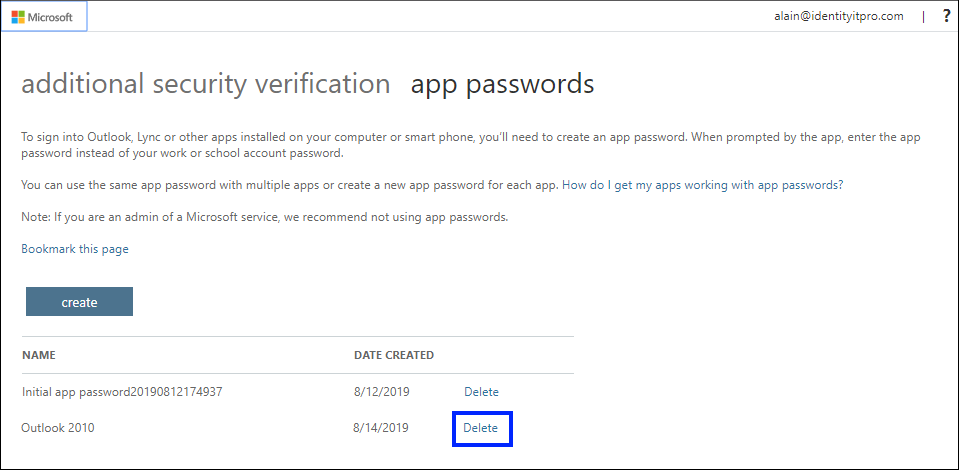
-
Kliknite na dugme Da kako biste potvrdili da želite da izbrišete lozinku, a zatim izaberite stavku Zatvori. Lozinka za aplikaciju je uspešno izbrisana.
Kreiranje i brisanje lozinki aplikacije pomoću Office 365 portala
Ako koristite verifikaciju u dva koraka sa poslovnim ili školskim nalogom i Microsoft 365 aplikacijama, možete da kreirate i izbrišete lozinke za aplikaciju pomoću Office 365 portala.
Da biste kreirali lozinke aplikacije pomoću Office 365 portala
-
Prijavite se na poslovni ili školski nalog, idite na stranicu Moj nalogi izaberite stavku Bezbednosne informacije.
-
Izaberite stavku Dodaj metodi odaberite lozinku aplikacije sa liste, a zatim izaberite stavku Dodaj.
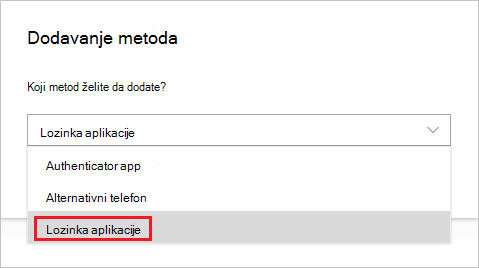
-
Unesite ime za lozinku aplikacije, a zatim izaberite stavku Dalje.
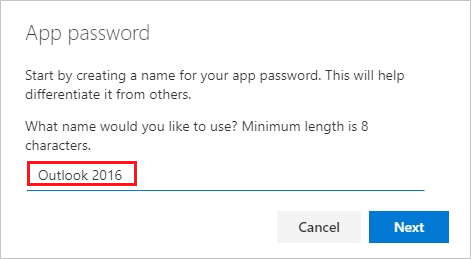
-
Kopirajte lozinku sa stranice Lozinka aplikacije, a zatim izaberite stavku Gotovo.
-
Na stranici Bezbednosne informacije uverite se da je navedena lozinka za aplikaciju.
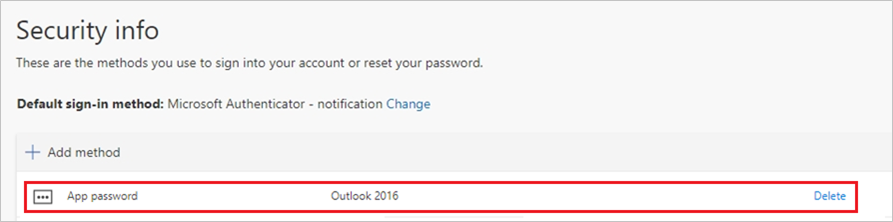
-
Otvorite aplikaciju za koju ste kreirali lozinku aplikacije (na primer, Outlook 2016), a zatim nalepite lozinku aplikacije kada se to zatraži. Ovo bi trebalo da morate da uradite samo po jednom za aplikaciju.
Da biste izbrisali lozinke aplikacije pomoću stranice "Bezbednosne informacije",
-
Na stranici Bezbednosne informacije izaberite stavku Izbriši pored lozinke aplikacije koju želite da izbrišete.
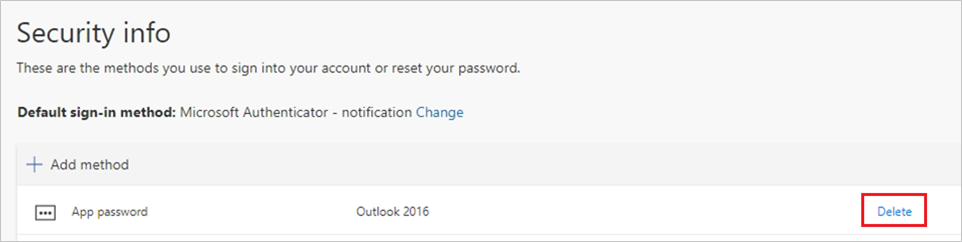
-
Kliknite na dugme U redu u okviru za potvrdu. Lozinka za aplikaciju je uspešno izbrisana.
Ako lozinke aplikacije ne rade ispravno
Uverite se da ste ispravno otkucali lozinku. Ako ste sigurni da ste ispravno uneli lozinku, možete pokušati ponovo da se prijavite i kreirate novu lozinku aplikacije. Ako nijedna od tih opcija ne reši vaš problem, obratite se radnoj svesci za pomoć vaše organizacije kako bi vam pomogla da izbrišete postojeće lozinke aplikacije što vam dozvoljava da pravite potpuno nove.
Sledeći koraci
-
Isprobajte aplikaciju Microsoft Authenticator da biste verifikuli prijavljivanje obaveštenjima aplikacija, umesto da primate tekstualne poruke ili pozive.










