จัดการข้อความอีเมลโดยใช้กฎใน Outlook
Applies To
Outlook for Microsoft 365 Outlook 2024 Outlook 2021 Outlook 2019 Outlook 2016 Office สำหรับธุรกิจ Outlook บนเว็บ Outlook.com Outlook สำหรับ Windows ใหม่ Outlook Web Appใช้กฎเพื่อดําเนินการบางอย่างกับอีเมลที่เข้ามาในกล่องขาเข้าของคุณโดยอัตโนมัติ ตัวอย่างเช่น คุณสามารถสร้างกฎที่จะเปลี่ยนระดับความสําคัญของข้อความเมื่อข้อความเข้ามา ย้ายข้อความเหล่านั้นไปยังโฟลเดอร์อื่นโดยอัตโนมัติ หรือลบข้อความเหล่านั้นตามเกณฑ์ที่กําหนด
เลือกตัวเลือกแท็บด้านล่างสำหรับเวอร์ชันของ Outlook ที่คุณใช้อยู่ ฉันใช้ Outlook เวอร์ชันใด
หมายเหตุ: หากขั้นตอนต่างๆ ภายใต้แท็บ Outlook ใหม่ นี้ยังไม่ทํางาน คุณอาจยังไม่ได้ใช้ Outlook ใหม่ สําหรับ Windows เลือกแท็บ Outlook แบบคลาสสิก และทําตามขั้นตอนเหล่านั้นแทน
ใน Outlook ใหม่ คุณมีตัวเลือกในการ:
สร้างกฎ | สร้างกฎ ใหม่ แก้ไขกฎ | แก้ไขกฎ ลบกฎ | ลบกฎ ตั้งค่าลําดับกฎ | ตั้งค่าลําดับกฎ เรียกใช้กฎ | เรียกใช้กฎ ปิดใช้งานกฎ
สร้างกฎกล่องจดหมายเข้าสําหรับ Outlook สําหรับ Windows ใหม่
กฎจะถูกนำไปใช้กับข้อความขาเข้า และสามารถสร้างได้จากโฟลเดอร์
-
เมื่อต้องการสร้างกฎที่ย้ายอีเมลทั้งหมดจากผู้ส่งที่ระบุหรือชุดผู้ส่งไปยังโฟลเดอร์อย่างรวดเร็ว ให้คลิกขวาที่ข้อความในรายการข้อความของคุณที่คุณต้องการสร้างกฎ โฮเวอร์เหนือกฎ แล้วเลือก สร้างกฎ
-
เลือกโฟลเดอร์ที่คุณต้องการย้ายข้อความทั้งหมดจากผู้ส่งหรือชุดผู้ส่ง แล้วเลือก ตกลง
-
หลังจากเลือก ตกลง กฎจะถูกนําไปใช้กับข้อความขาเข้าทั้งหมด
ถ้าคุณต้องการทำมากกว่าแค่ย้ายข้อความจากผู้ส่งหรือชุดของผู้ส่งที่ระบุไปยังโฟลเดอร์ ให้เลือก ตัวเลือกเพิ่มเติม. เมนูการตั้งค่ากฎจะเปิดขึ้น
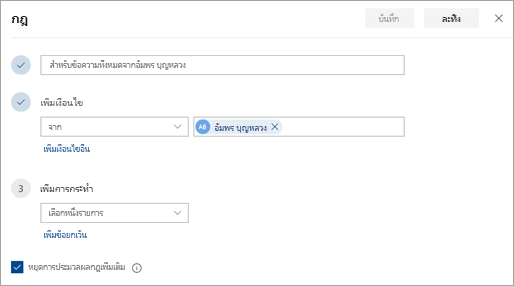
-
ทุกกฎต้องมีอย่างน้อยสามอย่าง: ชื่อ เงื่อนไข และการกระทํา กฎยังสามารถประกอบด้วยข้อยกเว้นของเงื่อนไข คุณสามารถเพิ่มเงื่อนไข การกระทํา และข้อยกเว้นได้หลายข้อในแต่ละขั้นตอน โดยเลือก เพิ่มเงื่อนไขเพิ่มการกระทํา และ เพิ่มข้อยกเว้น
-
ถ้าคุณไม่ต้องการให้เรียกใช้กฎอีกหลังจากเรียกใช้กฎนี้แล้ว ให้เลือกกล่องกาเครื่องหมาย หยุดประมวลผลกฎเพิ่มเติม สําหรับข้อมูลเพิ่มเติม ให้ดู หยุดการประมวลผลกฎเพิ่มเติมใน Outlook
-
กด บันทึก เพื่อสร้างกฎของคุณ หรือ ละทิ้ง เพื่อยกเลิกการสร้างกฎ
แก้ไขกฎกล่องจดหมายเข้าใน Outlook สําหรับ Windows ใหม่
-
ที่ด้านบนของหน้า ให้เลือก การตั้งค่า .
-
เลือก จดหมาย > กฎ
-
ในกฎที่คุณต้องการแก้ไข ให้เลือก

-
กด บันทึก เมื่อต้องการบันทึกการแก้ไขกฎ
หมายเหตุ: บางกฎที่สร้างขึ้นใน Outlook แบบคลาสสิกไม่สามารถประมวลผลโดย Outlook ใหม่ได้เนื่องจากเป็นกฎฝั่งไคลเอ็นต์ เมื่อต้องการแก้ไขกฎที่ถูกโยกย้ายจาก Outlook แบบคลาสสิก ให้สร้างกฎใหม่เพื่อแทนที่
ลบกฎกล่องจดหมายเข้าใน Outlook สําหรับ Windows ใหม่
-
ที่ด้านบนของหน้า ให้เลือก การตั้งค่า .
-
เลือก จดหมาย > กฎ
-
ในกฎที่คุณต้องการลบ ให้เลือก

เคล็ดลับ: ถ้าคุณต้องการปิดใช้งานกฎชั่วคราว ให้เลือกตัวสลับที่อยู่ถัดจากกฎ
ตั้งค่าลําดับการนํากฎกล่องจดหมายเข้าไปใช้กับข้อความขาเข้าใน Outlook ใหม่สําหรับ Windows
กฎกล่องจดหมายเข้าจะถูกนําไปใช้กับข้อความขาเข้าโดยยึดตามลําดับที่กฎถูกจัดอยู่ในรายการ กฎกล่องจดหมายเข้า คุณสามารถจัดเรียงกฎที่คุณสร้างเพื่อนําไปใช้กับข้อความที่เข้ามาในกล่องจดหมายเข้าของคุณ
-
ที่ด้านบนของหน้า ให้เลือก การตั้งค่า .
-
เลือก จดหมาย > กฎ
-
เลือกกฎ แล้วใช้ลูกศรขึ้นหรือลงเพื่อเปลี่ยนลำดับที่กฎจะถูกนำไปใช้กับข้อความขาเข้า
เรียกใช้กฎกล่องจดหมายเข้ากับข้อความที่มีอยู่ใน Outlook ใหม่สําหรับ Windows
ตามค่าเริ่มต้น กฎกล่องจดหมายเข้าจะทํางานบนข้อความขาเข้า หลังจากที่คุณ ได้สร้างกฎแล้ว เมื่อต้องการเรียกใช้กฎกับข้อความที่มีอยู่ ให้ทําดังนี้
-
ที่ด้านบนของหน้า ให้เลือก การตั้งค่า .
-
เลือก จดหมาย > กฎ
-
เลือก

ปิดใช้งานและเปิดใช้งานกฎใน Outlook สําหรับ Windows ใหม่
ถ้าคุณต้องการหยุดชั่วคราว หรือหยุดชั่วคราว กฎจากการดําเนินการและคุณไม่ต้องการลบ กฎให้พิจารณาการปิดใช้งานกฎ เมื่อต้องการปิดใช้งานหรือเปิดใช้งานกฎ ให้ทําดังนี้
-
ที่ด้านบนของหน้า ให้เลือก การตั้งค่า .
-
เลือก จดหมาย > กฎ
-
ใช้การสลับที่อยู่ถัดจากชื่อกฎเพื่อปิดใช้งานหรือเปิดใช้งานกฎ
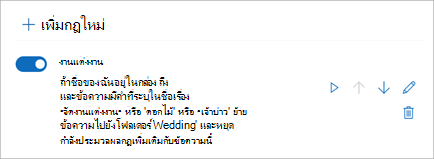
ใน Outlook แบบคลาสสิก คุณมีตัวเลือกในการ:
สร้างกฎ | สร้างกฎใหม่ สร้างกฎจากแม่แบบ | 'กฎ' แก้ไขกฎ | แก้ไขกฎ ลบกฎ | ลบกฎ เรียกใช้กฎ | เรียกใช้กฎ กฎแบบกําหนดเอง

สร้างกฎบนข้อความใน Outlook สําหรับ Windows แบบคลาสสิก
-
คลิกขวาที่ข้อความที่มีอยู่ แล้วเลือก กฎ > สร้างกฎ
-
เลือกเงื่อนไข และสิ่งที่ต้องทํากับข้อความโดยยึดตามเงื่อนไข
ตัวอย่างเช่น เมื่อต้องการย้ายข้อความที่มีชื่อเรื่องบางรายการไปยังโฟลเดอร์ที่ระบุ ให้เลือกเงื่อนไข เรื่อง ที่มี ให้เลือก ย้ายรายการไปยังโฟลเดอร์ เลือกหรือสร้างโฟลเดอร์ใหม่ แล้วเลือก ตกลง
-
เมื่อคุณสร้างกฎเสร็จแล้ว ให้เลือก ตกลง
-
เมื่อต้องการใช้กฎทันที ให้เลือกกล่องกาเครื่องหมาย เรียกใช้กฎใหม่นี้เดี๋ยวนี้กับข้อความที่มีอยู่แล้วในโฟลเดอร์ปัจจุบัน แล้วเลือก ตกลง
ขณะนี้ข้อความจะปรากฏในโฟลเดอร์นั้น
สร้างกฎจากเทมเพลตใน Outlook สําหรับ Windows แบบคลาสสิก
-
เลือก ไฟล์ > จัดการกฎ & การแจ้งเตือน > กฎใหม่
-
เลือกเทมเพลต
ตัวอย่างเช่น เมื่อต้องการตั้งค่าสถานะข้อความ ให้ทําดังนี้
-
เลือก ตั้งค่าสถานะข้อความจากบุคคลอื่นเพื่อตามงาน
-
-
แก้ไขคําอธิบายกฎ
-
เลือกค่าที่ขีดเส้นใต้ เลือกตัวเลือกที่คุณต้องการ แล้วเลือก ตกลง
-
-
เลือก ถัดไป
-
เลือกเงื่อนไข เพิ่มข้อมูลที่เกี่ยวข้อง แล้วเลือก ตกลง
-
เลือก ถัดไป
-
เสร็จสิ้นการตั้งค่ากฎ
-
ตั้งชื่อกฎ ตั้งค่าตัวเลือกกฎ และตรวจทานคําอธิบายกฎ คลิกค่าที่ขีดเส้นใต้เพื่อแก้ไข
-
-
เลือก เสร็จสิ้น
กฎบางอย่างจะทํางานเมื่อ Outlook เปิดอยู่เท่านั้น หากคุณได้รับคําเตือนนี้ ให้เลือก ตกลง
-
เลือก ตกลง
แก้ไขกฎใน Outlook สําหรับ Windows แบบคลาสสิก
ถ้าคุณ ตั้งกฎเพื่อจัดระเบียบจดหมายขาเข้าของคุณ แต่จดหมายเหล่านั้นไม่ทํางานตามที่คุณคาดไว้ ขั้นตอนเหล่านี้อาจช่วยให้คุณค้นหาและแก้ไขปัญหาได้
เมื่อต้องการแก้ไขกฎที่ใช้งานไม่ได้ ให้ทําดังนี้
-
คลิก ไฟล์ > จัดการกฎ & การแจ้งเตือน
-
ถ้าคุณเห็นข้อความที่ระบุว่าคุณมีกฎที่ใช้งานไม่ได้ซึ่งจําเป็นต้องได้รับการปรับเปลี่ยน ให้คลิก ตกลง
-
เลือกกล่องถัดจากกฎสีแดง
-
คลิกลิงก์ภายใต้ คําอธิบายกฎ แล้วแก้ไขกฎตามต้องการ แล้วคลิก ตกลง
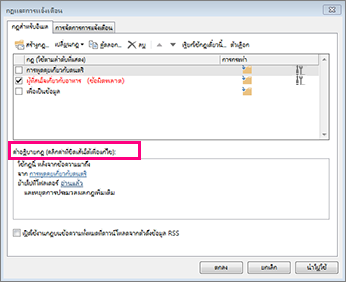
เมื่อต้องการเปลี่ยนการตั้งค่า ชื่อ ตําแหน่งที่ตั้ง หรือลักษณะการทํางานของกฎ ให้ทําดังนี้
-
คลิก ไฟล์ > จัดการกฎ & การแจ้งเตือน
-
เลือกกล่องที่อยู่ถัดจากกฎที่คุณต้องการปรับเปลี่ยน
-
คลิก เปลี่ยนกฎคลิกชนิดของการเปลี่ยนแปลงที่คุณต้องการทํา แล้วทําตามขั้นตอนให้เสร็จสมบูรณ์
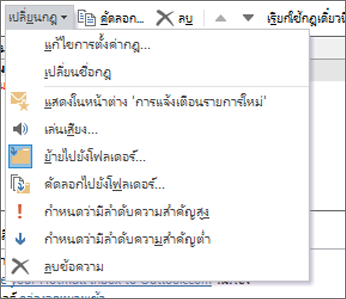
หมายเหตุ: เมื่อต้องการลบกฎ ในกล่องโต้ตอบ กฎและการแจ้งเตือน ให้เลือกกล่องที่อยู่ถัดจากกฎนั้น แล้วคลิก ลบ
ลบกฎใน Outlook สําหรับ Windows แบบคลาสสิก
คุณสามารถลบกฎเมื่อไม่จำเป็นอีกต่อไป
-
บนแท็บ กฎและการแจ้งเตือน ให้เลือก จัดการกฎและการแจ้งเตือน
-
ในกล่องโต้ตอบ กฎและการแจ้งเตือน บนแท็บ กฎสำหรับอีเมล ให้เลือกกฎที่คุณต้องการลบ
-
เลือก ลบ

เคล็ดลับ: เมื่อต้องการหยุดกฎชั่วคราว ให้ล้างกล่องกาเครื่องหมายที่อยู่ถัดจากกฎนั้น ซึ่งจะทําให้คุณสามารถเก็บกฎไว้และเปิดใช้งานในภายหลังได้
เรียกใช้กฎด้วยตนเองใน Outlook สําหรับ Windows แบบคลาสสิก
คุณสามารถเรียกใช้อย่างน้อยหนึ่งกฎด้วยตนเอง
-
บนแท็บ ไฟล์ ให้เลือก จัดการกฎและการแจ้งเตือน และบนแท็บ กฎสำหรับอีเมล ให้เลือก เรียกใช้กฎเดี๋ยวนี้
-
ในกล่อง เรียกใช้กฎเดี๋ยวนี้ ภายใต้ เลือกกฎที่จะเรียกใช้ ให้เลือกกล่องกาเครื่องหมายสำหรับแต่ละกฎที่คุณต้องการเรียกใช้
-
ในกล่อง เรียกใช้ในโฟลเดอร์ เมื่อต้องการเลือกโฟลเดอร์อื่น ให้เลือก เรียกดู เลือกโฟลเดอร์ แล้วเลือก ตกลง
เลือกกล่องกาเครื่องหมาย รวมโฟลเดอร์ย่อย เพื่อรวมโฟลเดอร์ทั้งหมดภายใต้โฟลเดอร์ที่คุณเลือกในขั้นตอนที่ 3
-
ในรายการ ใช้กฎกับ ให้ยอมรับการตั้งค่าเริ่มต้นของข้อความทั้งหมด หรือเปลี่ยนเป็นข้อความที่อ่านแล้วหรือข้อความที่ยังไม่ได้อ่าน
-
เลือก เรียกใช้เดี๋ยวนี้
สร้างกฎการดําเนินการแบบกําหนดเองใน Outlook แบบคลาสสิก
มีนักพัฒนาของบริษัทอื่นที่เขียน Add-in กฎการดําเนินการแบบกําหนดเองในรูปแบบ Dynamic Link Library (ไฟล์ .dll) ที่คุณต้องติดตั้งบนคอมพิวเตอร์ที่ใช้ Outlook แบบคลาสสิกก่อนที่คุณจะสามารถใช้งานได้ Microsoft ไม่มี Add-in การดําเนินการแบบกําหนดเอง
เรียนรู้วิธีการใช้ Add-in ใน Outlook
หมายเหตุ: กฎที่มีการดำเนินการแบบกำหนดเองจะทำงานบนคอมพิวเตอร์ที่ติดตั้งกฎนั้นอยู่ และต่อเมื่อ Outlook กำลังทำงานอยู่เท่านั้น
ใน Outlook บนเว็บ คุณมีตัวเลือกในการ:
สร้างกฎ | สร้างกฎ ใหม่ แก้ไขกฎ | แก้ไขกฎ ลบกฎ | ลบกฎ เปลี่ยนลําดับกฎ | เปลี่ยนลําดับกฎ ปิดใช้งานกฎ
สร้างกฎกล่องจดหมายเข้าใน Outlook บนเว็บ
-
เลือก การตั้งค่า

-
เลือก จดหมาย จากนั้นภายใต้ จดหมาย ให้เลือก กฎ
-
เลือก เพิ่ม

-
พิมพ์ชื่อสําหรับกฎกล่องจดหมายเข้าในกล่อง ตั้งชื่อกฎของคุณ แล้วเลือกเงื่อนไขและการกระทําจากรายการดรอปดาวน์ที่เกี่ยวข้อง คุณสามารถเพิ่มเงื่อนไขหรือการกระทําเพิ่มเติมได้โดยการเลือก เพิ่มเงื่อนไข หรือ เพิ่มการกระทํา
-
เพิ่มข้อยกเว้นลงในกฎกล่องจดหมายเข้าด้วยการเลือก เพิ่มข้อยกเว้น แล้วเลือกจากเมนู เพิ่มข้อยกเว้น
-
ตามค่าเริ่มต้น ตัวเลือก หยุดการประมวลผลกฎเพิ่มเติม จะเปิดใช้งานอยู่ เมื่อเปิดตัวเลือกนี้ เมื่อข้อความที่มาถึงกล่องจดหมายเข้าของคุณที่ตรงกับเกณฑ์ของกฎมากกว่าหนึ่งกฎ จะมีการนํากฎแรกไปใช้เท่านั้น ถ้าคุณไม่เลือกกล่องกาเครื่องหมายนี้ กฎกล่องจดหมายเข้าทั้งหมดที่ข้อความตรงกับเกณฑ์ของ จะถูกนําไปใช้

แก้ไขกฎกล่องจดหมายเข้าใน Outlook บนเว็บ
คุณสามารถแก้ไขกฎกล่องจดหมายเข้าได้โดยการเลือกกฎแล้วเลือก แก้ไขกฎ 
ลบกฎกล่องจดหมายเข้าใน Outlook บนเว็บ
ถ้าคุณมีกฎกล่องจดหมายเข้าที่คุณไม่ต้องการอีกต่อไป คุณสามารถเลือกกฎนั้น แล้วเลือก ลบ 
ตั้งค่าลําดับการนํากฎกล่องจดหมายเข้าไปใช้กับข้อความขาเข้าใน Outlook บนเว็บ
กฎกล่องจดหมายเข้าจะถูกนําไปใช้กับข้อความขาเข้าตามลําดับที่ปรากฏภายในรายการ กฎของกล่องจดหมายเข้า คุณสามารถจัดเรียงกฎที่คุณสร้างเพื่อนําไปใช้กับข้อความที่เข้ามาในกล่องจดหมายเข้าของคุณ:
-
เลือก การตั้งค่า

-
เลือก จดหมาย จากนั้นภายใต้ จดหมาย ให้เลือก กฎ
-
เลือกกฎที่คุณต้องการย้าย แล้วเลือกลูกศรขึ้นหรือลูกศรลง

หมายเหตุ: หากคุณใช้บัญชีที่ทํางานหรือโรงเรียนเพื่อลงชื่อเข้าใช้ Microsoft 365 แสดงว่าคุณกําลังใช้ Outlook บนเว็บ หากคุณกําลังใช้บัญชี Outlook.com, Hotmail, Live หรือ MSN โปรดไปที่แท็บ Outlook.com
ปิดใช้งานและเปิดใช้งานกฎใน Outlook บนเว็บ
ถ้าคุณต้องการหยุดชั่วคราว หรือหยุดชั่วคราว กฎจากการดําเนินการและคุณไม่ต้องการลบ กฎให้พิจารณาการปิดใช้งานกฎ เมื่อต้องการปิดใช้งานหรือเปิดใช้งานกฎ ให้ทําดังนี้
-
ที่ด้านบนของหน้า ให้เลือก การตั้งค่า .
-
เลือก จดหมาย > กฎ
-
ใช้การสลับที่อยู่ถัดจากชื่อกฎเพื่อปิดใช้งานหรือเปิดใช้งานกฎ
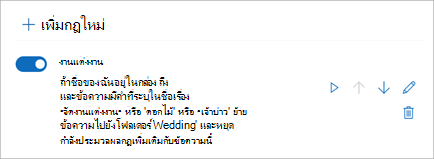
ใน Outlook.com คุณมีตัวเลือกในการ:
สร้างกฎ | สร้างกฎ ใหม่ แก้ไขกฎ | แก้ไขกฎ ลบกฎ | ลบกฎ เปลี่ยนลําดับกฎ | เปลี่ยนลําดับกฎ เรียกใช้กฎ | เรียกใช้กฎ ปิดใช้งานกฎ
สร้างกฎกล่องจดหมายเข้าใน Outlook.com
กฎจะถูกนำไปใช้กับข้อความขาเข้า และสามารถสร้างได้จากโฟลเดอร์
-
เมื่อต้องการสร้างกฎที่ย้ายอีเมลทั้งหมดจากผู้ส่งที่ระบุหรือชุดผู้ส่งไปยังโฟลเดอร์อย่างรวดเร็ว ให้คลิกขวาที่ข้อความในรายการข้อความของคุณที่คุณต้องการสร้างกฎ ให้เลือก กฎ แล้วเลือก สร้างกฎ
-
เลือกโฟลเดอร์ที่คุณต้องการย้ายข้อความทั้งหมดจากผู้ส่งหรือชุดผู้ส่ง แล้วเลือก ตกลง
ถ้าคุณต้องการทำมากกว่าแค่ย้ายข้อความจากผู้ส่งที่ระบุหรือชุดของผู้ส่งไปยังโฟลเดอร์ ให้เลือก ตัวเลือกเพิ่มเติม
-
เมื่อต้องการสร้างกฎใหม่ทั้งหมด ที่ด้านบนของหน้า ให้เลือก การตั้งค่า > กฎ > จดหมาย
-
เลือก เพิ่มกฎใหม่
เคล็ดลับ: ทุกกฎต้องมีอย่างน้อยสามอย่าง: ชื่อ เงื่อนไข และการกระทํา กฎยังสามารถประกอบด้วยข้อยกเว้นของเงื่อนไข คุณสามารถเพิ่มเงื่อนไข การกระทํา และข้อยกเว้นได้หลายข้อในแต่ละขั้นตอน โดยเลือก เพิ่มเงื่อนไขเพิ่มการกระทํา และ เพิ่มข้อยกเว้น
-
กด บันทึก เพื่อสร้างกฎของคุณ หรือ ละทิ้ง เพื่อยกเลิกการสร้างกฎ
ถ้าคุณไม่ต้องการให้เรียกใช้กฎอีกหลังจากเรียกใช้กฎนี้แล้ว ให้เลือกกล่องกาเครื่องหมาย หยุดประมวลผลกฎเพิ่มเติม สําหรับข้อมูลเพิ่มเติม ให้ดู หยุดการประมวลผลกฎเพิ่มเติมใน Outlook.com
แก้ไขกฎกล่องจดหมายเข้าใน Outlook.com
-
ที่ด้านบนของหน้า ให้เลือก การตั้งค่า
-
เลือก กฎ > จดหมาย
-
ในกฎที่คุณต้องการแก้ไข ให้เลือก แก้ไข

-
เลือก บันทึก เพื่อบันทึกกฎที่แก้ไขแล้วของคุณ
หมายเหตุ: กฎบางกฎที่สร้างใน Outlook เวอร์ชันอื่นไม่สามารถประมวลผลโดย Outlook.com คุณจะไม่สามารถเรียกใช้หรือแก้ไขกฎใน Outlook.com
ลบกฎกล่องจดหมายเข้าใน Outlook.com
-
ที่ด้านบนของหน้า ให้เลือก การตั้งค่า
-
เลือก กฎ > จดหมาย
-
ในกฎที่คุณต้องการลบ ให้เลือก ลบ

เคล็ดลับ: ถ้าคุณต้องการปิดใช้งานกฎชั่วคราว ให้เลือกตัวสลับที่อยู่ถัดจากกฎ
ตั้งค่าลําดับการนํากฎกล่องจดหมายเข้าไปใช้กับข้อความขาเข้าใน Outlook.com
กฎกล่องจดหมายเข้าจะถูกนําไปใช้กับข้อความขาเข้าโดยยึดตามลําดับที่กฎถูกจัดอยู่ในรายการ กฎกล่องจดหมายเข้า คุณสามารถจัดเรียงกฎที่คุณสร้างเพื่อนําไปใช้กับข้อความที่เข้ามาในกล่องจดหมายเข้าของคุณ
-
ที่ด้านบนของหน้า ให้เลือก การตั้งค่า .
-
เลือก กฎ > จดหมาย
-
เลือกกฎ แล้วใช้ลูกศรขึ้นหรือลงเพื่อเปลี่ยนลำดับที่กฎจะถูกนำไปใช้กับข้อความขาเข้า
เรียกใช้กฎกล่องจดหมายเข้ากับข้อความที่มีอยู่ใน Outlook.com
ขณะนี้คุณไม่สามารถเรียกใช้กฎกล่องจดหมายเข้ากับข้อความที่มีอยู่ใน Outlook.com รุ่นเบต้าได้ กฎใหม่จะถูกนําไปใช้กับข้อความที่คุณได้รับหลังจากที่กฎถูกสร้างขึ้นเท่านั้น
อย่างไรก็ตาม คุณสามารถใช้ เก็บถาวร ย้ายไปยัง และ ล้าง เพื่อย้ายหรือลบข้อความในกล่องจดหมายเข้าของคุณโดยอัตโนมัติได้ เมื่อต้องการเรียนรู้เพิ่มเติม ให้ดู จัดระเบียบกล่องขาเข้าของคุณด้วยการเก็บถาวร ล้าง และเครื่องมืออื่นๆ ใน Outlook.com
ปิดใช้งานและเปิดใช้งานกฎใน Outlook.com
ถ้าคุณต้องการหยุดชั่วคราว หรือหยุดชั่วคราว กฎจากการดําเนินการและคุณไม่ต้องการลบ กฎให้พิจารณาการปิดใช้งานกฎ เมื่อต้องการปิดใช้งานหรือเปิดใช้งานกฎ ให้ทําดังนี้
-
ที่ด้านบนของหน้า ให้เลือก การตั้งค่า .
-
เลือก จดหมาย > กฎ
-
ใช้การสลับที่อยู่ถัดจากชื่อกฎเพื่อปิดใช้งานหรือเปิดใช้งานกฎ
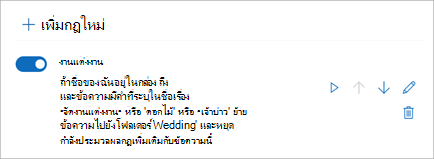
ฉันต้องรู้อะไรอีกเกี่ยวกับ Outlook.com
คุณอาจสร้างกฎเพื่อส่งต่อหรือเปลี่ยนเส้นทางข้อความที่คุณได้รับไปยังที่อยู่อีเมลอื่น หากเป็นเช่นนั้น สิ่งสําคัญคือต้องทราบความแตกต่างระหว่างการส่งต่อและการเปลี่ยนเส้นทาง
-
ข้อความที่ส่งต่อจะปรากฏเป็นข้อความที่คุณได้รับ แล้วส่งต่อไปยังผู้รับรายอื่น เมื่อผู้รับตอบกลับ ข้อความตอบกลับจะไปยังที่อยู่ที่ข้อความถูกส่งต่อ
-
ข้อความที่เปลี่ยนเส้นทางจะเก็บผู้ส่งเดิมบนบรรทัด จาก เมื่อผู้รับที่มีการเปลี่ยนเส้นทางข้อความไปยังการตอบกลับ การตอบกลับจะไปยังผู้ส่งเดิม
ดูเพิ่มเติม
ใช้กฎเพื่อส่งต่อข้อความใน Outlook โดยอัตโนมัติ
แก้ไขหรือแก้ไขกฎที่ใช้งานไม่ได้ใน Outlook
หยุดการประมวลผลกฎเพิ่มเติมใน Outlook










