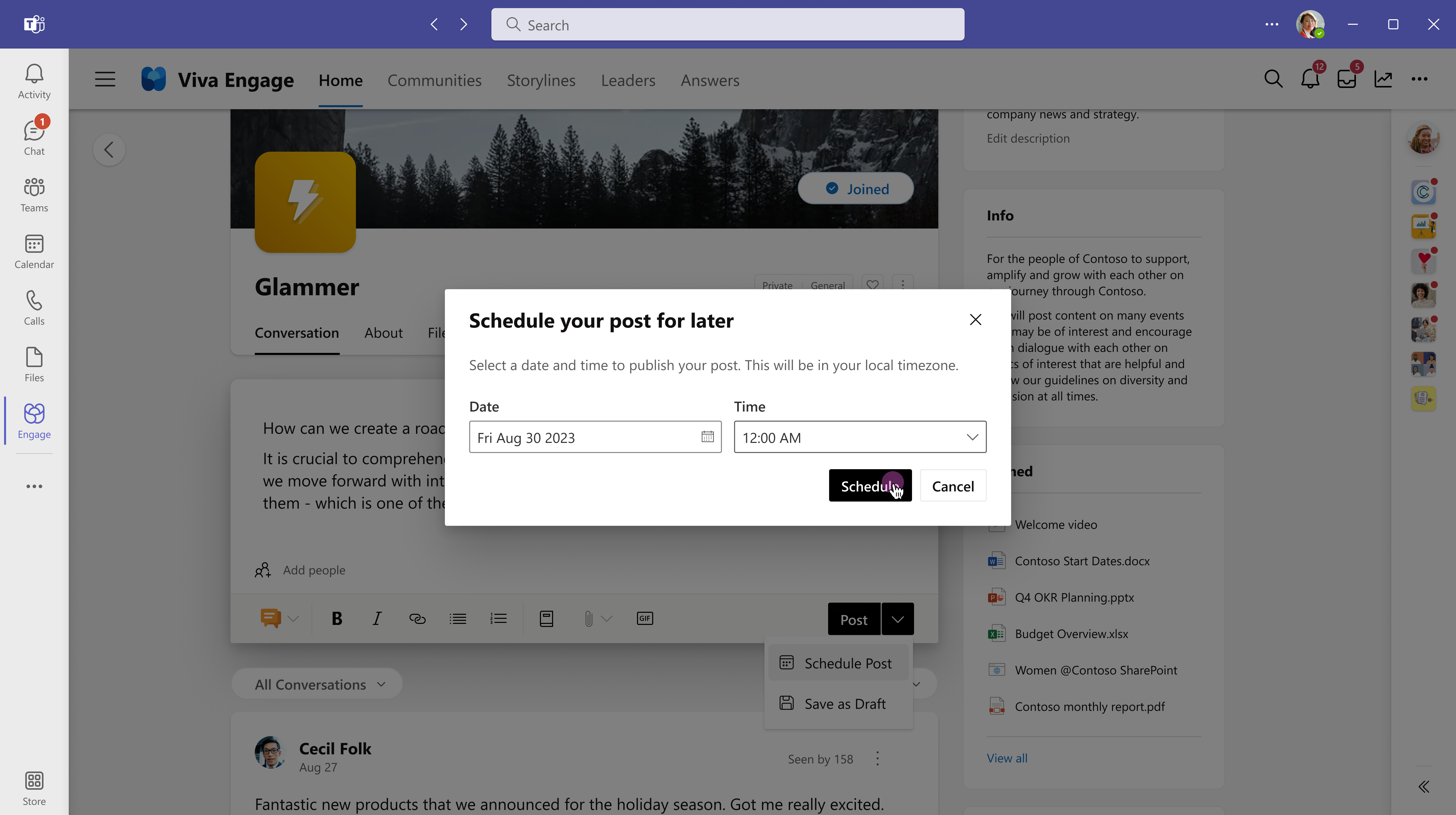Пишіть і плануйте дописи, статті та оголошення в Viva Engage
Viva Engage пропонує різноманітні типи дописів і варіанти публікації на домашній каналі та сюжеті. Незалежно від того, чи надсилаєте ви короткий допис або детальну статтю про функції, ви знайдете варіанти, які відповідають цій події. Неопублікований допис можна зберегти як чернетку для редагування пізніше. Автоматична публікація дає змогу запланувати, коли вміст перейде в прямий ефір за 15 днів до цього часу.

Примітка.: Статті, оголошення сюжету, чернетки та заплановані повідомлення – це преміум-функції, доступні з ліцензією Microsoft Viva Suite або Employee Communications and Communities.
У підключеній до Microsoft 365 мережі ваші дописи автоматично ініціює сповіщення в Microsoft Teams і Outlook. Це дасть змогу аудиторії реагувати, відповідати на них і ділитися ними в популярних програмах, які вони використовують щодня. Щоб відстежувати залучення та охоплення дописів, див. статтю Аналітика розмов.
-
Перейдіть на домашній канал або на будь-яку сторінку, де ви маєте права на розміщення. Щоб опублікувати допис у певній спільноті, виберіть її зі свого домашнього каналу або перейдіть на цільову сторінку спільноти.
-
У вікні видавця виберіть тип запису блоґу. Кожен тип запису описується в таблиці нижче.
Ви можете перейти до іншого типу запису в будь-який час, перш ніж надсилати його, за винятком статей.
|
Обговорення |
Як стандартний тип допису, обговорення добре підходять для більшості коротких дописів. До вмісту можна додавати блоки коду або списки. Вкладення та зображення відображаються під повідомленням. |
|
Запитання, подяка, опитування |
Запитання викликають відповіді експертів у предметних питаннях у вашій організації. Публікуйте запитання в певній спільноті або в сюжеті. Опитування корисні для запитування відгуків від груп або окремих осіб. |
|
Оголошення |
Оголошення в сюжеті зарезервовано для лідерів, представників лідерів, менеджерів-делегатів і корпоративних комунікаторів. Оголошення спільноти доступні лише для адміністраторів спільноти. Див . статтю Про оголошення в цій статті. |
|
Статті |
Ідеально підходить для більш тривалого вмісту, наприклад блоґів і бюлетенів, статті значно розширюють параметри мультимедійного вмісту за допомогою заголовків, роздільників, вбудованих і супровідних зображень і блоків лапок. Попередній перегляд показує, як виглядатиме опублікована стаття в каналі та сюжеті. Адаптивний дизайн забезпечує узгоджений вигляд Viva Engage на різних пристроях---в Teams, в Інтернеті та мобільних програмах. Знайдіть взаємодію зі статтею з іншими особистими показниками на приладній дошці Analytics. |
-
У вікні видавця на домашньому каналі або на будь-якій сторінці, де ви маєте права на розміщення, виберіть статтю

-
Виберіть поле заголовка або основного тексту, щоб додати текст і зображення. Виділіть текст і застосуйте параметри форматування так само, як у Microsoft Word або інших програмах для створення форматованого мультимедіа.
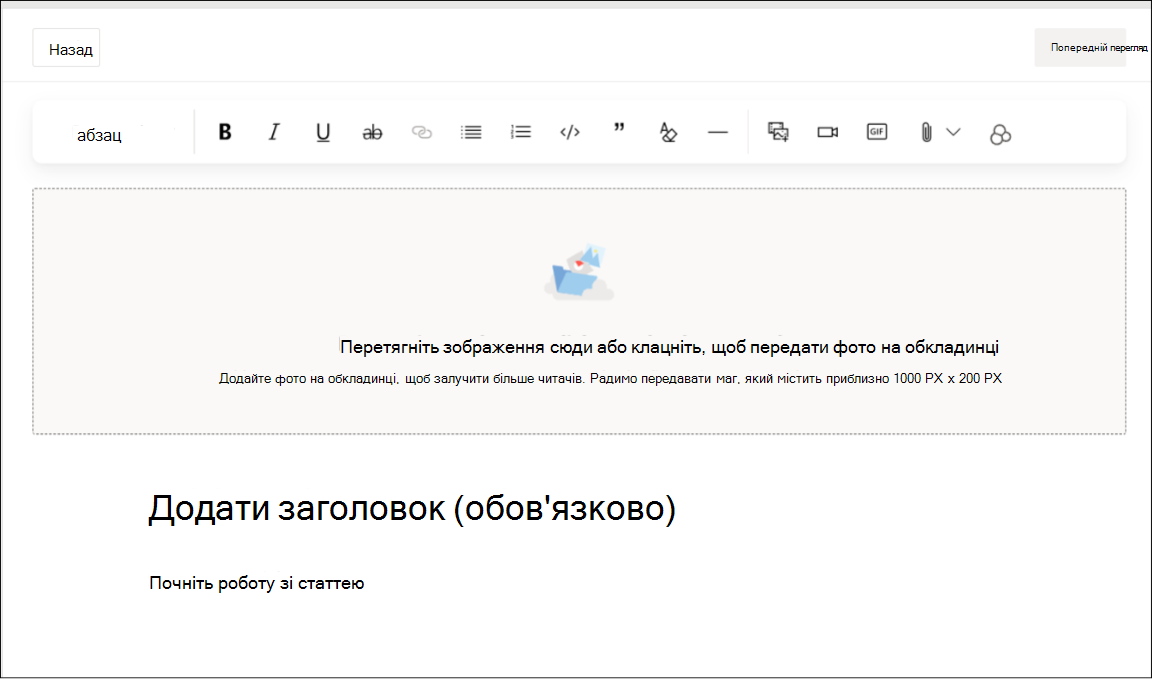
-
Натисніть кнопку Назад , щоб вийти з режиму редагування. Щоб зберегти статтю як чернетку, перейдіть до наступного розділу.
Оголошення в сюжеті доступні лише лідерам, представникам лідерів, керівникам-делегатам і корпоративним комунікаторам. Крім того, адміністратор повинен увімкнути їх. Лідерство може максимально збільшити охоплення аудиторії, заплануючи оголошення, коли аудиторія найактивніша. Дізнайтеся більше про публікацію оголошень зі свого сюжету.
Оголошення спільноти доступні лише адміністраторам спільноти та їх представникам, щоб поширити важливу інформацію для своєї спільноти. Зазвичай учасники спільноти отримують оповіщення про оголошення через програму Viva Engage в Teams.
-
Щоб надіслати оголошення електронною поштою, у розділі Змінити настройки сповіщень виберіть Сповістити учасників електронною поштою. Ця дія перевизначить окремі параметри електронної пошти.
Якщо ви хочете змінити допис в інший час або керувати публікацією, збережіть його як чернетку.
У розкривному меню Post (Допис ) виберіть Save as draft (Зберегти як чернетку).
Чернетку буде збережено на сторінці Чернетки та заплановані дописи . Вкладення зберігаються разом із чернетками та доступні з розташування повідомлення (наприклад, SharePoint або One Drive).
Примітка.: Усі збережені чернетки, включно із запланованими записами, видимі для адміністраторів Engage та адміністраторів мережі. На відміну від інших типів дописів, оголошення про лідерство зберігаються як Viva Engage дані відповідно до політики, установленої адміністратором.
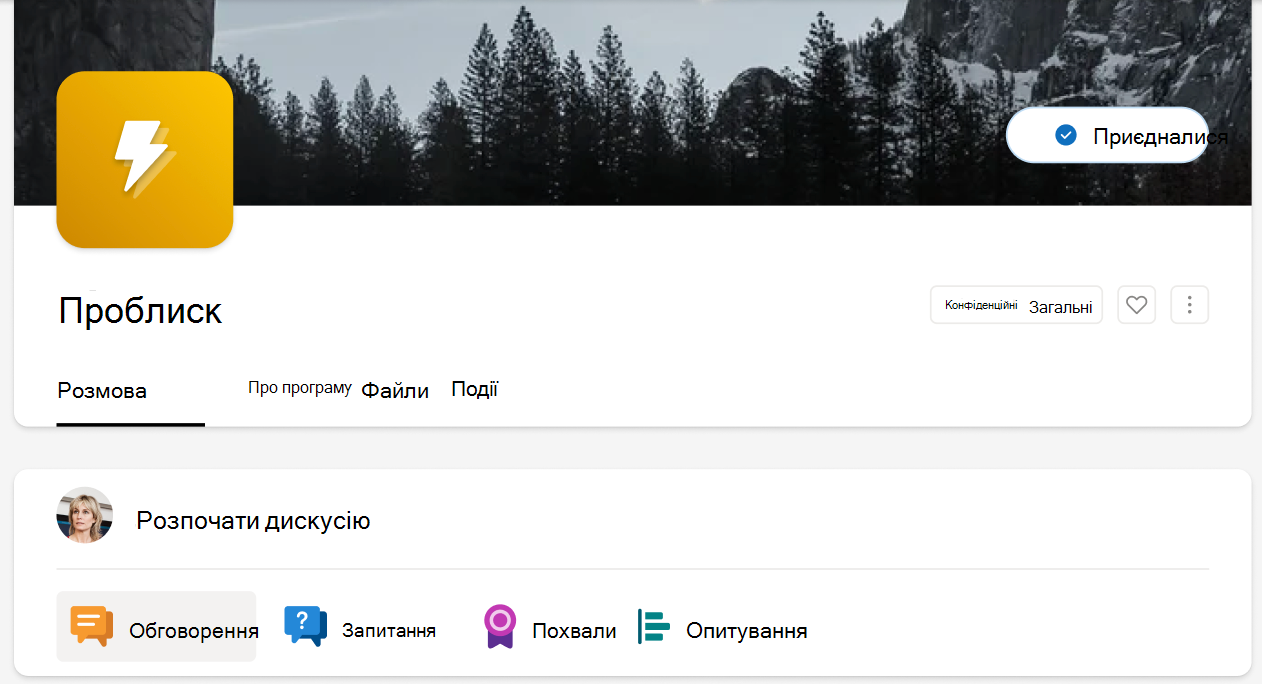
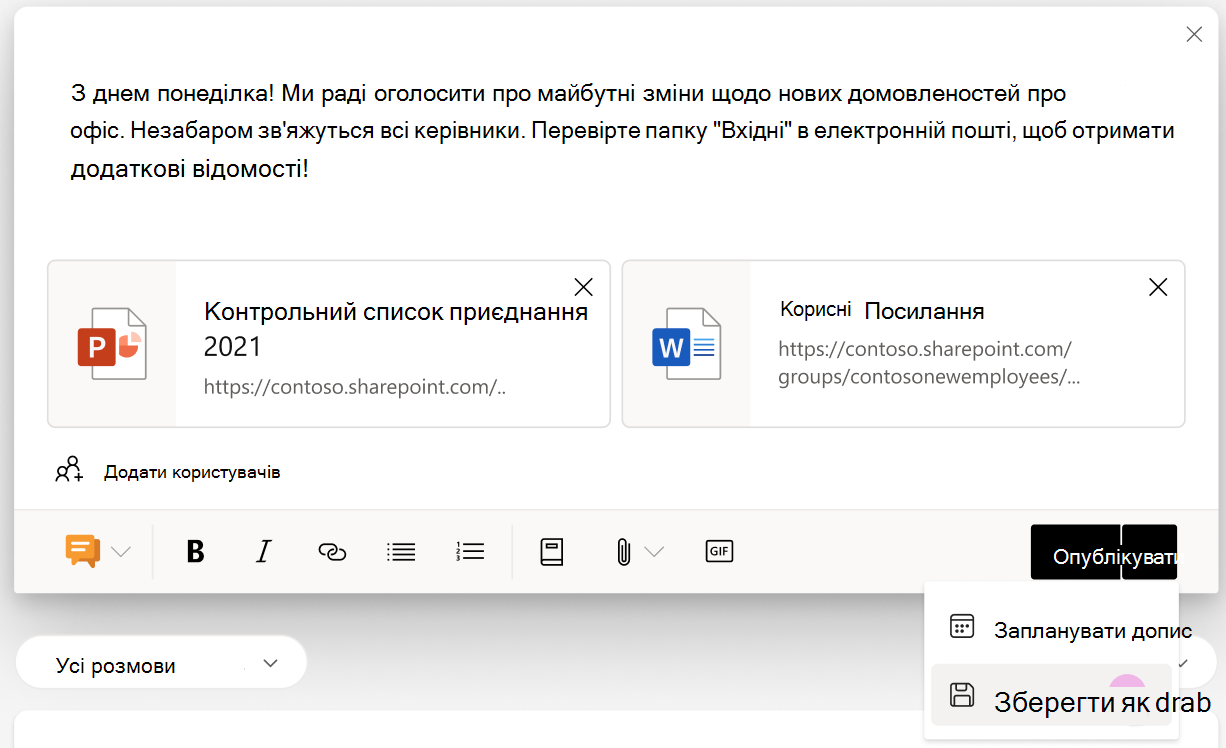
Незалежно від того, де ви почали чернетку, ви можете отримати доступ до неї з більшості сторінок у Viva Engage.
-
У правій частині вікна видавця натисніть кнопку Чернетки .

-
На сторінці Чернетки та заплановані дописи натисніть кнопку Редагувати , щоб відкрити чернетку або внести зміни до запланованих записів.
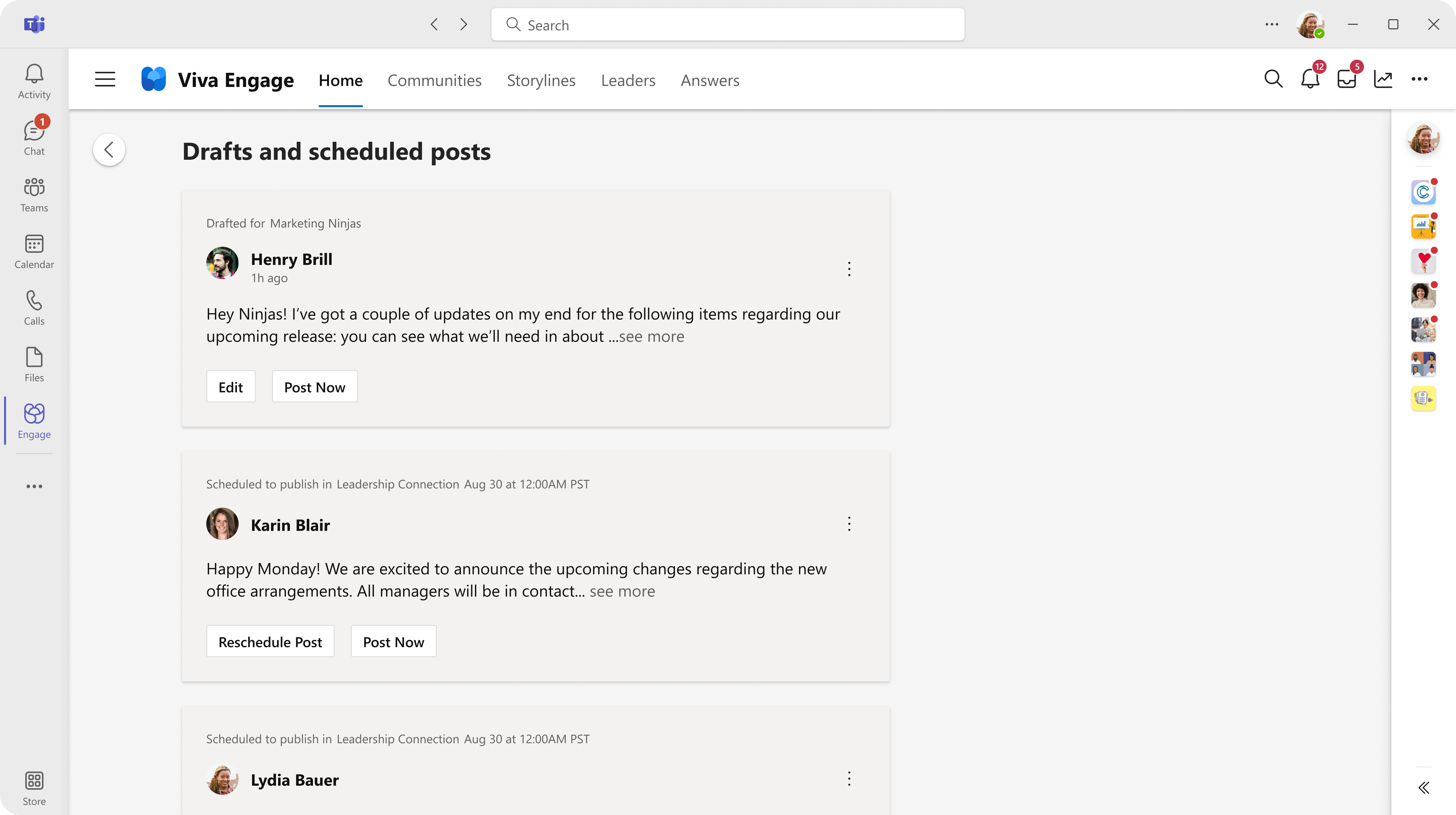
Якщо ви пишете новий допис або працюєте з чернетки, параметри планування можна знайти у вікні видавця.
-
Відкривши допис у вікні видавця, клацніть стрілку вниз поруч із кнопкою Опублікувати та виберіть Запланувати допис.
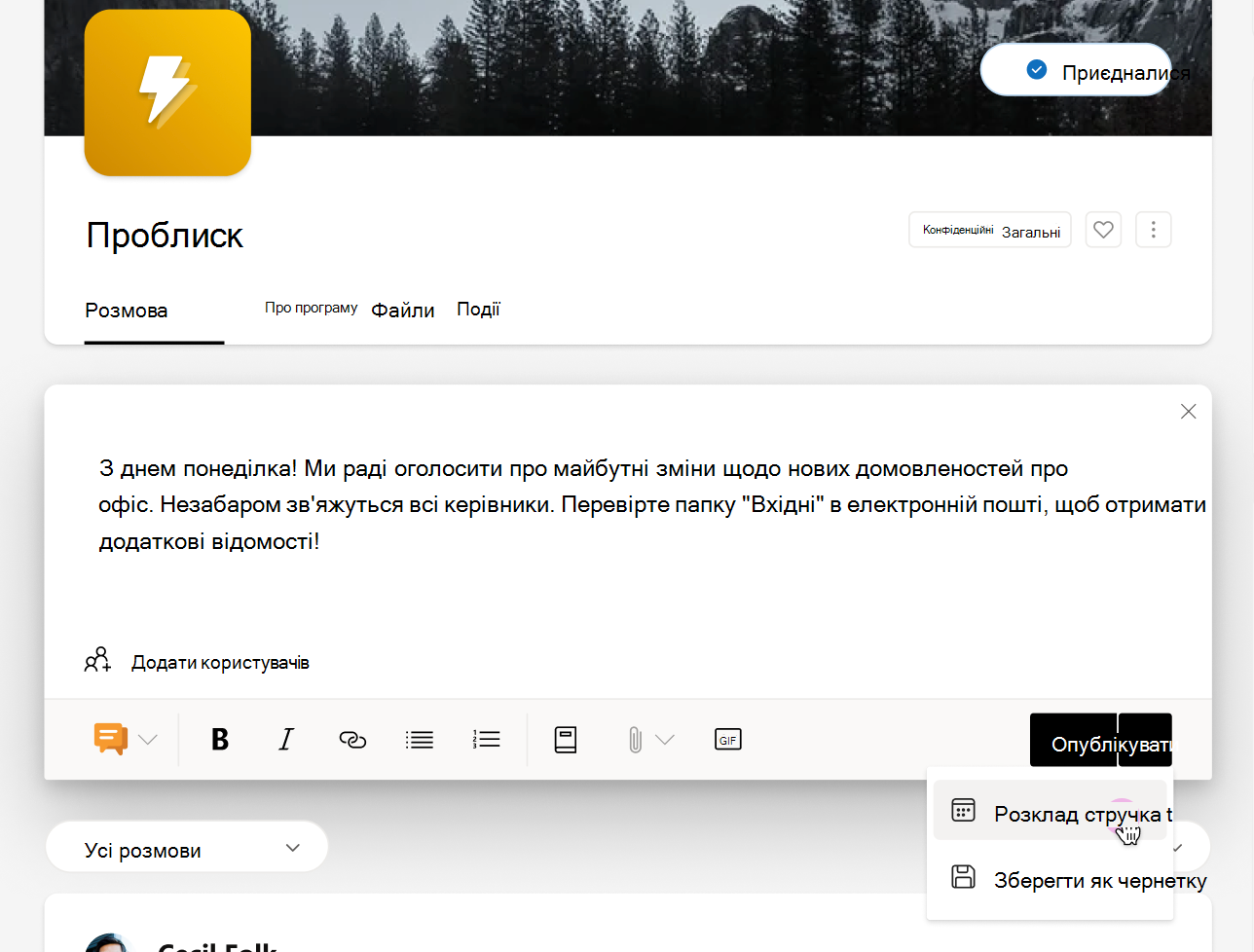
-
У розкривних меню Дата й час виберіть час, коли публікація має наживо, і натисніть кнопку Запланувати.
Чернетку буде збережено на сторінці Чернетки та запланувати дописи, де за потреби можна внести додаткові зміни. Щоб повторно відкрити чернетку, у розкривному меню у вікні видавця натисніть кнопку Чернетка або Чернетку.