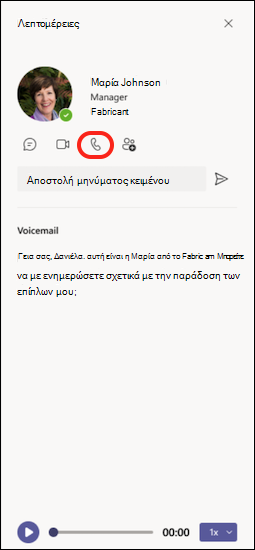Τα πρώτα πράγματα που πρέπει να γνωρίζετε για τις κλήσεις στο Microsoft Teams
Οι κλήσεις είναι ένας γρήγορος τρόπος για να συνδεθείτε στο Teams. Μπορείτε να πραγματοποιήσετε κλήσεις ένας προς έναν ή κλήσεις με πολλά άτομα. Μπορείτε να τις ρυθμίσετε εκ των προτέρων, όπως σε μια σύσκεψη ή μπορείτε να τις ξεκινήσετε στη στιγμή ενώ βρίσκεστε σε μια συνομιλία.
Παρόλο που οι συσκέψεις είναι ένας εξαιρετικός τρόπος συνεργασίας στο Teams, οι κλήσεις μπορούν να είναι ένας πιο άμεσος τρόπος σύνδεσης για την ολοκλήρωση συγκεκριμένων εργασιών ή για τη γρήγορη απάντηση των ερωτήσεων.
Ακολουθούν τα πρώτα πράγματα που πρέπει να θυμάστε σχετικά με την πραγματοποίηση και τη διαχείριση κλήσεων στο Teams:
1. Υπάρχουν πολλοί τρόποι για να πραγματοποιήσετε μια κλήση στο Teams
Όπου και αν βρίσκεστε στο Teams, μπορείτε να ξεκινήσετε μια κλήση με κάποιον (ή μια ομάδα ατόμων). Ακολουθούν μερικοί τρόποι:
Πραγματοποίηση ή απάντηση κλήσης από οπουδήποτε
Επιλέξτε είτε Κλήση βίντεο 

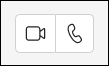
Η απάντηση σε μια κλήση είναι επίσης απλή. Απλώς επιλέξτε Κλήση βίντεο 

Μετατροπή συνομιλίας σε κλήση
Με ένα κλικ, μπορείτε να μετατρέψετε οποιαδήποτε συνομιλία σε κλήση στο Teams. Όταν βρίσκεστε σε μια συνομιλία, επιλέξτε Κλήση βίντεο 

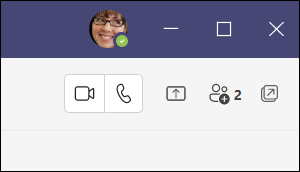
Πραγματοποίηση κλήσης από το ιστορικό κλήσεων, την ταχεία κλήση, το φωνητικό ταχυδρομείο ή τις επαφές σας
-
Αποκτήστε πρόσβαση στο ιστορικό κλήσεών σας και καλέστε γρήγορα οποιονδήποτε από τη λίστα. Μεταβείτε στην επιλογή Κλήσεις


-
Από την ταχεία κλήση, μπορείτε να καλέσετε γρήγορα άτομα που έχετε αποθηκεύσει προηγουμένως σε αυτήν τη λίστα. Για να αποκτήσετε πρόσβαση στην ταχεία κλήση, μεταβείτε στην

-
Από το φωνητικό ταχυδρομείο σας, μπορείτε να καλέσετε γρήγορα οποιονδήποτε άφησε ένα μήνυμα. Για να αποκτήσετε πρόσβαση στο φωνητικό ταχυδρομείο σας, μεταβείτε στο Ιστορικό και επιλέξτε το κουμπί Φωνητικό ταχυδρομείο στην επάνω δεξιά γωνία. Μπορείτε να καλέσετε κάποιον από το φωνητικό ταχυδρομείο σας, επιλέγοντας Περισσότερες ενέργειες



-
Για να προβάλετε τις επαφές σας, κάντε κλικ στην επιλογή Κλήσεις


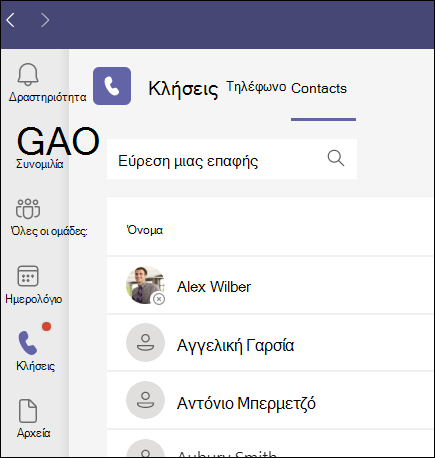
Χρήση του πληκτρολογίου κλήσης
Εάν έχετε ένα πρόγραμμα κλήσεων ενεργοποιημένο, μπορείτε να καλέσετε οποιονδήποτε από το Teams.
Για να καλέσετε έναν αριθμό από το Teams, μεταβείτε στις Κλήσεις 

Μπορείτε επίσης να πληκτρολογήσετε το όνομα ενός ατόμου ή μιας ομάδας και να τους καλέσετε από το πληκτρολόγιο κλήσης.
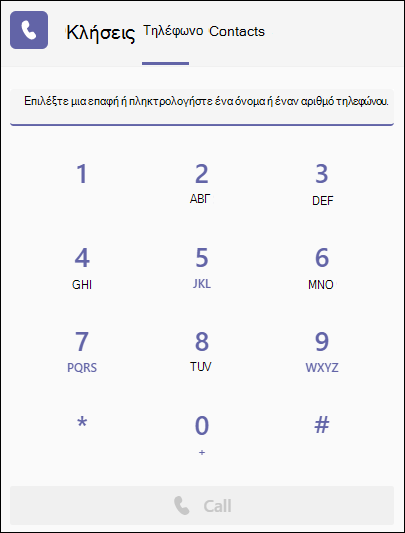
Τοποθετήστε το δείκτη του ποντικιού επάνω από την εικόνα προφίλ κάποιου ατόμου
Σε όλη τη διάρκεια της εφαρμογής Teams, θα βρείτε εικόνες προφίλ των ατόμων με τα οποία είστε συνδεδεμένοι. (Ορισμένες φορές, οι χρήστες επιλέγουν avatar ή μπορεί απλώς να δείτε τα αρχικά τους.)
Οποιαδήποτε στιγμή, μπορείτε να τοποθετήσετε το δείκτη του ποντικιού επάνω σε μια εικόνα προφίλ και να δείτε επιλογές για να πραγματοποιήσετε μια κλήση βίντεο ή ήχου μόνο σε αυτό το άτομο. Επιλέξτε μία από αυτές τις επιλογές και η κλήση σας θα ξεκινήσει.
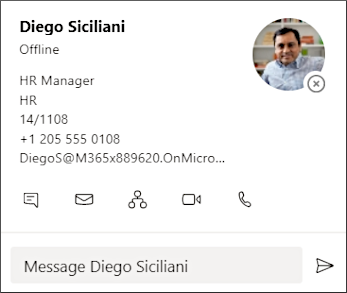
Χρήση του πλαισίου εντολών
Στο επάνω μέρος του Teams, πληκτρολογήστε "/call" στο πλαίσιο και, στη συνέχεια, πληκτρολογήστε ένα όνομα ή έναν αριθμό. Όταν κάνετε την επιλογή σας, η κλήση θα ξεκινήσει αυτόματα.
Με αυτόν τον τρόπο, μπορείτε να βρείτε γρήγορα άτομα ή ομάδες και να πραγματοποιήσετε μια κλήση σε αυτά.
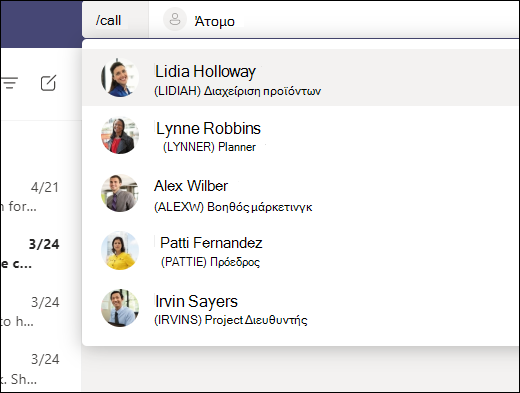
Σημείωση: Εάν βρίσκεστε σε μια κλήση Teams στην κινητή συσκευή σας, η οθόνη της συσκευής δεν θα απενεργοποιηθεί εάν δεν απομακρυνθείτε από το παράθυρο κλήσης (ή εάν απομακρυνθείτε, αλλά επιστρέψετε πριν απενεργοποιηθεί). Αν απενεργοποιήσετε την οθόνη σας κατά τη διάρκεια μιας κλήσης, θα παραμείνετε συνδεδεμένοι, αλλά η συσκευή θα κλειδώσει.
2. Μπορείτε να κάνετε πολλά κατά τη διάρκεια μιας κλήσης στο Teams
Κατά τη διάρκεια μιας κλήσης, μπορείτε να κάνετε πολλές ενέργειες. Αυτές είναι μερικές συνηθισμένες ενέργειες που μπορεί να κάνετε:
Θέση κλήσης σε αναμονή
Επιλέξτε Περισσότερες ενέργειες 
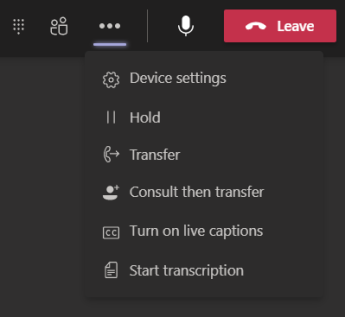
Μεταφορά κλήσης
Επιλέξτε Περισσότερες ενέργειες 
Επιβεβαίωση και έπειτα μεταφορά
Εάν θέλετε να μεταβιβάσετε τον έλεγχο σε κάποιον πριν μεταφέρετε μια κλήση σε αυτόν, επιλέξτε Περισσότερες ενέργειες 
Στην περιοχή Επιλέξτε ένα άτομο για διαβούλευση, αρχίστε να πληκτρολογείτε το όνομα του ατόμου στο οποίο θέλετε να επικοινωνήσετε και επιλέξτε το όταν εμφανιστεί. Μπορείτε να τους καλέσετε ή να τους συμβουλευτείτε μέσω συνομιλίας. Όταν είστε έτοιμοι, επιλέξτε Μεταφορά.
Προσθήκη ενός πληρεξούσιου
Μπορείτε να επιλέξετε κάποιον στο Teams ως πληρεξούσιό σας, για να λάβετε και να πραγματοποιήσετε κλήσεις εκ μέρους σας. Όταν προσθέτετε έναν πληρεξούσιο, ουσιαστικά μοιράζεστε τη γραμμή του τηλεφώνου σας μαζί του, ώστε να μπορεί να βλέπει και να μοιράζεται όλες τις κλήσεις σας.
Για να ορίσετε έναν πληρεξούσιο, επιλέξτε Ρυθμίσεις και πολλά άλλα 
Κοινή χρήση γραμμής με πληρεξούσιο
Επιλέξτε Ρυθμίσεις και πολλά άλλα 
3. Ελέγξτε το ιστορικό κλήσεών σας
Το ιστορικό κλήσεών σας βρίσκεται στο κέντρο της εμπειρίας κλήσεων και εμφανίζει μια λίστα προηγούμενων κλήσεων (συμπεριλαμβανομένων των αναπάντητων κλήσεων).
Μεταβείτε στο Ιστορικό κλήσεων 


Μπορείτε επίσης να συνομιλήσετε με αυτήν την επαφή, να την προσθέσετε στην ταχεία κλήση και να την προσθέσετε στις επαφές σας - όλα από το μενού Περισσότερες ενέργειες 
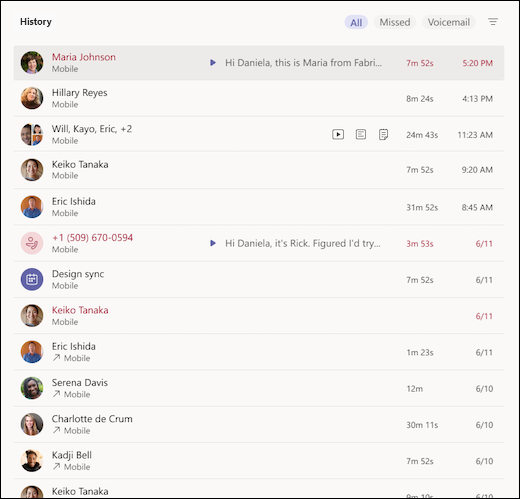
4. Πρόσβαση στο φωνητικό ταχυδρομείο σας
Το φωνητικό ταχυδρομείο σας είναι ένα άλλο γνώριμο εργαλείο για να αξιοποιήσετε στο έπακρο την εμπειρία κλήσεων στο Teams.
Μεταβείτε στην περιοχή Κλήσεις 
-
Έλεγχος μηνυμάτων και απομαγνητοφωνήσεων από κλήσεις
-
Προσαρμογή κανόνων κλήσης
-
Εγγραφή χαιρετισμού
-
Κλήση μηνύματος σε οποιονδήποτε σας άφησε
Καλέστε κάποιον από το φωνητικό ταχυδρομείο σας, επιλέγοντας Περισσότερες ενέργειες