Lokakuu 2024
Päivitetyt tiimit ja kanavanäkymä
Järjestä, hallitse ja seuraa tiimejä ja kanavia siirtymällä uusiin tiimeihin ja kanaviin. Aloita valitsemalla Tiimiluettelon yläreunassa Lisää kanavavaihtoehtoja 

Sama keskustelu, lisätietoja
Uusi keskustelun tietoruutu antaa kaikki tarvitsemasi tiedot poistumatta keskustelusta. Avaa Vain Teams-keskustelu ja valitse Avaa keskustelun tiedot 
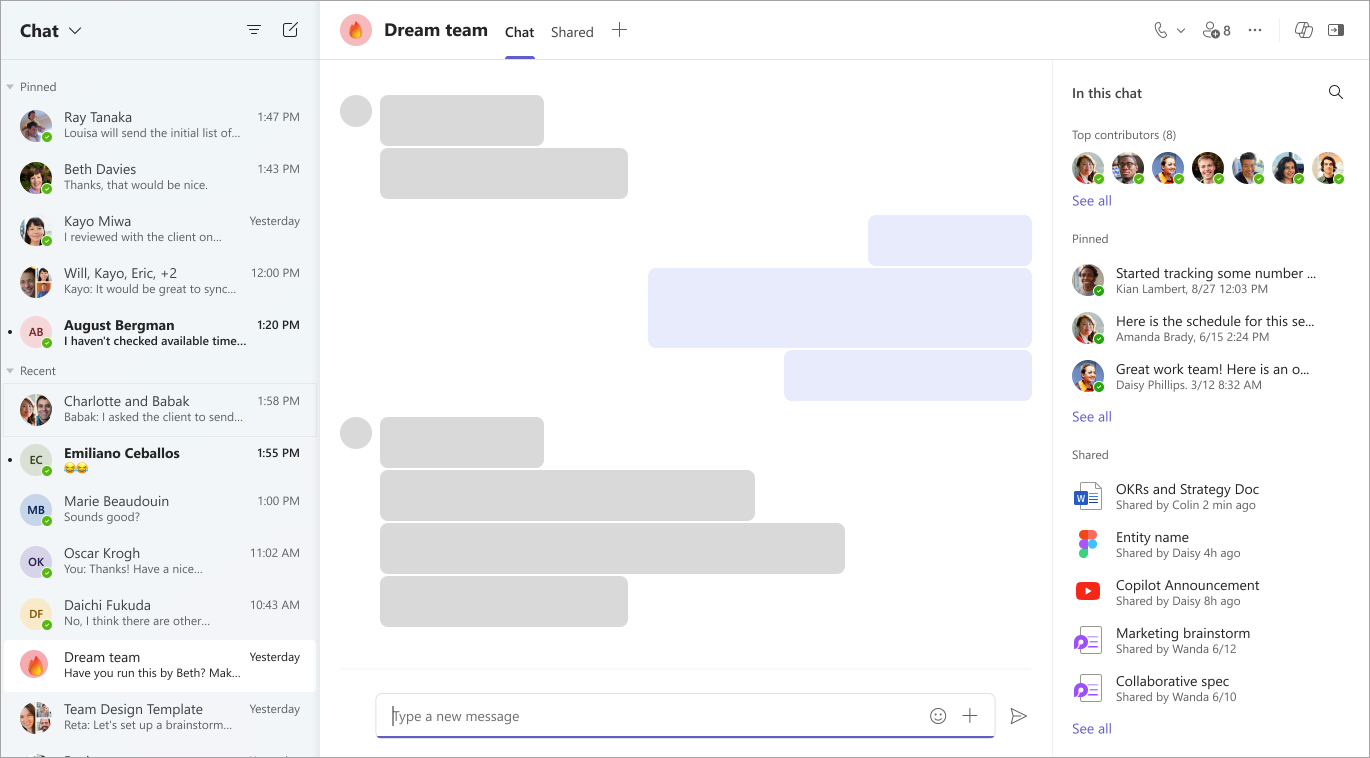
Kokousilmoitukset Teamsissa
Saat ilmoituksen Teamsin toimintasyötteessä, kun kokouksen yhteenveto on valmis tarkasteltavaksi. Valitse ilmoitus, jos haluat siirtyä suoraan yhteenvetoon. Lisätietoja on artikkelissa Kokouksen yhteenveto Microsoft Teamsissa.
Hallitse, ketkä voivat hyväksyä osallistujia kokouksen odotustilasta
Kun ajoitat kokouksen, valitse, ketkä voivat ottaa odotustilassa odottavia henkilöitä vastaan. Lisätietoja on artikkelissa Odotustilan käyttäminen Microsoft Teams -kokouksissa.
Äänen eristäminen Teams for MacOS:ssä
Suodata taustahäly Pois Teams-puheluiden ja -kokousten aikana äänieristyksellä, joka on nyt käytettävissä MacOS-laitteissa. Äänen eristäminen estää ympäröivän melun tekoälyn avulla, jotta muut kuulevat sinut selvästi. Lisätietoja on artikkelissa Äänen eristäminen Microsoft Teamsin puheluissa ja kokouksissa.
Kaupungintalon ja verkkoseminaarin sähköpostien poistaminen käytöstä
Kun ajoitat kaupungintalon tai verkkoseminaarin, voit poistaa Teamsin osallistujien sähköpostit käytöstä ennen tapahtuman julkaisemista. Siirry ajoituslomakkeessa kohtaan Asetukset > Tiedot ja poista Ota osallistujien sähköpostit käyttöön -asetus käytöstä. Tätä asetusta ei voi muuttaa tapahtuman julkaisemisen jälkeen. Lisätietoja on artikkelissa Verkkoseminaarisähköpostien hallinta Microsoft Teamsissa tai Kaupungintalon ajoittaminen Microsoft Teamsissa.
Kysymysten kannataminen, arkistoiminen, lajitteleminen ja suodattaminen Teamsin Q-&A:ssa
Tehosta osallistumista Teams-kokousten ja -tapahtumien aikana Q&A-toiminnolla. Osallistujat voivat nyt kannattaa haluamiaan kysymyksiä ja lajitella kysymyksiä kannatusten mukaan. Toistuvien kokousten järjestäjät voivat arkistoida aiemmat kysymykset pitääkseen syötteen tuoreena. He voivat myös tarkastella arkistoituja tai korjaamattomia kysymyksiä suodattimien avulla. Lisätietoja on Microsoft Teams -kokousten Q&A:ssa.
Lisää avatar-mukautuksia
Tee avataristasi enemmän kuin sinä 51 uudella ammattimaisella vaatekaapin kohteella ja 19 monipuolisella hiusvaihtoehdolla. Nämä uudet asetukset ovat kaikkien käytettävissä, kun Teams-avatarit ovat käytössä. Lisätietoja on artikkelissa Avatarin mukauttaminen Microsoft Teamsissa.

Syyskuu 2024
Tiimin yleisen kanavan nimeäminen uudelleen
Nimeä tiimisi yleinen kanava uudelleen niin, että se vastaa paremmin tiimisi tarpeita ja helpottaa sen löytämistä tiimien ja kanavien luettelosta. Tiimin omistajat ja jäsenet, joilla on tarvittavat käyttöoikeudet, voivat nimetä yleisen kanavan uudelleen. Lisätietoja on artikkelissa Kanavan muokkaaminen Microsoft Teamsissa.
Suositellut kanavat, kun liityt tiimiin
Kun liityt uuteen tiimiin, näet tiimin omistajan suosittelemat kanavat. Järjestä ja priorisoi helposti haluamasi kanavat.
Keskustelun Tiedostot-välilehti on nyt Jaettu
Valitse Teams-keskustelussa Jaettu, aiemmin Tiedostot, jos haluat tarkastella keskustelussa jaettua sisältöä. Selaa tiedostoja, tallenteita ja verkkolinkkejä, jotka olet lähettänyt sinulle tai kyseisessä keskustelussa.
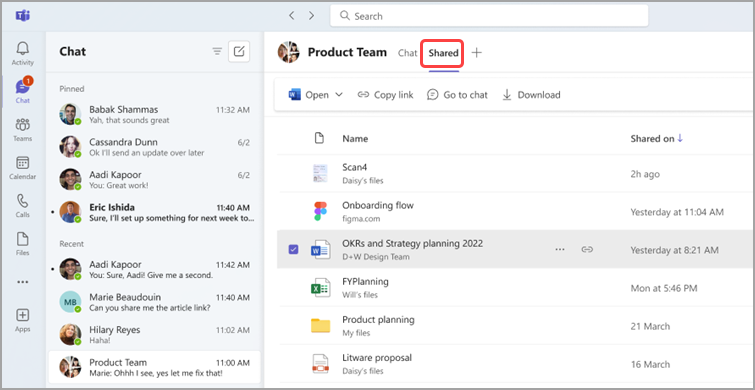
Kokonaiskuvan saaminen Teamsissa
Kun joku lähettää useita kuvia Teams-keskustelussa tai -kanavalla, hän näkyy vierekkäin samalla rivillä. Siirry niiden välillä nuolinäppäimillä tai poista ne osoittamalla sitä ja valitsemalla X.
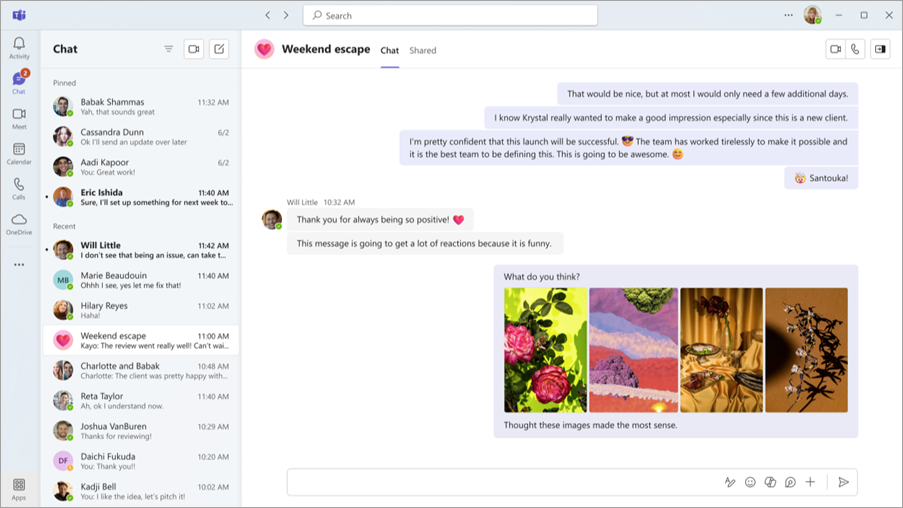
Copilot pitää nyt kokouskeskustelua vastauksina
Kun kehotat Copilot-toimintoa kokouksessa, sen vastaukset perustuvat sekä kokouksen tekstiversioon että keskusteluun. Lisätietoja on ohjeaiheessa Copilotin käyttäminen Microsoft Teams -kokouksissa.
Lisää Copilot-ohjausobjekteja Teams-kokouksiin
Kokouksen järjestäjät voivat nyt päättää, sallitaanko Copilot kokouksessa ja kuinka kauan. Kun ajoitat Teams-kokousta, valitse Kokouksen tiedoissa Asetukset 

Kokouksen yhteenvedon tarkasteleminen Microsoft Outlookissa
Kun kokous on päättynyt, voit nyt tarkastella kokouksen yhteenvetoa Outlookissa. Yhteenveto sisältää linkin muun muassa yhteenvetoon, tekstitallenteeseen, tallennukseen, muistiinpanoihin ja jaettuihin tiedostoihin. Lisätietoja on artikkelissa Kokouksen yhteenveto Outlookissa.
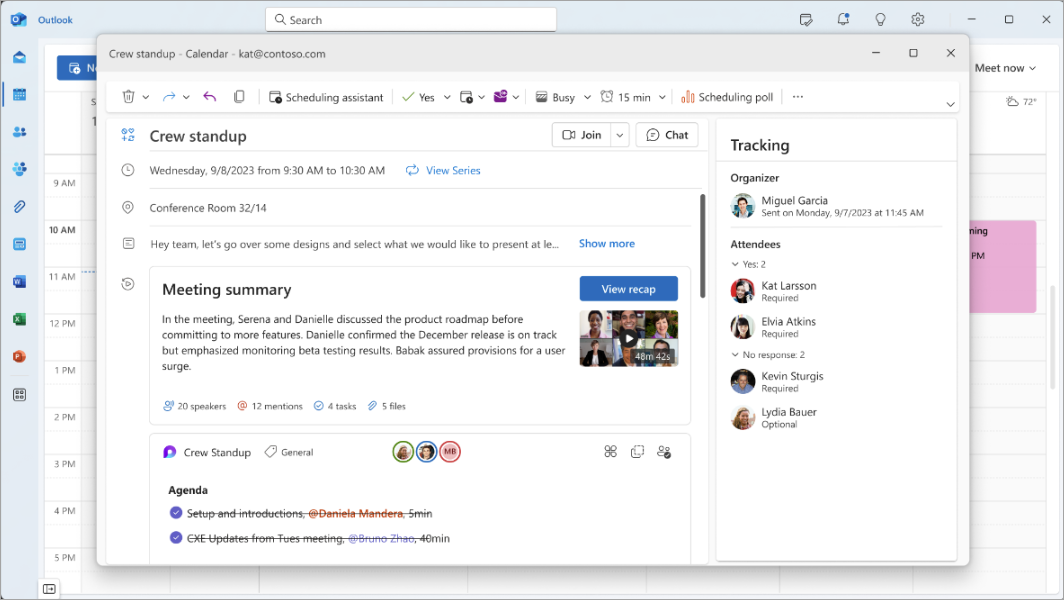
Käännä edestakaisin kahden kielen välillä
Nyt kääntäjät voivat vaihtaa käännössuuntaansa Teams-kokouksen aikana. Tulkit voivat kääntää kahden kielen välillä valitsemalla kielen, jota he parhaillaan puhuvat näytön alareunassa. Lisätietoja on artikkelissa Kielen tulkinnan käyttäminen Microsoft Teams -kokouksissa.
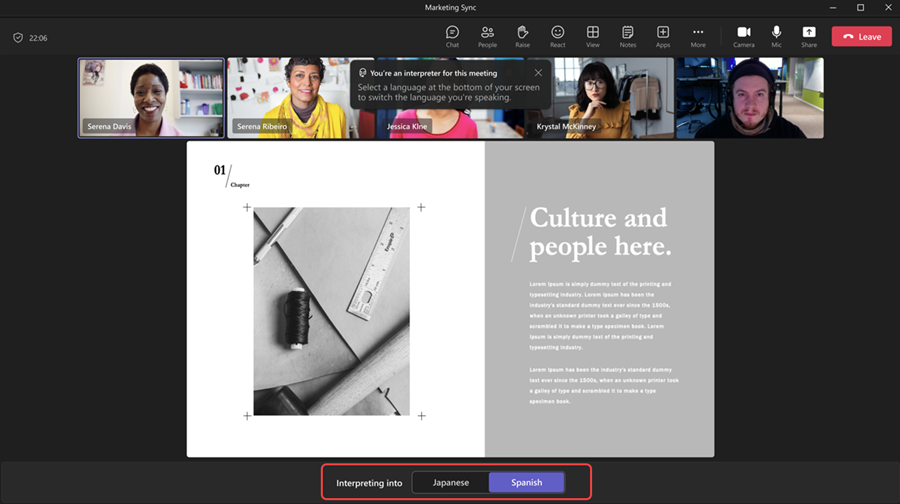
Tutustu uusiin tiloihin Meshissä
Tutustu Meshin uuteen työpajaympäristöön, jossa on esitysalue ja neljä pienryhmätilaa ryhmäkeskusteluja varten. Lisätietoja on artikkelissa Immersiivisten tilojen käytön aloittaminen Microsoft Teamsissa.
Q&Kokousten ja tapahtumien parannukset
Teamsin Q&A :n parannukset tekevät Q&A -istunnoista turvallisempia ja kiinnostavampia:
-
Salli esittäjien valvoa Q-&A ja julkaista kysymyksiä kokouksen tai tapahtuman aikana.
-
Kannata Q-&Julkaisut, jotka näytetään, kun tuet tai hyväksyt sen.
-
Pidä Q-&Tärkeät istunnot suodattamalla ja lajittelemalla kysymykset kannatus- tai avainsanojen mukaan. Arkistoi vanhat viestit toistuviin kokouksiin, jotta syöte pysyy tuoreena.
Lisätietoja on Microsoft Teams -kokousten Q&A:ssa.
Verkkoseminaareja on nyt saatavilla GCC-High
Teams-verkkoseminaareja on nyt saatavilla julkishallinnon pilvipalveluille (GCC). Lisätietoja on artikkelissa Microsoft Teams -verkkoseminaarien käytön aloittaminen.
Elokuu 2024
Ajantunnistus Copilot-keskusteluissa
Tarvitsetko päivityksiä tai kohokohtia tietyltä ajanjaksolta? Copilot voi auttaa siinä. Kokeile sitä kysymällä "Mitkä olivat viime kuun kohokohdat?" Lisätietoja on artikkelissa Käytä Copilotia Microsoft Teams -keskusteluissa ja -kanavilla.
Pyyntö liittyä jaettuun kanavaan
Jos sinulla on linkki organisaation jaettuun kanavaan, voit pyytää liittyä kyseiseen kanavaan. Kanavan omistajat voivat tarkastella pyyntöäsi ja vastata siihen. Lisätietoja on artikkelissa Tiimiin liittyminen linkin tai koodin avulla Microsoft Teamsissa.
Ilmaise itseäsi town hall -tapaamisissa reaaliaikaisilla reaktioilla
Käytä reaaliaikaisia reaktioita town hall -tapaamisen aikana ilmaistaksesi tunteesi sitä kohtaan, mitä jaetaan. Valitse Reagoi 
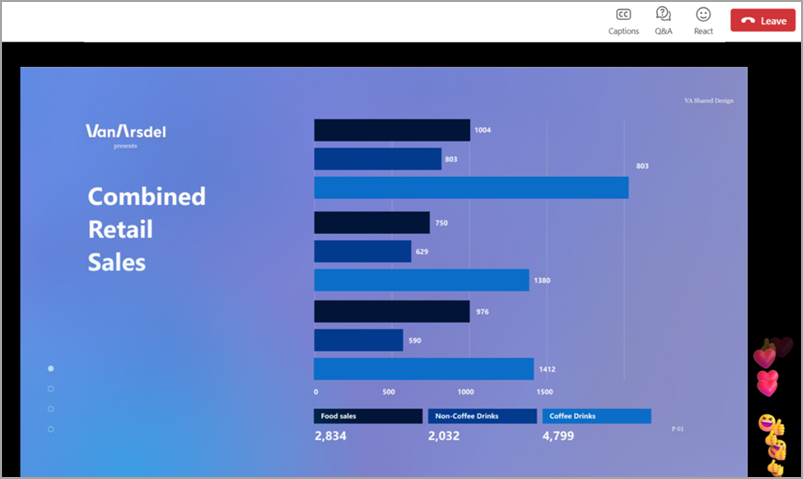
Lataa Q&A-kysymykset town hall -tapaamisen jälkeen
Kun town hall -tapaaminen on päättynyt, järjestäjät voivat ladata Q&A-kysymykset .CSV-tiedostona. Tämä voi auttaa järjestäjiä ymmärtämään kysyttyjen kysymysten tyyppejä, dokumentoimaan ne, joihin on vastattu, ja ymmärtämään paremmin town hall -tapaamista. Lisätietoja on Microsoft Teams -kokousten Q&A:ssa.
Kaikki kanavan tiedot yhdessä paikassa
Vie hiiren osoitin kanavan nimen päälle, niin näet kanavan kuvauksen, tietoja jäsenistä ja paljon muuta. Kanavakortit tarjoavat oikotien ilmoitusasetuksiin, omistajan kanavan hallintaan ja kanavan osallistujaluetteloon. Lisätietoja on artikkelissa Kanavakorttien tarkasteleminen Microsoft Teamsissa.
Sovelluksia tuetaan nyt ryhmäkeskusteluissa ulkoisten käyttäjien kanssa
Paranna tuottavuutta ja yhteistyötä ryhmäkeskusteluissa sovelluksilla, jotka ovat nyt käytettävissä keskusteluissa organisaatiosi ulkopuolisten henkilöiden kanssa. Ryhmäkeskustelun jäsenet voivat asentaa, poistaa tai päivittää sovelluksia kaikkien jäsenten käyttöön. Lisätietoja on artikkelissa Sovelluksen lisääminen Microsoft Teamsiin.
Tutustu-syötteen näyttäminen tai piilottaminen
Jos haluat näyttää tai piilottaa Tutustu-syötteen kanavaluettelossa, valitse Asetukset ja muuta 

Reaktioiden tarkasteleminen eri huoneissa Mesh-tapahtumassa
Teams Premiumissa Mesh-tapahtumaisännät voivat nyt nähdä osallistujien nostetut kädet ja reaktiot useissa huoneissa monihuonetapahtumissa. Lisätietoja on artikkelissa Immersiivisten tilojen käytön aloittaminen Microsoft Teamsissa.
Heinäkuu 2024
Uudistettu kokousgalleria Teamsissa
Teamsin kokousgallerian parannukset tarjoavat yhdenmukaisemman ja mukautetumman kokouskokemuksen:
-
Kaikki näkyvät samankokoisissa ruuduissa riippumatta siitä, onko heidän kameransa käytössä vai ei.
-
Galleria optimoi automaattisesti näkyvyyden aktiivisille puhujille ja nostetuille käsille.
-
Microsoft Teams -kokoustilaan liittyvien videoruudut suurenevat automaattisesti, mikä lisää osallistujien osallistumismahdollisuuksia verkossa.
-
Mukauta näytössä näkyvien osallistujien määrä, priorisoi osallistujat, joilla on kamerat päällä, ja piilota itsesi päägalleriasta (näkyy vain sinulle).
Lisätietoja on artikkelissa Kokousnäkymän mukauttaminen Microsoft Teamsissa.
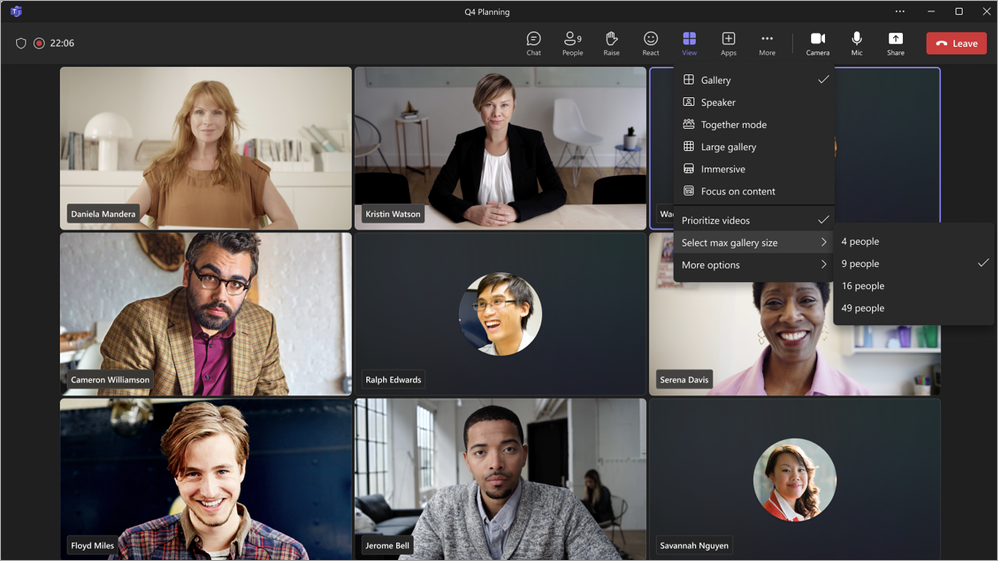
Emojeista tuli persoonallisia
Mukauta ja lataa oma yksilöllinen emoji Teamsissa, jotta voit reagoida tai lähettää sen keskustelussa. Jos haluat ladata mukautetun emojin, valitse Emojit, GIF-kuvat ja tarrat 


Ilmoitusäänten mukauttaminen
Voit nyt säätää Teamsin ilmoitusääniä, jotta voit keskittyä. Käytä eri ääniä eri ilmoituksissa, kuten kiireellisissä viesteissä, tai vaimenna ilmoitukset, kun olet varattuna tai kokouksessa. Valitse Teamsissa mukautettuja ilmoitusasetuksia varten Asetukset ja muuta 


Hakutulokset sisältävät nyt keskusteluviestit
Kun haet Teamsissa, tulokset sisältävät nyt viestejä. Suodata tulokset näyttämään vain viestit painamalla Enter-näppäintä ja valitsemalla Viestit hakupalkin alapuolelta. Lisätietoja on artikkelissa Viestien ja muun hakeminen Microsoft Teamsissa.
Pidä kanavailmoitukset olennaisina
Pysy ajan tasalla sinulle tärkeistä aiheista hallitsemalla kanavailmoituksia. Vie hiiren osoitin kanavajulkaisun päälle ja valitse Lisää vaihtoehtoja 
Hallitse sitä, mitä osallistujat näkevät Teams-tapahtumissa
Tapahtuman järjestäjät voivat nyt helposti hallita sitä, mitä osallistujat näkevät town hall -tapahtumissa ja verkkoseminaareissa. Järjestäjät voivat ottaa esittäjät käyttöön tai poistaa ne käytöstä Näytön hallinta -ruudussa. Uudet live-ilmaisimet näkyvät, kun esittäjä on näytöllä. Enintään seitsemää esittäjää voidaan hallita kerrallaan. Tämä ominaisuus sisältyy kaikkiin Teams-käyttöoikeuksiin town hall -tapaamisissa ja edellyttää Teams Premium -käyttöoikeutta verkkoseminaareissa. Lisätietoja on artikkelissa Hallitse sitä, mitä osallistujat näkevät Teams-kokouksissa.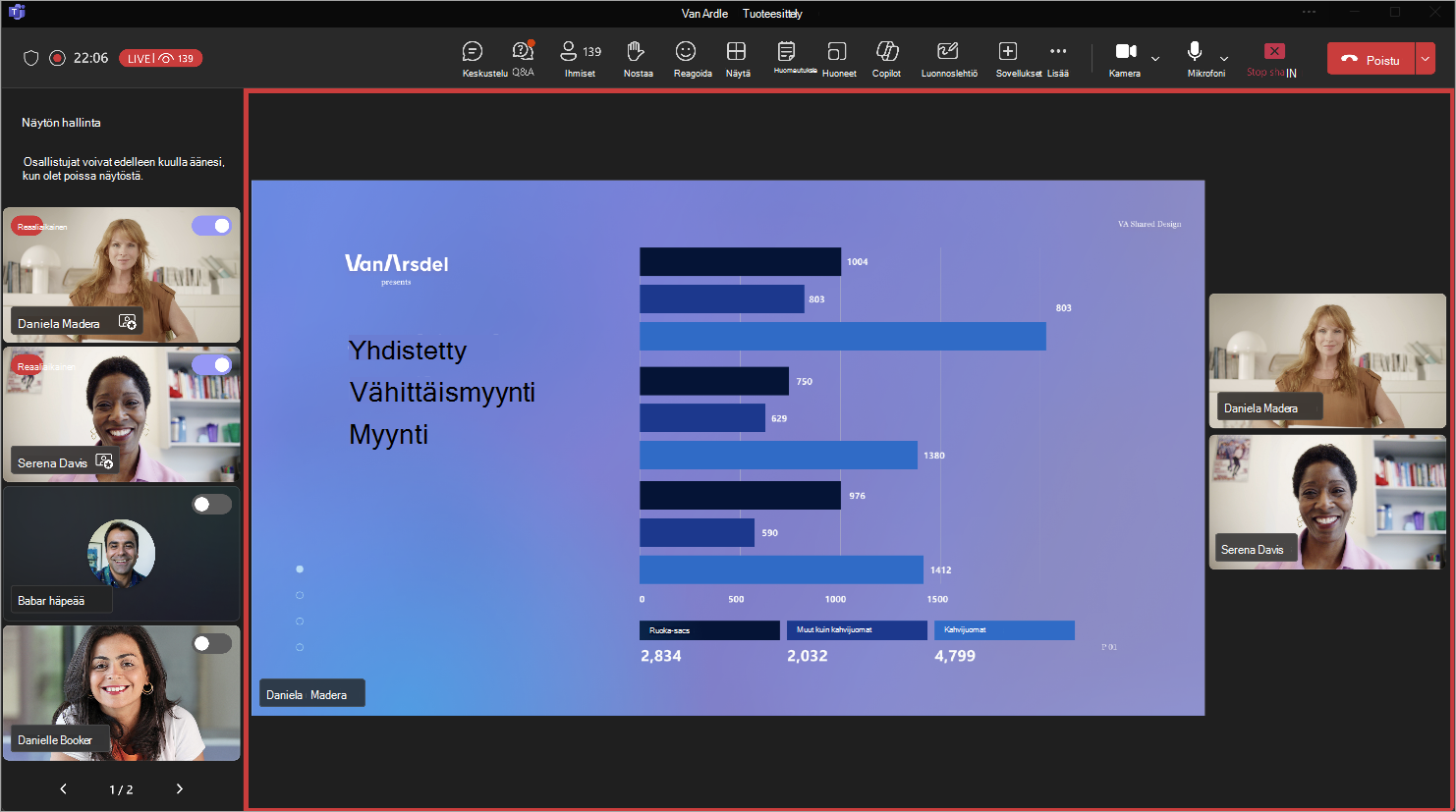
Esittäjien järjestäminen verkkoseminaareissa
Mukauta järjestystä, jossa verkkoseminaarien esittäjät näkyvät tapahtumasivulla. Avaa tapahtuman tiedot Teams-kalenterista ja valitse Määritä > Esittäjien esittelyt. Vedä sitten nimet haluamassasi järjestyksessä. Lisätietoja on artikkelissa Verkkoseminaarin mukauttaminen Microsoft Teamsissa.
Mesh-tapahtumamallit Teams Premiumissa
Mallien avulla voit järjestää Mesh-tapahtumia nopeasti, kun tarvitsemasi ominaisuudet ovat jo määritettynä. Ensimmäiset käytettävissä olevat mallit ovat Meadow- ja Oasis-ympäristöt, joihin sisältyy näytönjakamisobjekti. Molemmissa ympäristöissä on näytönjakoruutu, joka on jo sijoitettu ja valmiina näyttämään sisältöä. Lisätietoja on artikkelissaMallien luominen Microsoft Meshissä.
Linkit Mesh-tapahtuman uudelleentarkasteluun Teams Premiumissa
Teams Premiumissa voit liittyä uudelleen ja jakaa aiempia tapahtumia luomiesi tapahtumien aiempien tapahtumalinkkien avulla. Avaa Mesh-sovellus ja liity uudelleen valitsemalla linkki. Lisätietoja on artikkelissa Tapahtumaan liittyminen.
Ilmaise itseäsi uusilla avatar-reaktioilla
Käytä uusia avatar-reaktioita Mesh-tapahtumissa ja Teams-kokouksissa, jotta saat entistä henkilökohtaisemman käyttökokemuksen. Lisätietoja on artikkelissa Hymiöiden, eleiden ja muiden käyttäminen avatarin kanssa Microsoft Teamsissa.
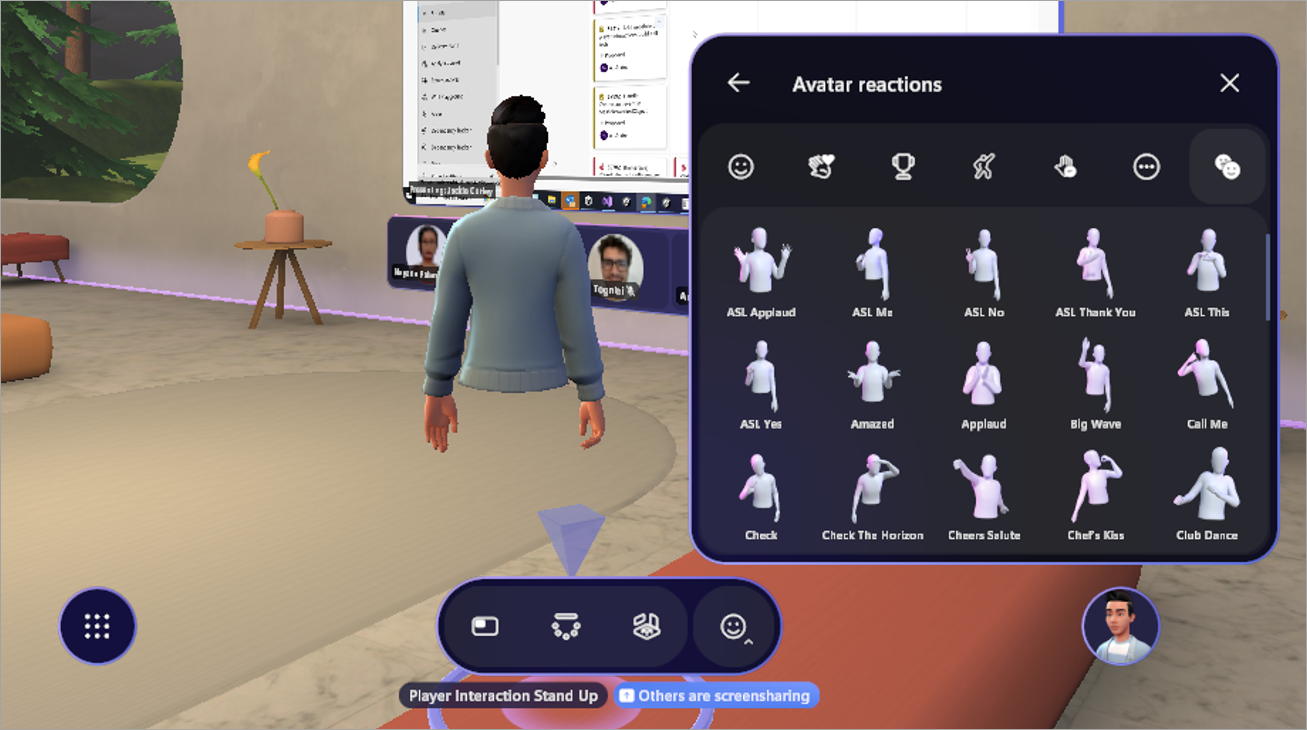
Avatarin henkilökohtainen raja
Avatareilla on nyt oma rajansa, joka estää muita kävelemästä avatarien läpi tai seisomasta liian lähellä, mikä lisää mukavuutta ja turvallisuutta immersiivisissä tiloissa.
Kesäkuu 2024
Kanavakokousten yhteistyömuistiinpanot
Tee yhteistyötä kanavasi jäsenten kanssa kanavan kokousten esityslistojen, muistiinpanojen ja toimintokohteiden päivittämiseksi yhteistyömuistiinpanojen avulla. Yhteistyömuistiinpanot pysyvät synkronoituina To Don ja Plannerin kanssa, mikä helpottaa pysymistä ajan tasalla. Lisätietoja on artikkelissa Yhteistyökokousmuistiinpanojen käyttäminen Teamsissa.
Esittäjän työkalurivin parannukset
Kun pidät esitystä Teamsissa, voit nyt valita ja vetää esittäjän työkalurivin uutta palkkia siirtääksesi sen mihin tahansa näytön kohtaan. 
Paranna videoiden jakamisen käyttökokemusta kokouksessa valitsemalla esittäjän työkaluriviltä Optimoi. Tämä on uusi asetus, joka helpottaa sisällön sujuvaa toimintaa.
Mukauta viestiä Copilotin avulla
Microsoft 365:n Copilotin avulla voit nyt mukauttaa viestiluonnoksia Teamsissa. Kirjoita viesti, avaa Copilot ja valitse, että viesti muutetaan mukautetun kehotteen avulla. Kirjoita kehote, kuten "tee siitä suostutteleva" tai "muunna luetteloksi", niin Copilot muokkaa viestiä vastaavasti. Lisätietoja on artikkelissa Uudelleenkirjoittaminen ja säätäminen Copilotilla Microsoft Teamsissa. 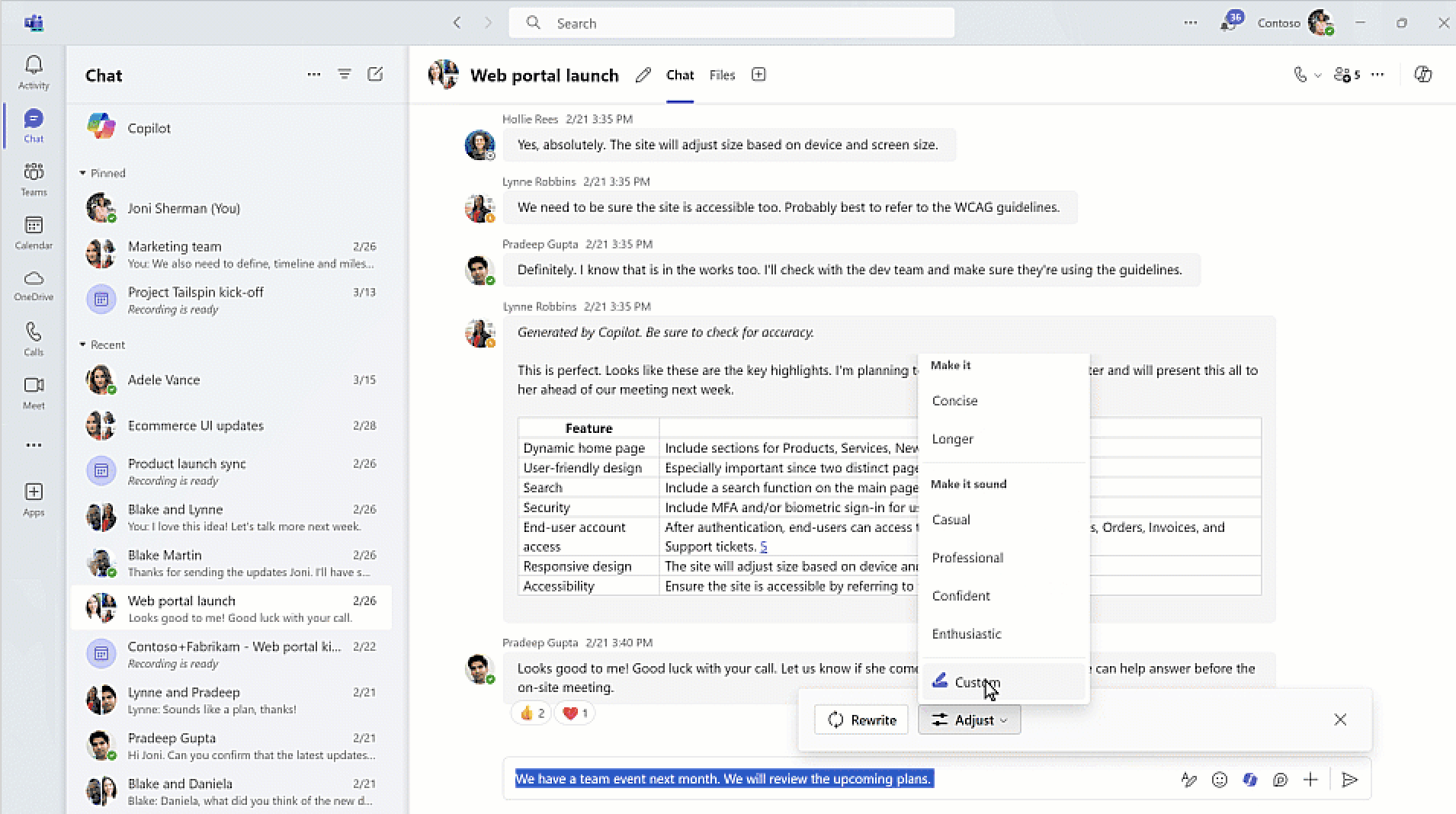
Saumaton viestintä eri kielten välillä Teamsissa
Älykäs viestien kääntäminen on tullut keskusteluihin. Kun saat viestin eri kielellä, Teams ehdottaa sen kääntämistä käyttäjän valitsemalle kielelle. Voit myös mukauttaa käännösasetuksia niin, että viestit käännetään automaattisesti tietyiltä kieliltä, tai poistaa kääntämisen käytöstä tietyillä kielillä. Lisätietoja on artikkelissaViestin kääntäminen Microsoft Teamsissa.
Vinoviivakomennot pikatoimintoja varten
Vinoviivakomentojen avulla voit suorittaa pikatoimintoja Teamsissa. Kirjoita vinoviiva (/) tekstiruutuun ja valitse komento, jolla voit avata keskustelun uudessa ikkunassa, lisätä koodilohkon, siirtyä asetuksiin, muuttaa tilaasi ja paljon muuta. Lisätietoja on artikkelissaKomentojen käyttäminen Microsoft Teamsissa.
Keskustele tiimisi kanssa reaaliaikaisesti Järjestä kokous nyt -toiminnolla
Haluatko keskustella ja ideoida tiimisi kanssa juuri nyt? Aloita nopea ja epämuodollinen keskustelu ryhmäkeskustelun Järjestä kokous nyt -toiminnon avulla. Järjestä kokous nyt ryhmäkeskustelussa mahdollistaa ad hoc -puhelut reaaliaikaisesti tiimisi kanssa ja tarjoaa vaihtoehdon viralliselle ja ajoitetulle kokoukselle. Sijainnistasi riippumatta voit aloittaa puhelun yhtä spontaanisti kuin pistäytymällä työtoverisi työpöydän ääreen.
Varaa toimistopaikka varattavissa olevien työpöytien avulla
Varaa työpöytä paikan päällä muodostamalla yhteys pöydällä olevaan näyttöön tai muuhun laitteistoon. Jaa sijaintisi, jotta voit tehdä yhteistyötä paremmin työtovereiden kanssa toimistossa. IT-tiimit voivat myös seurata työpöydän oheislaitteita Microsoft Teams -kokoustila – Pron hallintaportaalissa olevassa luettelossa. Lisätietoja on kohdassaTärkeimmät asiat, jotka on hyvä tietää varattavissa olevista työpöydistä.
Koodilohkojen yhteismuokkaus Teamsissa
Tehosta yhteistyötä tiimisi kanssa yhteismuokkaamalla koodilohkoja. Lisää koodi helposti Loop-komponenttiin tai muunna alkuperäinen koodilohko sellaiseksi. Kuka tahansa, jolla on Loop-komponentin käyttöoikeus, voi tarkastella ja yhteismuokata koodia, mikä tehostaa ja nopeuttaa viestintää ja parantaa tuottavuutta.
Koodikatkelmien jakaminen monipuolisilla esikatseluilla
Jaa koodia helposti tiimisi kanssa keskusteluissa liittämällä pysyvä linkki, joka näyttää Azure DevOpsin monipuolisen esikatselun. Vastaanottajat voivat tarkastella koodia Azure DevOpsissa poistumatta keskustelusta, mikä auttaa tiimiäsi ymmärtämään kontekstin nopeasti.
Kirjoitusruudun uusi ulkoasu
Teamsissa on uusi ja parannettu kirjoitusruutu, jonka tarkoituksena on tehdä keskusteluiden lähettämisestä yksinkertaisempaa ja intuitiivisempaa. Yksinkertaistettu asettelu tarjoaa nopean pääsyn usein käytettyihin toimintoihin, kuten viestien muokkaamiseen, emojeihin, Loop-komponentteihin ja Copilotiin. Jos haluat tutustua muihin työkaluihin ja ominaisuuksiin, siirry laajennettuun valikkoon valitsemalla plusmerkki.
Hallitse kokoustallenteiden ja merkityksellisten tietojen käyttöä
Kokouksen järjestäjät voivat nyt hallita paremmin sitä, kuka voi käyttää kokouksen tallenteita, transkriptioita ja tekoälyn luomia merkityksellisiä tietoja. Valitse kolmesta vaihtoehdosta: kaikki, järjestäjät ja yhteisjärjestäjät tai tietyt henkilöt. Tätä asetusta voi muuttaa ennen kokouksen alkamista, ja se on niiden henkilöiden käytettävissä, joilla on Microsoft 365:n Copilot -käyttöoikeus. Teams Premium -käyttöoikeuden saaneet käyttäjät voivat käyttää sitä seuraavalla vuosineljänneksellä. Lisätietoja on artikkelissa Kokoustallenteiden tai tekstitallenteiden käyttöoikeuksien mukauttaminen Microsoft Teamsissa.
Mykistä mikrofoni ja poista sen mykistys Windowsin tehtäväpalkista
Tee montaa asiaa samaan aikaan Teams-kokousten aikana jäämättä paitsi mistään. Nyt voit mykistää mikrofonin ja poistaa sen mykistyksen suoraan Windowsin tehtäväpalkista. Sinun ei enää tarvitse siirtyä näyttöjen välillä. Voit mykistää tai poistaa mykistyksen nopeasti napsauttamalla tehtäväpalkin mikrofonikuvaketta.
Kertaus vain transkriptio -kokouksista
Älykästä kertausta tuetaan nyt litteroitujen kokousten jälkeen, joita ei tallennettu. Jos kokous on vain litteroitu, voit käyttää nimimainintoja ja tekoälyn luomia kokousmuistiinpanoja ja -tehtäviä. Älykkäät kertausominaisuudet ovat käytettävissä osana M365:n Copilot -käyttöoikeutta. Lisätietoja on Microsoft Teamsin kokousyhteenvedossa.
Transkription tallennustilan parannukset
Kaikki transkriptiot tallennetaan nyt OneDrive for Businessiin. Kun avaat transkription Teamsissa, näet OneDrive for Business -transkriptiokopion. Tulevia kokoustranskriptioita ei enää tallenneta Exchange Onlineen; kaikki transkriptiot tallennetaan OneDrive for Businessiin. Lisätietoja on artikkelissa Reaaliaikaisen transkription tarkasteleminen Microsoft Teams -kokouksissa.
Tehostettu transkription poistaminen
Jos poistat transkription Teams-sovelluksesta, transkription molemmat kopiot (OneDrive for Business ja Exchange Online) poistetaan. Jos poistat transkription Streamista, vain OneDrive for Businessissa oleva kopio poistetaan. Lisätietoja on artikkelissa Kokouksen transkription muokkaaminen tai poistaminen Microsoft Teamsissa.
Muutokset oletusarvoisiin transkription käyttöoikeuksiin
Nyt transkription omistajat voivat ladata tai poistaa transkriptiotiedoston, kun taas osallistujat voivat vain tarkastella transkriptiota. Omistajat voivat myös hallita sitä, ketkä osallistujat voivat ladata, tarkastella ja muokata transkriptiota. Lisätietoja on artikkelissa Reaaliaikaisen transkription tarkasteleminen Microsoft Teams -kokouksissa.
Estä verkkoseminaarien jakaminen sosiaalisessa mediassa
Kun järjestät julkisen verkkoseminaarin, valitse, voivatko osallistujat jakaa linkin sosiaalisen median kautta. Jos haluat estää jakamisen sosiaalisessa mediassa, avaa tuleva verkkoseminaari Teams-kalenterissa, siirry kohtaan Asetukset > Tiedot ja poista Salli jakaminen sosiaalisessa mediassa -asetus käytöstä tapahtumasivustosta. Lisätietoja on artikkelissa Verkkoseminaarin ajoittaminen Microsoft Teamsissa.
Toukokuu 2024
Pysy ajan tasalla kokouksista keskustelussa
Tarkista kaikki kokouksen tapahtumat keskustelusta, mukaan lukien jaetut tiedostot, muistiinpanot ja paljon muuta. Älykkään kokouksen kertauksen avulla näet myös kokouksen puhujat, nimimaininnat ja tekoälyn luomat tehtävät. Älykäs kokouksen kertaus on käytettävissä Teams Premium- tai Microsoft 365:n Copilot -käyttöoikeudella. Lisätietoja on artikkelissa Kokouksen kertaus Microsoft Teamsissa.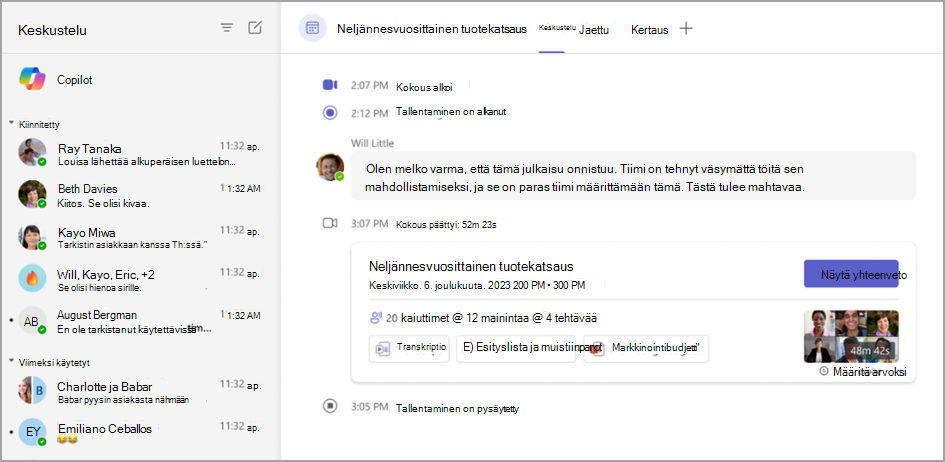
Yhteyden muodostaminen Teams-keskustelun avulla
Nyt voit helposti jakaa henkilön yhteystiedot keskustelussa, vaikka yhteyshenkilö ei olisikaan osa keskustelua. Avaa keskustelu Teamsissa ja kirjoita @ tekstiruutuun. Valitse sitten Jaa henkilön yhteystiedot 
Päivitä avatar-hahmosi vaatekaappi
Uudista avatar-hahmosi vaatekaappi ammattimaisemmilla asuilla ja paremmilla tekstuureilla, istuvuuksilla ja värivaihtoehdoilla. Lisätietoja on artikkelissa Avatarin mukauttaminen Microsoft Teamsissa.
Tiedostolinkkien kopioiminen helposti
Kopioi tiedostolinkit nopeammin. Valitse Tiedostot -välilehti keskustelussa tai tiimissä ja valitse tiedosto. Valitse sitten Kopioi linkki 

Lisää kieliä älykkäässä kokouksen kertauksessa
Älykäs kokouksen kertaus tukee nyt 15 lisäkieltä: arabia, tšekki, tanska, hollanti, suomi, heprea, unkari, korea, norja (bokmal), puola, portugali (Portugali), venäjä, ruotsi, thai ja turkki. Lisätietoja on artikkelissa Kokouksen kertaus Microsoft Teamsissa.
Tallenna yhteistyömerkinnät Whiteboardin avulla
Yhteistyömerkintöjen avulla henkilöt, jotka jakavat näyttönsä kokouksessa, voivat lisätä piirustuksia, tekstiä ja paljon muuta jaettuun sisältöönsä. Näytön jakamisen käyttäjät voivat nyt tallentaa merkintöjä myöhempää käyttöä varten. Jos jaat näyttösi kokouksessa, valitse esittäjän työkaluriviltä Lisää merkintä. Valitse sitten Tallenna tilannevedos, jos haluat tallentaa merkintöjen tilannevedoksen Whiteboard-tiedostoon. Lisätietoja on artikkelissa Huomautusten käyttäminen näytön jakamisen aikana Microsoft Teamsissa.
Jaetun sisällön käsitteleminen kokouksen aikana
Kun joku jakaa näyttönsä kokouksessa, osallistujat voivat nyt käsitellä sisältöä ja tehdä merkintöjä. He voivat siirtyä dioihin, selata asiakirjaa tai jatkaa siitä, mihin he jäivät, käynnistämättä merkintäistuntoa uudelleen. Jos haluat ottaa tämän toiminnon käyttöön, valitse Aloita taustan käsitteleminen merkintöjen työkalurivillä. Lisätietoja on artikkelissa Huomautusten käyttäminen näytön jakamisen aikana Microsoft Teamsissa.
Kokoustallenteiden rajaaminen Streamissa
Jos sinulla on muokkausoikeudet, voit nyt rajata kokoustallenteita Microsoft Streamissa. Lisätietoja on artikkelissa Videoiden rajaaminen Streamissa.
Huhtikuu 2024
Keskustele enemmän Copilotin kanssa
Kun Copilot on vastannut kysymyksiisi tai pyyntöihisi keskustelussa, pyydä lisätietoja tai selvennyksiä vastauksiin. Kun Copilot esimerkiksi tekee yhteenvedon keskustelusta, voit pyytää yksityiskohtaisia tietoja yhteenvedon ensimmäisestä kohdasta. Lisätietoja on artikkelissa Käytä Copilotia Microsoft Teams -keskusteluissa ja -kanavilla.
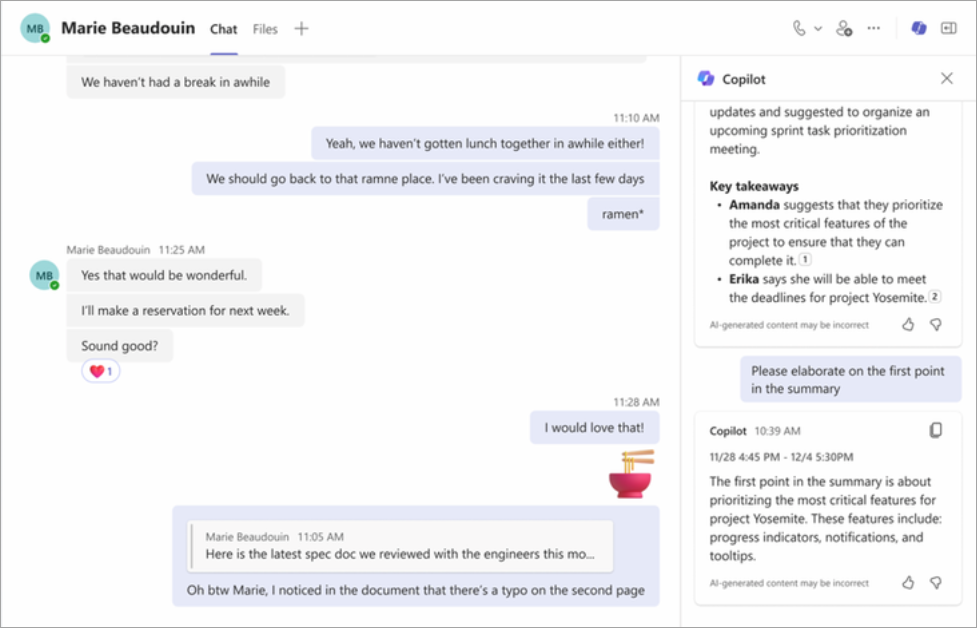
Piilota tiimin yleinen kanava
Nyt voit piilottaa tai näyttää tiimin yleisen kanavan muiden kanavien tapaan. Näin voit mukauttaa kanavaluetteloa, poistaa ylimääräiset tiimikanavat ja keskittyä sinulle tärkeimpiin kanaviin. Lisätietoja on artikkelissa Kanavien näyttäminen ja piilottaminen.

Pysy aikataulussa kalenteri-ilmoitusten avulla
Voit nyt hallita kalenteri-ilmoituksia suoraan Teamsin toimintasyötteessä. Vastaanota ja valitse ilmoituksia kokouskutsuista, muutoksista, peruutuksista ja välityksistä (jos olet kokouksen järjestäjä) saadaksesi lisätietoja. Lisätietoja on artikkelissa Ilmoitusten hallinta Microsoft Teamsissa.
Profiilikuvan lisääminen ryhmäkeskusteluun
Mukauta ryhmäkeskusteluja lataamalla tai valitsemalla olemassa oleva kuva keskusteluprofiilikuvaksi. Käytä kuvaa, joka edustaa tiimiäsi tai ryhmäkeskustelun aihetta. Lisätietoja on artikkelissa Ryhmäkeskustelun kuvan mukauttaminen Microsoft Teamsissa.
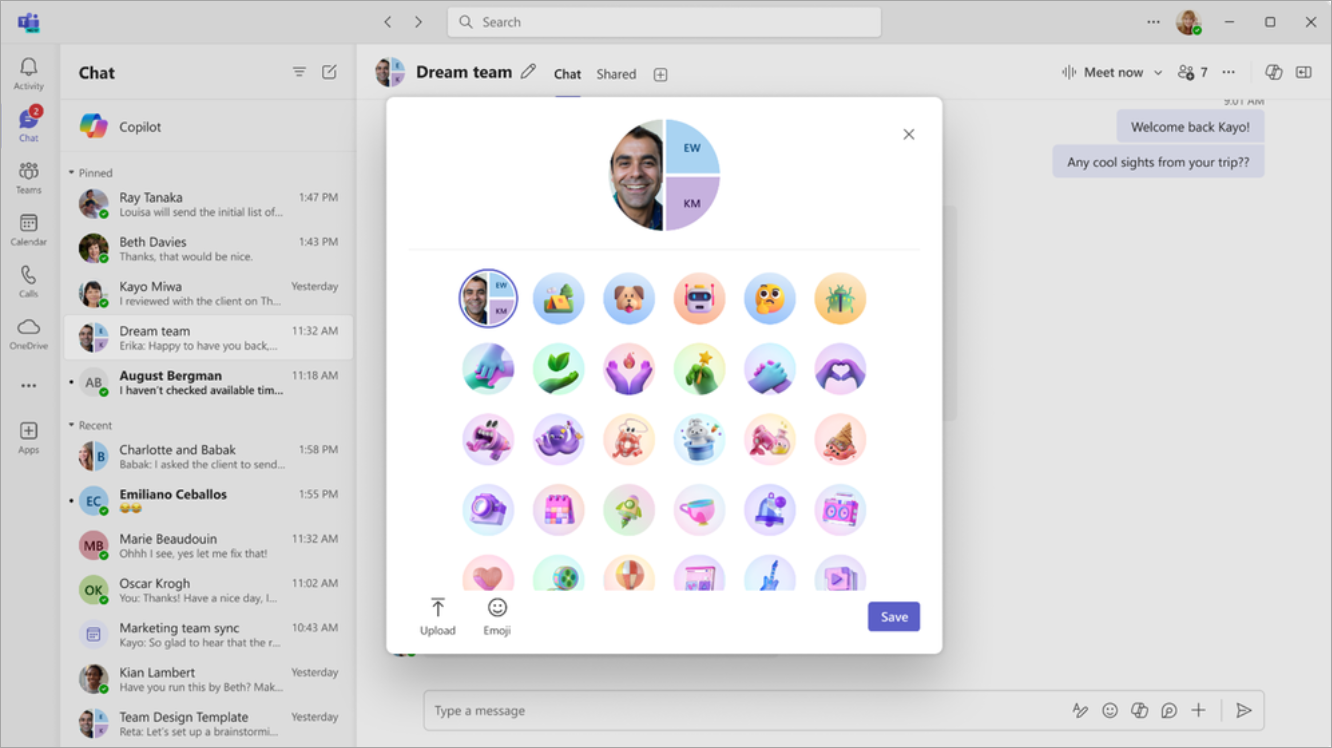
Älykkäämmät tiedostojen liittämisehdotukset
Löydä helposti tiedosto, jonka haluat liittää keskusteluun kontekstipohjaisten ehdotusten avulla. Kun valitset keskustelun kirjoitusruudusta Liitä tiedosto 
Yksinkertaistettu tiimin luominen
Kun luot tiimin, uusi oletuskokemus on tiimin luominen alusta alkaen. Voit silti luoda tiimin mallista valitsemalla Lisää tiimin luontivaihtoehtoja ja valitsemalla sitten mallikirjastosta. Lisätietoja on artikkelissa Tiimin luominen alusta alkaen Microsoft Teamsissa.
Kanavien luominen helposti
Luo kanava samasta valikosta kuin tiimin luominen. Valitse Teams 

Kirjaudu sisään useisiin Teams-tileihin kerralla
Nyt voit olla kirjautuneena useisiin Teams-tileihin samanaikaisesti, mukaan lukien julkishallinnon tilit. Seuraa ilmoituksia ja tehtäviä useilla tileillä vaihtamatta kontekstia. Lisätietoja on artikkelissa Tilien ja organisaatioiden hallinta Microsoft Teamsissa.
Valitse käännetyt tekstitysvaihtoehdot town hall -tapaamisissa
Town hall -tapaamisen järjestäjät voivat nyt valita tapahtumaansa varten enintään kuusi käytettävissä olevaa tekstityskieltä, tai jopa 10 Teams Premiumin avulla. Kun osallistujat liittyvät, he voivat valita, mille kielelle heidän tekstityksensä käännetään. Lisätietoja on artikkelissa Live-tekstityksen käyttäminen Microsoft Teams -kokouksissa.
Seuraa town hall -tapaamisen kysymyksiä ja vastauksia
Aina, kun joku julkaisee uuden kysymyksen tai vastauksen town hall -tapaamisen kysymysosiossa, kokouksen ohjausobjekteissa näkyy Q&A:n vieressä punainen piste, kunnes valitset sen ja avaat Q&A-ruudun. Lisätietoja on Microsoft Teams -kokousten Q&A:ssa.
Maaliskuu 2024
Tee kokouksesta virallinen brändätyillä Teams-kokouksilla
Pysy ammattimaisena uusilla brändätyillä Teams-kokouksilla, jotka ovat organisaatioiden käytettävissä Teams Premiumin avulla. Nyt organisaatiosi voi sisällyttää kokouskutsuihin, liittymistä edeltäviin näyttöihin ja taustoihin brändättyjä värejä ja kuvia. IT-järjestelmänvalvoja määrittää mukautukset ja niitä käytetään automaattisesti.
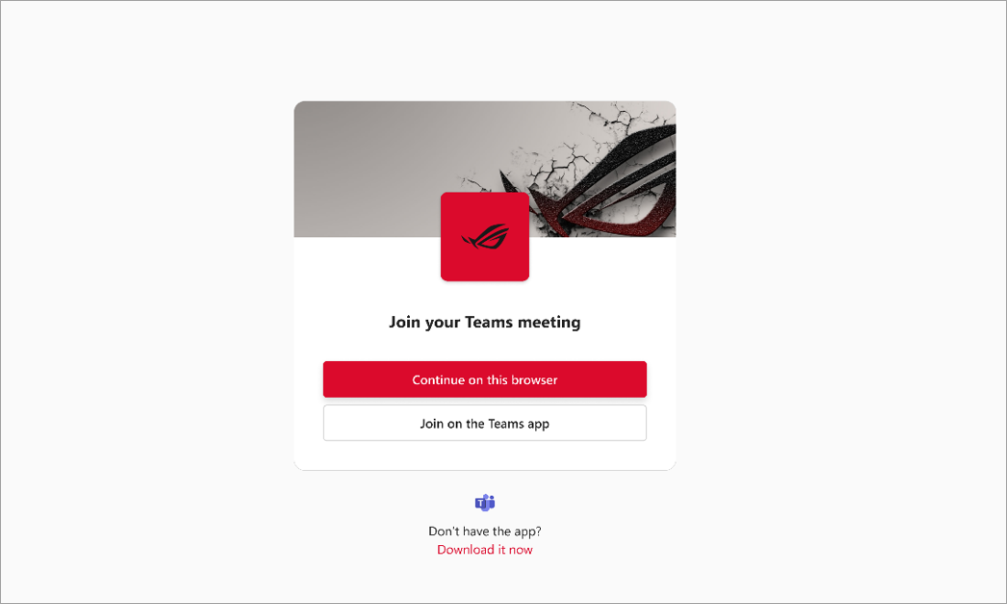
Liity henkilökohtaisiin ja ammattimaisiin kokouksiin kummasta tahansa Teams-sovelluksesta
Nyt voit liittyä henkilökohtaisiin tai ammattimaisiin kokouksiin vaihtamatta Teams-sovelluksia tai saamatta kehotetta liittyä selaimesta. Pysy ajan tasalla kaikista kokouksista Teams-sovelluksessa, josta liityit kokoukseen. Lisätietoja on artikkelissa Kokoukseen liittyminen Microsoft Teamsissa.
Linkkien jakaminen yksityisiin ja jaettuihin kanaviin
Kutsu muita kanavakeskusteluun lähettämällä heille suora linkki kanavaan, julkaisuun tai vastaukseen. Jos haluat jakaa kanavan, valitse Teams 




Kokeile Teamsin uutta huurrettu lasi -taustatehostetta
Tee kokouksen taustasta yksityinen ja ammattimainen uudella huurrettu lasi -tehosteella. Jos haluat käyttää tätä tehostetta, käytä IT-järjestelmänvalvojan lataamaa läpinäkyvää PNG-kuvaa tai lataa omasi siirtymällä kohtaan Videotehosteet > Lisää uusi. Valitse sitten kuva kameran ollessa käytössä. Kuvan läpinäkyvä alue muuttuu sumeaksi taustaksi, kun taas kuvan grafiikka säilyy taustalla. Lisätietoja on artikkelissa Videon käyttäminen Microsoft Teamsissa.
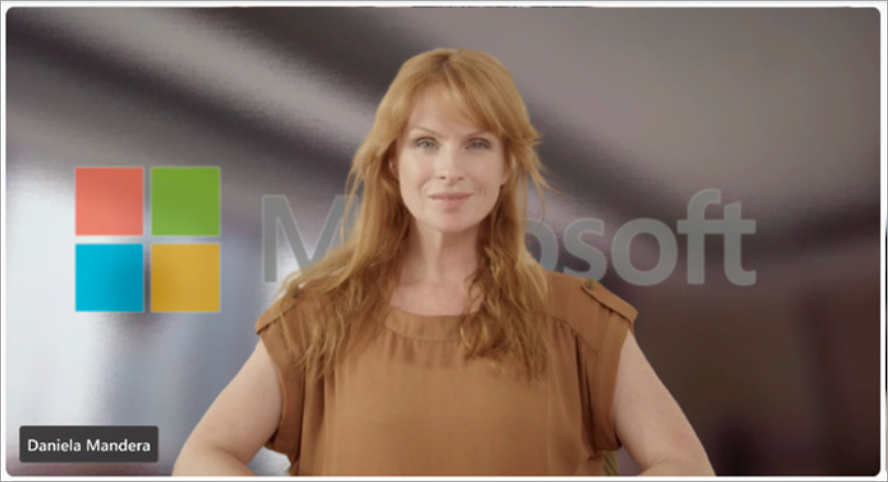
Parannettu kokouskutsujen ulkoasu
Teams-kokouskutsun uuden ulkoasun myötä löydät tärkeät kokoustiedot helposti ja voit liittyä nopeasti.
Sisältökameran käyttäminen Teams-kokouksissa
Pidä osallistujien huomio luonnoslehtiöissä, tulostetuissa asiakirjoissa ja muissa fyysisissä objekteissa Teams-kokouksen aikana sisältökameralla, jota tuetaan nyt uudessa Teamsissa. Lisätietoja on artikkelissa Luonnoslehtiöiden ja asiakirjojen jakaminen kameralla Microsoft Teams -kokouksissa.
Kokouksen transkriptiot eivät enää sisällä liittymis- tai poistumistietoja
Tietoja siitä, milloin osallistujat liittyvät kokoukseen tai poistuvat kokouksesta, ei enää näytetä kokouksen transkriptiossa. Järjestäjät näkevät nämä tiedot Osallistumiset-välilehdessä kokouksen jälkeen. Lisätietoja on artikkelissa Kokouksen osallistumisraporttien hallinta Microsoft Teamsissa.
Vesileiman käyttäminen PowerPoint Live- ja Whiteboard-sisällössä
Teams Premiumissa PowerPoint Live- ja Whiteboard-sisältöä tuetaan nyt kokouksissa, joissa vesileima on käytössä. Lisätietoja on artikkelissa Teams-kokousten vesileima.
Löydät kaiken kertauksesta
Jos kokouksesta on kertaus, voit nyt käyttää sen tallennusta ja transkriptiota Kertaus-välilehdessä edellisen Tallennus ja transkriptio -välilehden sijaan. Jos kokouksesta ei ole kertausta, löydät silti tallenteen ja transkription Tallennus ja transkriptio -välilehdestä. Lisätietoja on artikkelissa Kokouksen kertaus Microsoft Teamsissa.
Arkistoi passiiviset kanavat
Kanavan omistajat ja järjestelmänvalvojat voivat nyt arkistoida kanavia, jotka eivät ole käytössä, menettämättä viestejä, tiedostoja ja välilehtiä. Jos haluat arkistoida kanavan, valitse Teams 

Kanavan tunnisteiden mukauttaminen
Luo tunnisteita kanavaan, jotta voit tavoittaa sen jäsenet nopeasti muilla kanavilla. Jos haluat luoda kanavatunnisteen, valitse Teams 

Helmikuu 2024
Tervetuloa Copilotin käyttäjäksi Microsoft Teamsissa
Microsoft Teamsin uusi Copilot-sovellus antaa sinulle mukautettuja tietoja, kuten kokouksesi, tiedostosi tai työtoverisi. Palaa keskusteluhistoriaasi Copilotin avulla aina, kun tarvitset muistutuksen, ja tutustu erilaisiin kehotteisiin Copilot Labissa, jotta saat kaiken irti kokemuksestasi. Copilot-sovellus sijaitsee keskustelujen yläosassa, ja sitä tarjotaan tällä hetkellä M365:n Copilot -käyttöoikeudella. Lisätietoja on artikkelissa Tervetuloa Copilotiin Microsoft Teamsissa.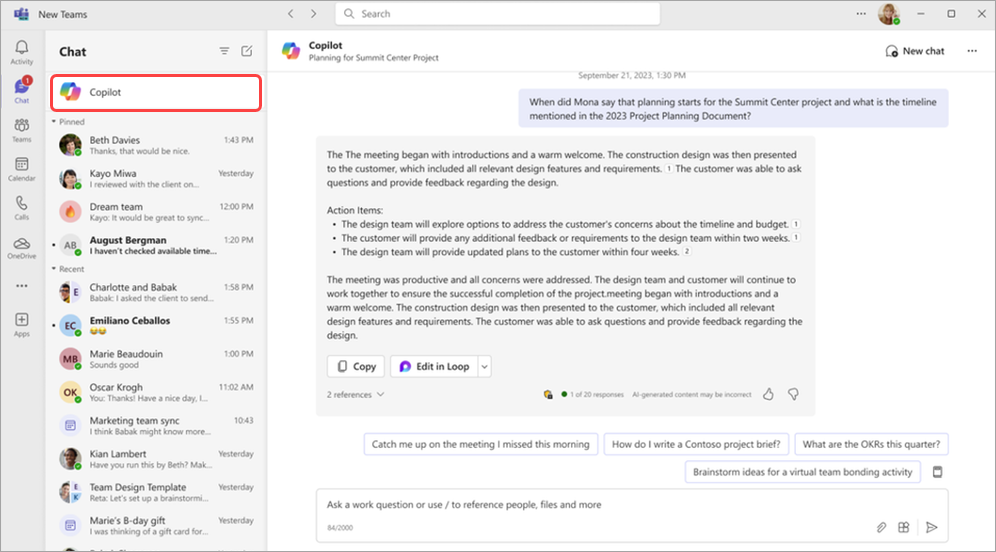
Yksinkertaista toimintasyötettä
Poista ilmoitukset toimintasyötteestä ja keskity sinulle tärkeimpiin asioihin. Jos haluat poistaa ilmoituksen, vie hiiren osoitin ilmoituksen päälle ja valitse Lisää vaihtoehtoja 
Hienosäädä aktiviteetti-ilmoituksia syötteestäsi
Muuta toimintailmoituksiasi, jotta voit valvoa vain sinulle tärkeitä tietoja. Vie hiiren osoitin toimintoilmoituksen päälle ja valitse Lisää vaihtoehtoja 
Keskity yleisöön, kun jaat sisältöä
Pidäyleisösi mukavassa näkymässä, kun jaat sisältöä Yhdessä-tilassa. Kun pidät esitystä, valitse Näkymä 
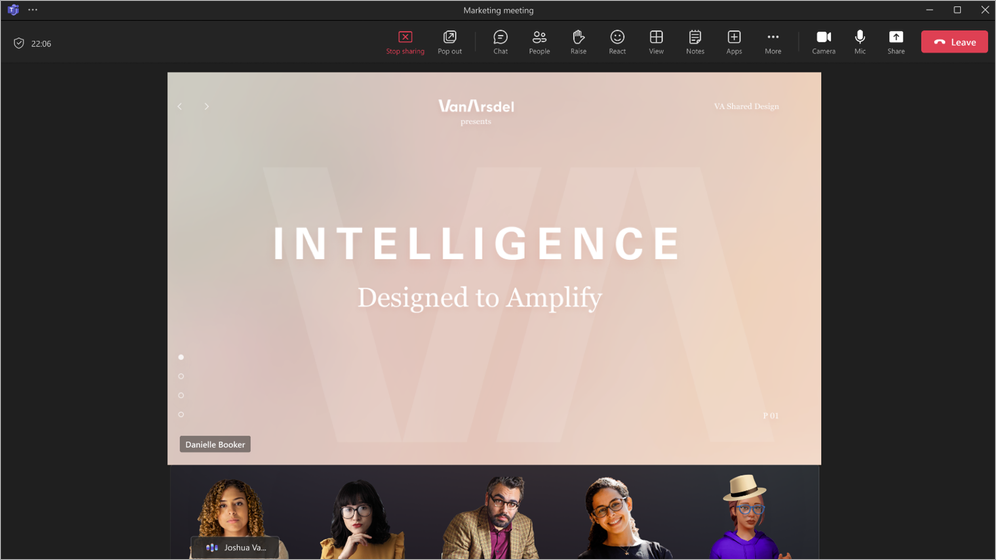
Kokousasetusten muuttaminen verkkoseminaarin tai town hall -tapaamisen ajoittamisen aikana
Kun järjestät verkkoseminaarin tai town hall -tapaamisen, voit muuttaa tapahtuma-asetuksia valitsemalla Kokousasetukset 
Parannuksia verkkoseminaarien rekisteröintilomakkeisiin
Nyt voit järjestää uudelleen rekisteröintilomakekentät, jotka verkkoseminaarin osallistujat täyttävät, kun he rekisteröityvät tapahtumaan. Kun olet lisännyt kenttiä lomakkeeseen, voit siirtää kentän sijaintia valitsemalla kunkin kentän vieressä olevat ylä- ja alanuolet. Lisätietoja on artikkelissa Verkkoseminaarirekisteröinnin hallinta Microsoft Teamsissa.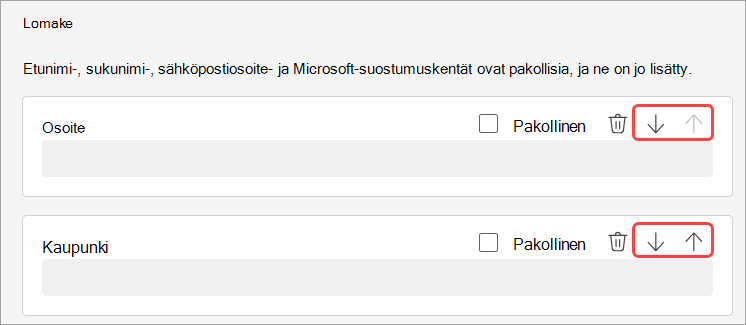
Tammikuu 2024
Keskusteluviestien välittäminen helpompaa jakamista varten
Jaa keskusteluviesti kopioimatta ja liittämättä; Napsauta mitä tahansa viestiä hiiren kakkospainikkeella ja valitse Lähetä edelleen. Lisää sitten tarvittaessa kontekstia ja lähetä viesti edelleen yksittäisille henkilöille tai ryhmille. Lisätietoja on artikkelissa Viestin lähettäminen edelleen Teams-keskustelussa.
Koe kokoukset uudella tavalla Meshin avulla Microsoft Mesh tuo immersiiviset 3D-kokemukset Teams-kokouksiin, jolloin virtuaaliset yhteydet tuntuvat enemmän kasvokkain tapahtuvalta vuorovaikutukselta. Valitse Teams-kokouksessa Näkymä > Immersiivinen tila (3D). Tee yhteistyötä muiden kanssa 3D-tilassa ja käytä silti tuttuja Teams-ominaisuuksia, kuten jaettua sisältöä, keskustelua ja reaaliaikaisia reaktioita. Lisätietoja on artikkelissa Immersiivisten tilojen käytön aloittaminen Microsoft Teamsissa.
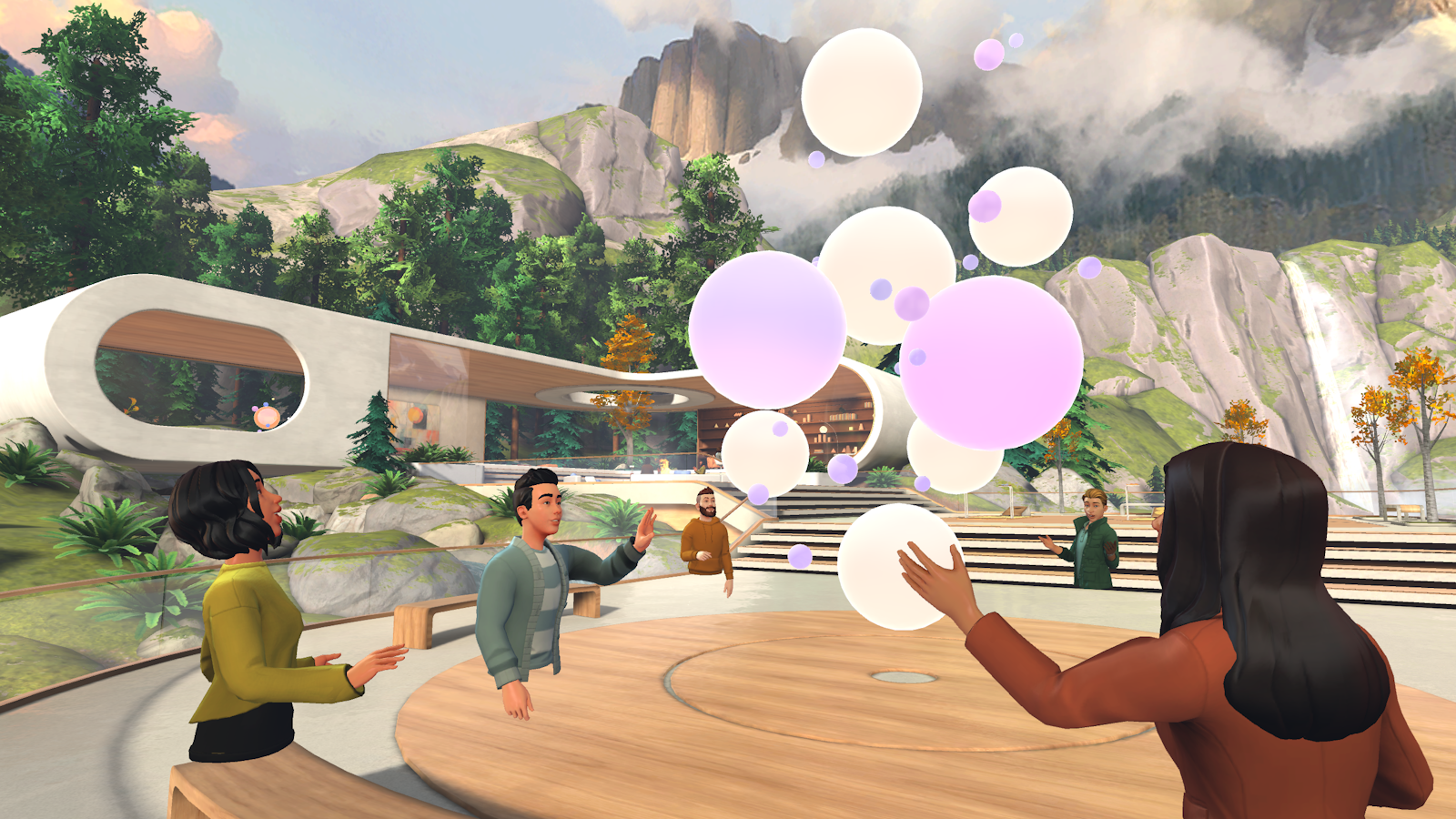
Älykäs kertaus sisältyy nyt Microsoft 365:n Copilotiin Älykäs kertaus on nyt Microsoft 365 Copilot -käyttäjien käytettävissä. Älykäs kertaus tekee kokouksistasi yhteenvedon mukautetuilla aikajanamerkinnöillä, joiden avulla voit helposti selata tallenteita sinulle tärkeiden tietojen perusteella. Lisätietoja on artikkelissa Kokouksen kertaus Microsoft Teamsissa.
Koristele taustasi tekoälyn avulla
Tekoälyn avulla voit luoda taustan, joka koristaa ja parantaa todellista tilaasi. Siivoa epäjärjestys, lisää kasveja ja paljon muuta. Valitse Tehosteet ja avatarit > Videotehosteet >Koristele. Valitse sitten teema ja valitse Luo taustat. Valitse tausta ja valitse Käytä ja tallenna tausta, jotta voit käyttää sitä kokouksessa. Saatavilla nyt Teams Premiumilla.
Yhteistyömuistiinpanojen henkilökohtaiset linkit
Microsoft Teams -kokoukset ovat nyt entistä turvallisempia, kun yhteistyömuistiinpanoissa on henkilökohtaiset linkit. Tämä uusi linkkityyppi tarjoaa hallitumman käytön kuin yrityskohtainen linkki, joka on linjassa niiden käyttäjien kanssa, joiden tiedostojen jakamiskäytäntö on määritetty tietyiksi henkilöiksi. Lisätietoja on artikkelissa Kokousmuistiinpanojen tekeminen Microsoft Teamsissa.
Näytä lisää kasvoja Teams-kokouksissa
Nyt näet automaattisesti jopa 9 videota näytöllä oletusarvoisesti Teams-kokouksissa Chromessa ja Edgessä. Aiemmin Teams-kokoukset tukivat oletusarvoisesti enintään neljää videota näytössä selaimissa. Lisätietoja on artikkelissa Videon käyttäminen Microsoft Teamsissa.
Yksinkertaistettu äänen ja videon hallinta
Hallitse ääni- ja videoasetuksia helposti Teams-kokouksissa. Valitse Kameran tai Mikrofonin vieressä oleva pudotusvalikon nuoli kokouksen ohjausobjekteista ja säädä äänenvoimakkuutta, tilaääntä, taustaa ja paljon muuta.
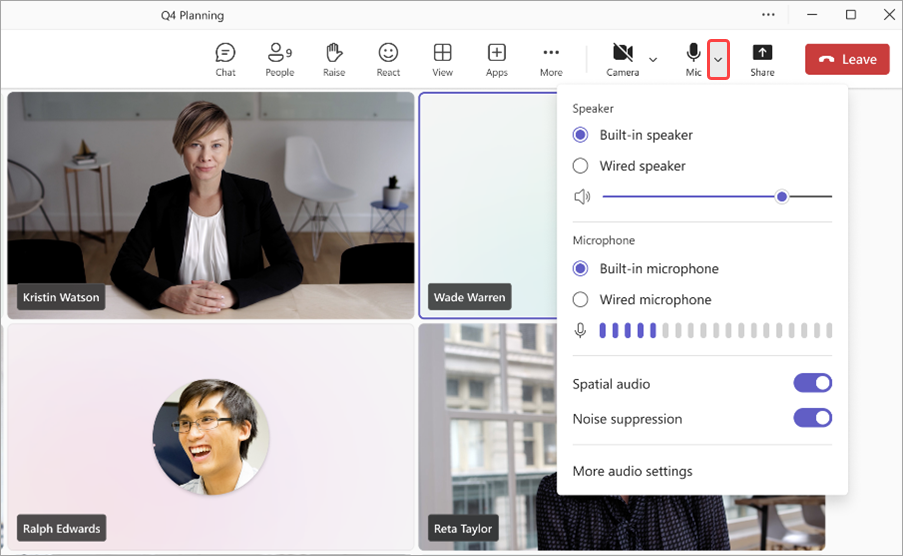
Ajoita henkilöstö ja kestot virtuaalitapaamisille
Määritä tietyt henkilöstön jäsenet ja määritäVoit muistuttaa asiakkaita tapaamisista tekstiviestien avullavirtuaalitapaamisten kesto Teams Premiumilla. Määritetty henkilöstön jäsen saa ilmoituksen tapaamiseen osallistumisesta. Lisätietoja on artikkelissa Tapaamisjonon hallinta.
Pysy ajan tasalla virtuaalitapaamisten tekstiviesti-ilmoitusten avulla
Teams-sovelluksen kautta ajoitettujen virtuaalitapaamisten osallistujat voivat nyt saada tekstiviesti-ilmoituksia. Nämä ilmoitukset sisältävät tapaamisten yksityiskohdat ja suoran liittymislinkin kokoukseen, ja niitä lähetetään tapaamisvahvistusta, päivityksiä ja muistutuksia varten. Tämä ominaisuus on Teams Premium -käyttäjien käytettävissä Kanadassa, Yhdistyneessä kuningaskunnassa ja Yhdysvalloissa. Lisätietoja on artikkelissa Tekstiviestien käyttäminen asiakkaiden tapaamisten muistuttamiseen.
Joulukuu 2023
Tee kanavailmoituksistasi erottuvia
Kiinnitä huomiota ja osallista tiimisi mukautettujen kanavailmoitusten taustoilla, jotka ovat käytettävissä Microsoft Teams Premiumissa ja . Kirjoita vain kuvaus tai anna tekoälyn luoda yksilöllinen tausta puolestasi. Yleisesti saatavilla Microsoft 365 Copilot -käyttäjille. Lisätietoja on artikkelissa Hyödynnä Copilotia ilman Teams-kokouksen tallentamista.
Loop-komponentit nyt kanavilla
Pysy työnkulussa ja pidä sisältösi synkronoituna kanavien Loop-komponenttien avulla. Kun luot julkaisun kanavalla, voit helposti luoda yhdessä ja tehdä yhteistyötä Loop-komponenttien, kuten taulukoiden, luetteloiden ja edistymisen seurannan, avulla. Lisätietoja on artikkelissa Loop-komponentin lähettäminen kanavalla.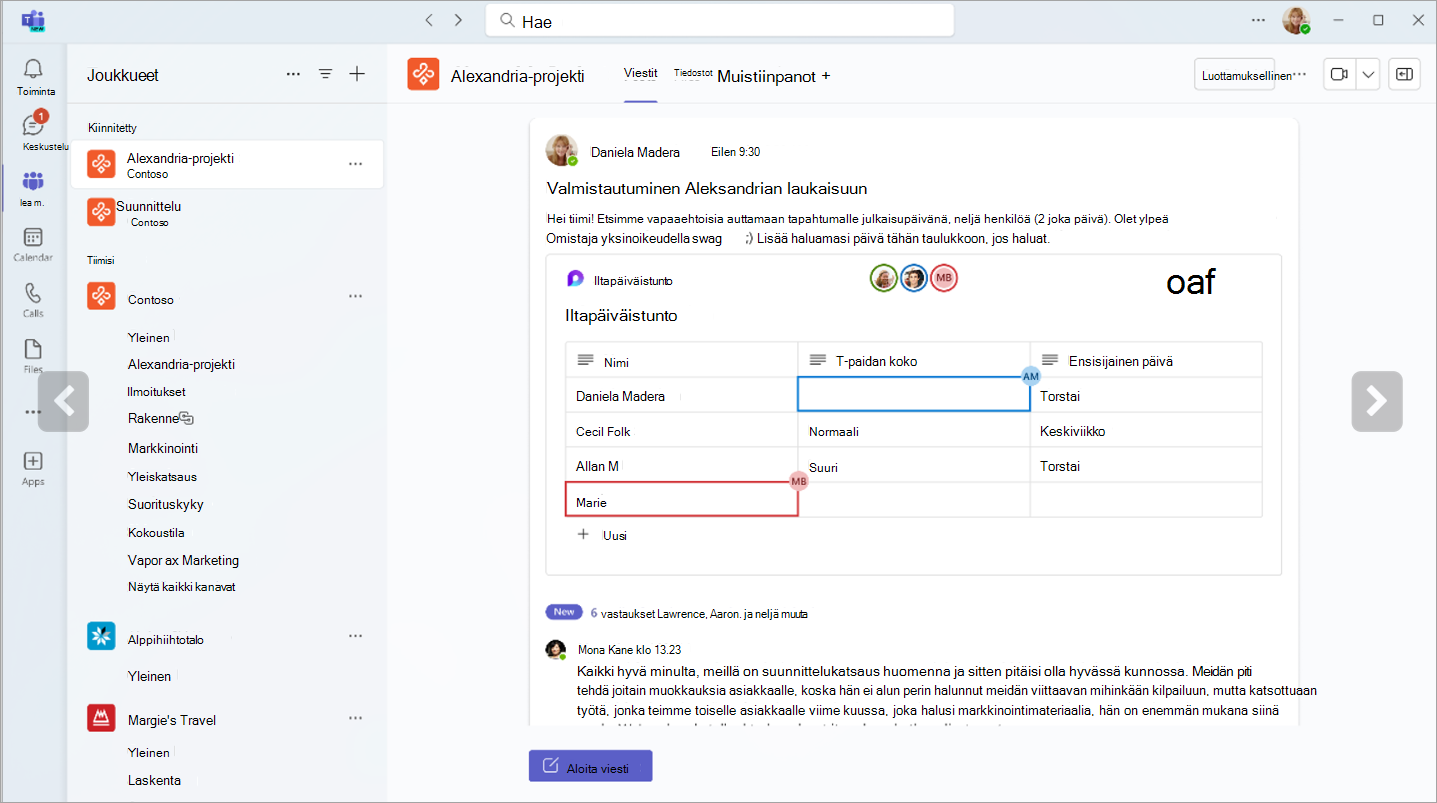
Parannettu hakukokemus keskusteluissa ja kanavissa
Uuden Etsi kanavalta -hakupainikkeen avulla voit helposti hakea tietystä keskustelusta tai kanavasta ja tarkastella tuloksia näytön oikeassa ruudussa. Näin voit nopeasti tarkastella hakutuloksia kanavan tai keskusteluliittymän rinnalla häiritsemättä työnkulkuasi.
Älä jää koskaan paitsi keskusteluista
Seuraa vastaamattomia puheluita helposti toimintasyötteen uudella keskustelupainikkeella. Aloita keskustelu vastaamattoman puhelun soittaneen henkilön kanssa valitsemalla keskustelupainike.
OneDrive-sovellus nyt Teamsissa
Teamsin Tiedostot-sovellus on nyt OneDrive-sovellus, joka sisältää uusimmat OneDrive-ominaisuudet, suorituskyvyn parannukset ja muita näkymiä. Käytä sitä Teams-työpöytäsovelluksen vasemmasta reunasta. Lisätietoja on artikkelissa Microsoft Teamsin Tiedostot-luetteloon tutustuminen.
Hae älykkäämmin toimialuekohtaisilla suodattimilla
Löydä etsimäsi nopeasti Teamsin uusien toimialuekohtaisten hakusuodattimien avulla. Tarkenna tuloksia hakemalla "tiedostot", "ryhmäkeskustelut" tai "tiimit ja kanavat". Voit myös etsiä sidosryhmän jäsenen nimeä ja etsiä jaettuja tiedostoja ja ryhmäkeskusteluja.
Copilot-keskusteluhistorian tarkasteleminen
Tarkastele aiempia Copilot-keskustelujasi Microsoft Teamsissa. Avaa Copilot-pikaikkuna ja kirjoita kysymys. Kun suljet Copilot-pikaikkunan ja avaat sen uudelleen, näet edelliset keskustelusi Copilotin kanssa. Lisätietoja on artikkelissa Käytä Copilotia Microsoft Teams -keskusteluissa ja -kanavilla.
Outlookin uudet verkkoseminaari- ja town hall -mallit
Luo verkkoseminaareja ja town hall -tapaamisia suoraan Outlookissa Teams-apuohjelman avulla. Käytä uusia kokousmalleja Teams-kokouksen Kalenteri-välilehden avattavasta valikosta. Nämä mallit näkyvät kalentereissa sekä Outlook- että Teams-sovelluksissa.
Teams-puhelimen uudet soiton pikanäppäimet
Soita puheluita tehokkaammin Teams-puhelimen päivitetyillä soiton pikanäppäimillä. Nämä pikanäppäimet on suunniteltu helpottamaan siirtymistä erityisesti liikunta- tai näkörajoitteisille henkilöille. Windows:
-
Alt + Vaihto + A: Aloita äänipuhelu
-
Alt + Vaihto + V: Aloita videopuhelu
MacOS:
-
Optio + Vaihto + A: Aloita äänipuhelu
-
Optio + Vaihto + V: Aloita videopuhelu
Lisätietoja on artikkelissa Microsoft Teamsin pikanäppäimet.
Marraskuu 2023
Copilotin uudet ominaisuudet ovat käyttövalmiina
-
Copilot Teams-kokouksissa, joissa ei ole transkription säilytystä Copilotia voidaan nyt käyttää Teams-kokouksissa, joissa ei tallenneta kokouksen transkriptiota tai muita Copilot-vuorovaikutuksia. Jos haluat ottaa tämän asetuksen käyttöön, avaa aiemmin luotu kokous, valitse Kokousasetuksetja valitse avattavasta Copilot-valikosta Ilman transkriptiota. Yleisesti saatavilla Microsoft 365 Copilot -käyttäjille. Lisätietoja on artikkelissa Hyödynnä Copilotia ilman Teams-kokouksen tallentamista.
-
Luo selkeitä viestejä Copilotin avulla Riippumatta siitä, oletko keskustelussa tai kanavalla, Copilot voi auttaa luomaan ytimekkäitä viestejä kirjoitustuen avulla kirjoitusruudussa. Kirjoita uudelleen, säädä sävyä ja muokkaa viestin pituutta ennen lähettämistä. Yleisesti saatavilla Microsoft 365 Copilot -käyttäjille. Lisätietoja on artikkelissa Uudelleenkirjoittaminen ja säätäminen Copilotilla Microsoft Teamsissa.
-
Pysy ajan tasalla Copilotin avulla Pyydä Copilotia korostamaan kanavan julkaisujen tärkeimmät tiedot, kuten tehtäväluettelot, keskusteluaiheet ja paljon muuta. Copilot luo järjestetyn yhteenvedon, jossa on lainauksia, jotta pysyt ajan tasalla lähteestä. Yleisesti saatavilla Microsoft 365 Copilot -käyttäjille. Lisätietoja on artikkelissa Käytä Copilotia Microsoft Teams -keskusteluissa ja -kanavilla.
-
Pyydä Copilotilta lisää merkityksellisiä puhelutietoja Käytä Copilotia Teamsin Puhelut-sovelluksesta, jotta saat merkityksellisiä tietoja aiemmista puheluista. Teams-puhelimen Copilot käyttää tekoälyä tärkeiden aiheiden, tehtävien omistajien ja seuraavien vaiheiden sieppaamiseen. VoIP- ja PSTN-puheluita tuetaan. Yleisesti saatavilla Microsoft 365 Copilot -käyttäjille.
Kokeile uutta Teamsin verkkoversiota
Uusi Teams on nyt yleisesti saatavilla verkossa Edgelle ja Chromelle. Voit kokeilla sitä kirjautumalla Teamsin verkkoversioon ja ottamalla käyttöön uuden Teamsin näytön yläreunassa. Lisätietoja on artikkelissa Vaihda uuteen Teamsiin.
Keskustelu upotettu Microsoft Edge -selaimeen
Jos avaat verkkolinkin Teams-keskustelusta Microsoft Edgellä, keskusteluikkuna tulee näkyviin selaimeesi. Sinun ei tarvitse vaihtaa sovellusten välillä – voit jatkaa keskustelua selatessasi. Lisätietoja on artikkelissa Tiedoston, kuvan tai linkin lähettäminen Microsoft Teamsissa.
Säästä aikaa tekoälyn tiedostonjakoehdotusten avulla
Keskusteluissa Teamsin tekoäly tunnistaa nyt aikeesi jakaa tiedosto ja ehdottaa tätä toimintoa, mikä estää työnkulun keskeyttämisen tiedoston etsimistä ja liittämistä varten.
Teams-tapahtumien uusi osallistumisanalytiikka
Ymmärrä yleisöäsi paremmin Teamsin verkkoseminaarien ja town hall -tapaamisten kehittyneempien merkityksellisten tietojen avulla. Tarkastele osallistumistietoja, kuten reaaliaikaisia reaktioita ja nostettuja käsiä, koko yleisössä tai yksittäisellä tasolla. Jos haluat tarkastella näitä tietoja, avaa mennyt verkkoseminaari tai town hall -tapaaminen Teams-kalenterista ja valitse Osallistuminen > Sitoutuminen. Lisätietoja on artikkelissa Kokouksen osallistumisraporttien hallinta Microsoft Teamsissa.
Virtuaalitapaamisen merkitykselliset tiedot
Uusien virtuaalisten tapaamisten tietojen avulla voit selvittää odotustilan odotusaikojen keskiarvon, myöhässä alkaneiden tai päättyneiden tapaamisten määrän ja paljon muuta. Avaa vain aiempi virtuaalitapaaminen Teamsissa ja valitse Analytiikka-välilehti.
Työpöydän ja verkon välinen liittymiskokemus virtuaalitapaamisten osallistujille
Voit ottaa virtuaalitapaamisille käyttöön asetuksen Pyydä osallistujia liittymään verkkoselaimesta, joka ohjaa osallistujat liittymään verkkoversiolla, kun he yrittävät liittyä työpöytäversiolla. Näin osallistujat voivat käyttää osallistumisominaisuuksia, kuten nostettuja käsiä ja reaaliaikaisia reaktioita. Lisätietoja on artikkelissa Tapaamistyyppien luominen ja muokkaaminen.
Näytönlukuohjelman parannukset
Näytönlukuohjelman käyttöä helpottavat toiminnot ovat selkeämpiä ja yksinkertaisempia sovelluksen monilla alueilla.
Heinäkuu 2024
Ulkoisen verkkokameran yhdistäminen iPadiin
Ulkoisen verkkokameran avulla voit parantaa videon laatua Teams-kokouksissa iPadilla, jossa on iOS 17. Yhdistä verkkokamera iPadiin ennen kokoukseen liittymistä.
Toukokuu 2024
Copilotin käyttäminen kokousten jälkeen
Kysy Copilotilta kysymyksiä litteroidusta kokouksesta mobiililaitteellasi sen päättymisen jälkeen. Napauta kokousta Teamsin kalenterissa ja napauta Tiedot tai Kertaus. Tämä on käytettävissä Teams Premium- tai Microsoft 365:n Copilot -käyttöoikeudella. Lisätietoja on artikkelissa Copilotin käytön aloittaminen Microsoft Teams -kokouksissa.
Taustan vaihtaminen tallennuksen aikana
Nyt, kun tallennat leikkeen mobiililaitteella ja jaat sen keskustelussa tai kanavalla, voit muuttaa tai sumentaa taustasi. Napauta keskustelussa tai kanavajulkaisussaKamera 
Helmikuu 2024
Kokousten suojaaminen luottamuksellisuustunnisteilla
Paranna kokousten suojausta lisäämällä luottamuksellisuustunnisteita, jotka ovat nyt käytettävissä mobiililaitteella järjestetyissä kokouksissa. Kun ajoitat kokouksen mobiililaitteella, valitse tunniste napauttamalla Luottamuksellisuus. Lisätietoja on artikkelissa Teams-kokousten luottamuksellisuustunnisteet.
Tammikuu 2024
Uusi puhelukokemus mobiililaitteessa
Hanki uusi ja parannettu käyttöliittymä puheluiden aikana mobiililaitteellasi. Voit helposti käyttää puhelutoimintoja, kuten pitoa, mykistystä, kaiutinta ja paljon muuta, yhdestä kätevästä paikasta. Lisätietoja on artikkelissa Tutustu Microsoft Teamsin puhelukokemukseen.
Katso yhdellä silmäyksellä, ketkä ovat kokouksessa
Katso, ketkä ovat kokouksessa ja kuinka kauan, suoraan Teams-kalenterista mobiililaitteellasi. Näet myös, tallennetaanko kokousta.
Käytä Azuren suojattua vastaajaa Teamsin mobiiliversiossa
Nyt voit käyttää Azuren suojattuja vastaajaa Teams-sovelluksesta. Kun saat vastaajaviestin, näet ilmoituksen Teams-sovelluksessa. Avaa vastaaja selaimessa napauttamalla ilmoituksessa olevaa linkkiä. Lisätietoja on artikkelissa Vastaajaviestien tarkistaminen Microsoft Teamsissa.
Marraskuu 2023
Näytä Teams uudella tavalla vaakatilassa
Vaakasuuntainen tila on nyt täysin tuettu mobiililaitteen uudessa Teamsissa.
Lokakuu 2023
Järjestä yhdessä yhteistoiminnallisten kokousmuistiinpanojen avulla
Suunnittele esityslistat, tee muistiinpanoja ja määritä toimintokohteita yhdessä Teams-kokouksissa yhteistoiminnallisten kokousmuistiinpanojen avulla. Kun liityt Teams-kokoukseen, napauta Muistiinpanot kokousvalikosta ja muokkaa tai lisää muistiinpanoja Kokousmuistiinpanot-ruudussa. Lisätietoja on artikkelissa Kokousmuistiinpanojen tekeminen Microsoft Teamsissa.
Yksinkertaisempi kokoukseen liittyminen
Liity kokouksiin nopeammin Microsoft Teamsin mobiiliversiossa. Kun liityt ulkoisen organisaation kokoukseen tai liityt kokoukseen kirjautumatta sisään, voit muuttaa video- ja ääniasetuksia ennen kokoukseen liittymistä.
Syyskuu 2023
Jätä Teams pois laitteesi puhelulokeista
Voit estää Teams-puheluiden ja -kokousten näkymisen laitteesi puhelulokeissa. Siirry Teams-mobiilisovelluksen kohtaan Asetukset > Puhelut. Poista sitten Näytä Teams-puhelut puhelulokissa -asetus käytöstä.
Elokuu 2024
Älykäs kokouskertaus ajoittamattomista town hall -tapaamisista
Kertaus ajoittamattomasta town hall -tapaamisesta älykkään kokouskertauksen avulla, joka on käytettävissä Teams Premiumissa. Pysy ajan tasalla tekoälyn luomien muistiinpanojen avulla, selaa tallennetta puhujan ja aiheen mukaan ja paljon muuta. Avaa vain mennyt tapahtuma Teams-kalenterissa ja valitse Kertaus. Lisätietoja on artikkelissa Älykäs tuottavuus Teams Premiumin avulla.
Liity Zoom-kokouksiin tunnuksella ja tunnuskoodilla Androidin Teams-huoneesta
Jos organisaatiosi on ottanut käyttöön vierailijan osallistumisen kokouksiin Teams-kokoustilassa Androidissa, voit nyt liittyä Zoom-kokouksiin tunnuksella ja tunnuskoodilla. Lisätietoja on artikkelissa Kokoukseen liittyminen Microsoft Teamsissa.
Toukokuu 2024
Copilotin käyttäminen kokousten jälkeen
Kysy Copilotilta kysymyksiä litteroidusta kokouksesta mobiililaitteellasi sen päättymisen jälkeen. Napauta kokousta Teamsin kalenterissa ja napauta Tiedot tai Kertaus. Tämä on käytettävissä Teams Premium- tai Microsoft 365:n Copilot -käyttöoikeudella. Lisätietoja on artikkelissa Copilotin käytön aloittaminen Microsoft Teams -kokouksissa.
Taustan vaihtaminen tallennuksen aikana
Nyt, kun tallennat leikkeen mobiililaitteella ja jaat sen keskustelussa tai kanavalla, voit muuttaa tai sumentaa taustasi. Napauta keskustelussa tai kanavajulkaisussaKamera 
Helmikuu 2024
Kokousten suojaaminen luottamuksellisuustunnisteilla
Paranna kokousten suojausta lisäämällä luottamuksellisuustunnisteita, jotka ovat nyt käytettävissä mobiililaitteella järjestetyissä kokouksissa. Kun ajoitat kokouksen mobiililaitteella, valitse tunniste napauttamalla Luottamuksellisuus. Lisätietoja on artikkelissa Teams-kokousten luottamuksellisuustunnisteet.
Avaa Teams-suosikkisovelluksesi yhdellä napautuksella
Avaa Teams-suosikkisovelluksesi nopeasti ja helposti luomalla niihin pikakuvakkeita Android-laitteessasi. Näet lisää vaihtoehtoja painamalla pitkään mitä tahansa Teamsin sovelluskuvaketta.
Kokousten suojaaminen luottamuksellisuustunnisteilla
Paranna kokousten suojausta lisäämällä luottamuksellisuustunnisteita, jotka ovat nyt käytettävissä mobiililaitteella järjestetyissä kokouksissa. Kun ajoitat kokouksen mobiililaitteella, valitse tunniste napauttamalla Luottamuksellisuus. Lisätietoja on artikkelissa Teams-kokousten luottamuksellisuustunnisteet.
Microsoft Teams tukee nyt Android Auto -sovellusta
Muodosta yhteys Teamsiin autostasi Android-laitteesi Android Auton avulla. Liity kokouksiin, soita pikavalinnalla yhteyshenkilöille ja katso viimeisimmät Teams-puhelusi autostasi. Lisätietoja on artikkelissa Surface Duon yhdistäminen ja käyttäminen autossa.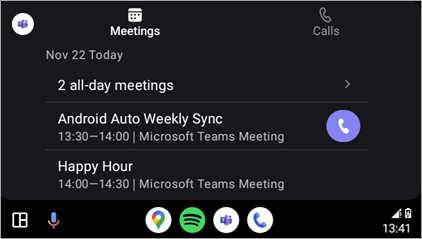
Parannuksia Androidin Teams-kokoustilaan
-
Suojaa kokouksesi Teams Premiumilla Kehittynyt kokoussuojaus on nyt käytettävissä Androidin Teams-kokoustilassa. Järjestäjät, joilla on Teams Premium, voivat ottaa kokouksissaan käyttöön päästä päähän -salauksen ja suojaustunnisteet.
-
Parannettu kalenterinäkymä Tarkastele tämän päivän ja huomisen aikatauluasi Androidin Teams-kokoustilan uudesta kalenterista. Jokaisen ajankohdan vieressä oleva pystysuuntainen väripalkki näyttää, onko huone käytettävissä; vapaat ajat näkyvät vihreinä, kun taas varatut ajankohdat näkyvät violetteina.
-
Mukauta kokousnäkymiä Säädä kokoustilan etuosan näytön asettelua Androidin Teams-kokoustilassa helposti kokouksen aikana valitsemalla Näkymä

-
Päivittäisen ylläpidon uudelleenkäynnistysaikataulu Android-laitteen Teams-kokoustilat käynnistyvät oletusarvoisesti uudelleen kello 2–3 paikallisen aikavyöhykkeen perusteella. Jos sitä käytetään kyseisenä aikana, uudelleenkäynnistystä lykätään seuraavaan päivään. IT-järjestelmänvalvojat voivat muokata tätä ominaisuutta laitteen asetuksista.
Lisätietoja on artikkelissa Microsoft Teams -kokoustila (Android).
Tammikuu 2024
Uusi puhelukokemus mobiililaitteessa
Hanki uusi ja parannettu käyttöliittymä puheluiden aikana mobiililaitteellasi. Voit helposti käyttää puhelutoimintoja, kuten pitoa, mykistystä, kaiutinta ja paljon muuta, yhdestä kätevästä paikasta. Lisätietoja on artikkelissa Tutustu Microsoft Teamsin puhelukokemukseen.
Katso yhdellä silmäyksellä, ketkä ovat kokouksessa
Katso, ketkä ovat kokouksessa ja kuinka kauan, suoraan Teams-kalenterista mobiililaitteellasi. Näet myös, tallennetaanko kokousta.
Käytä Azuren suojattua vastaajaa Teamsin mobiiliversiossa
Nyt voit käyttää Azuren suojattuja vastaajaa Teams-sovelluksesta. Kun saat vastaajaviestin, näet ilmoituksen Teams-sovelluksessa. Avaa vastaaja selaimessa napauttamalla ilmoituksessa olevaa linkkiä. Lisätietoja on artikkelissa Vastaajaviestien tarkistaminen Microsoft Teamsissa.
Marraskuu 2023
Näytä Teams uudella tavalla vaakatilassa
Vaakasuuntainen tila on nyt täysin tuettu mobiililaitteen uudessa Teamsissa.
Kesäkuu 2024
VDI:n parannukset Teamsissa
Teamsin uusi VDI-ratkaisu tarjoaa paremman suorituskyvyn, luotettavuuden ja suojauksen. Teams VDI:ssä on myös kehittyneemmät kokousominaisuudet ja yksinkertaisempi sovelluspäivityskokemus. Lisätietoja on artikkelissa Uusi VDI-ratkaisu Teamsissa.
Joulukuu 2023
Uusi Teams-sovellus nyt yleisesti saatavilla VDI-asiakkaille
Koe uusi Teams-sovellus virtuaalityöpöydissä ja tarjoa ominaisuuksien pariteetti perinteisen Teamsin kanssa sekä parannettu suorituskyky, luotettavuus ja suojaus. Nauti sovellusten nopeammasta reagoimisesta, muistin ja levytilan kulutuksen pienentämisestä sekä uusien ominaisuuksien ja parannusten yksinomaisesta käytöstä. Lisätietoja on artikkelissa Päivitä uuteen Teams VDI:hen.
Jos olet IT-järjestelmänvalvoja tai etsit vain ominaisuuspäivityksiä Teams-työpöytäpuhelimista, -näytöistä ja -ruuduista, löydät kaikki päivitykset kohteesta Microsoft Teams -laitteiden uudet ominaisuudet.
Jos haluat tarkastella Microsoft Teams -kokoustilojen ominaisuuspäivityksiä, siirry kohtaan:
Marraskuu 2024
Lisätietoja kokouksen osallistujille
Kun ajoitat kokouksen lisäosan kautta, osallistujat voivat nyt käyttää lisätietoja, kuten kokouksen tunnuskoodia, paikallisten numeroiden kutsumista puhelimitse ja paljon muuta.
Parannettu kokousten ajoitusten käyttökokemus
Uusin päivitys sisältää huomattavia luotettavuus- ja suorituskykyparannuksia kokousta ajoitettaessa.
Syyskuu 2024
Teamsissa näkyvät kokouksen otsikot ja ajat
Google-kalenterissa määrittämiesi kokousten otsikot ja ajat näkyvät nyt Teamsin kokoushistoriassa ja kokouskokemuksessa. Lisätietoja on artikkelissa Microsoft Teams -kokouksen ajoittaminen Google-kalenterista.
Ilmoita ongelmasta helposti
Ilmoita ongelmasta tai tee parannusehdotuksia valitsemalla lisäosassa Lisää vaihtoehtoja 










