Maret 2024
Jadikan rapat Anda resmi dengan rapat Teams bermerk
Jaga agar tetap profesional dengan rapat Teams bermerk baru, tersedia untuk organisasi dengan Teams Premium. Kini, organisasi Anda dapat menyempurnakan undangan rapat, layar pra-bergabung, dan latar belakang dengan warna dan gambar bermerk. Kustomisasi diatur oleh admin TI dan diterapkan secara otomatis.
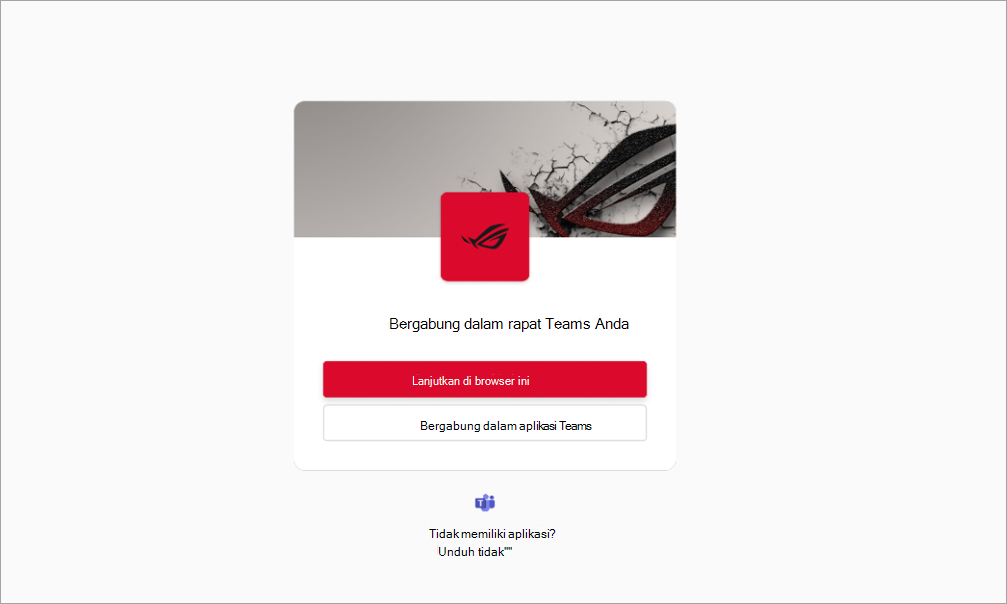
Bergabung dalam rapat pribadi dan profesional dari salah satu aplikasi Teams
Kini Anda dapat bergabung dalam rapat pribadi atau profesional tanpa mengalihkan aplikasi Teams atau diminta untuk bergabung dari browser Anda. Ikuti rapat apa pun dari aplikasi Teams tempat Anda bergabung. Untuk mempelajari selengkapnya, lihat Bergabung dalam rapat di Microsoft Teams.
Berbagi tautan ke saluran pribadi dan bersama
Undang orang lain ke diskusi saluran dengan mengirimkan tautan langsung ke saluran, postingan, atau balasan. Untuk berbagi saluran, pilih Teams 




Coba efek latar belakang kaca beku baru di Teams
Buat latar belakang rapat Anda privat dan profesional dengan efek kaca beku baru. Untuk menggunakan efek ini, gunakan gambar PNG transparan yang diunggah oleh admin TI Anda, atau unggah gambar Anda sendiri dengan masuk ke Efek video > Tambahkan baru. Lalu, pilih gambar dengan kamera Anda aktif. Area transparan gambar akan berubah menjadi latar belakang kabur, sementara grafik gambar akan tetap ada di latar belakang. Untuk mempelajari selengkapnya, lihat Menggunakan video di Microsoft Teams.
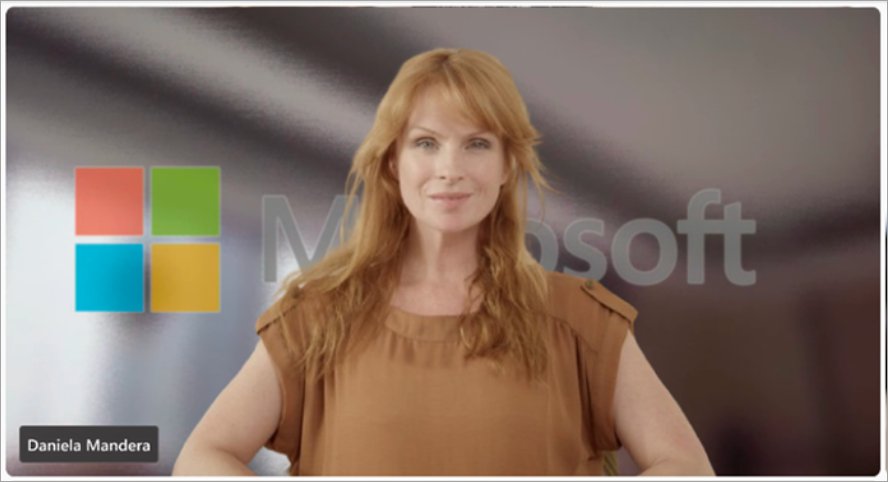
Desain undangan rapat yang disempurnakan
Desain baru undangan rapat Teams membantu Anda menemukan detail rapat penting dan bergabung dengan cepat.
Menggunakan kamera konten dalam rapat Teams
Jaga perhatian peserta di papan tulis, dokumen yang dicetak, dan objek fisik lainnya selama rapat Teams dengan kamera konten, kini didukung di Teams baru. Untuk mempelajari selengkapnya, lihat Berbagi papan tulis dan dokumen menggunakan kamera Anda dalam rapat Microsoft Teams.
Transkrip rapat tidak lagi menyertakan detail bergabung atau keluar
Detail tentang kapan peserta bergabung atau meninggalkan rapat tidak lagi ditampilkan dalam transkrip rapat. Penyelenggara masih bisa melihat informasi ini di tab Kehadiran setelah rapat. Untuk mempelajari selengkapnya, lihat Mengelola laporan kehadiran rapat di Microsoft Teams.
Menerapkan cap air ke konten PowerPoint Live dan Whiteboard
Di Teams Premium, konten PowerPoint Live dan Whiteboard kini didukung dalam rapat dengan marka air yang diaktifkan. Untuk mempelajari selengkapnya, lihat Cap air untuk rapat Teams.
Temukan semuanya di Rekap
Jika rapat Anda memiliki rekap, sekarang Anda bisa mengakses rekaman dan transkripnya di tab Rekap , bukan tab Transkripsi & Perekaman sebelumnya. Jika rapat tidak memiliki rekap, Anda masih bisa menemukan rekaman dan transkrip di tab Perekaman & Transkripsi . Untuk mempelajari selengkapnya, lihat Rekap rapat di Microsoft Teams.
Mengarsipkan saluran yang tidak aktif
Pemilik dan admin saluran kini dapat mengarsipkan saluran yang tidak digunakan tanpa kehilangan pesan, file, dan tab. Untuk mengarsipkan saluran, pilih Teams 

Mengustomisasi tag dalam saluran
Create tag dalam saluran untuk menjangkau anggotanya dengan cepat di saluran lain. Untuk membuat tag saluran, pilih , pilih Teams 

Februari 2024
Selamat datang di Copilot di Microsoft Teams
Aplikasi Copilot baru di Microsoft Teams memberi Anda informasi yang dipersonalisasi, seperti rapat, file, atau kolega Anda. Kembali ke riwayat obrolan dengan Copilot kapan saja Anda memerlukan pengingat dan jelajahi berbagai perintah dalam Copilot Lab untuk memaksimalkan pengalaman Anda. Aplikasi Copilot terletak di bagian atas percakapan obrolan Anda dan saat ini ditawarkan dengan Lisensi Copilot untuk M365. Untuk mempelajari selengkapnya, lihat Selamat Datang di Copilot di Microsoft Teams.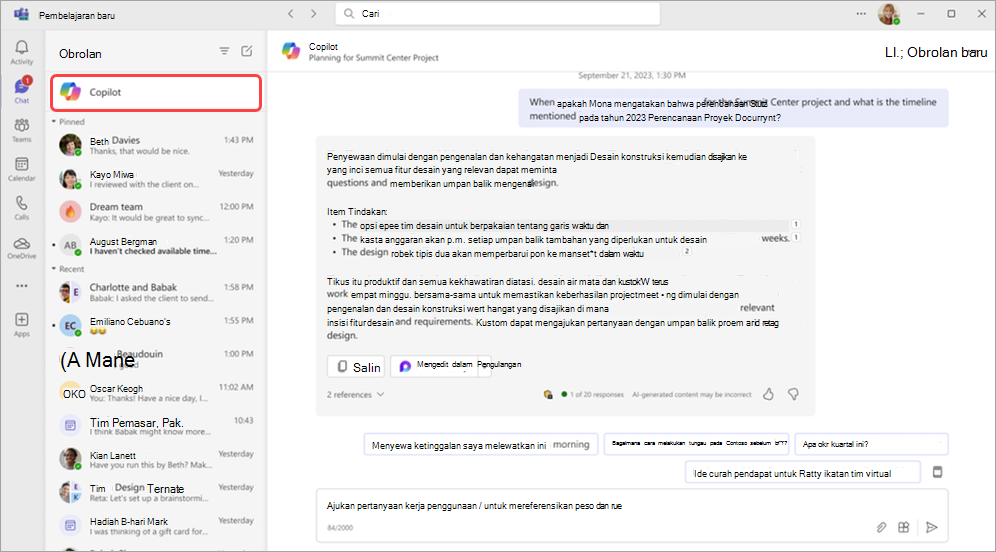
Menyederhanakan umpan aktivitas Anda
Hapus pemberitahuan dari umpan aktivitas Anda dan fokus pada yang paling relevan untuk Anda. Untuk menghapus pemberitahuan, arahkan mouse ke atas pemberitahuan dan pilih Opsi lainnya 
Menyempurnakan pemberitahuan aktivitas dari umpan Anda
Ubah pemberitahuan aktivitas Anda agar hanya memantau informasi penting untuk Anda. Arahkan mouse ke atas pemberitahuan aktivitas dan pilih Opsi lainnya 
Fokus pada audiens saat Anda berbagi konten
Buat audiens Anda tetapdalam tampilan yang nyaman saat berbagi konten dalam mode Bersama. Saat Anda menyajikan presentasi, pilih Tampilkan
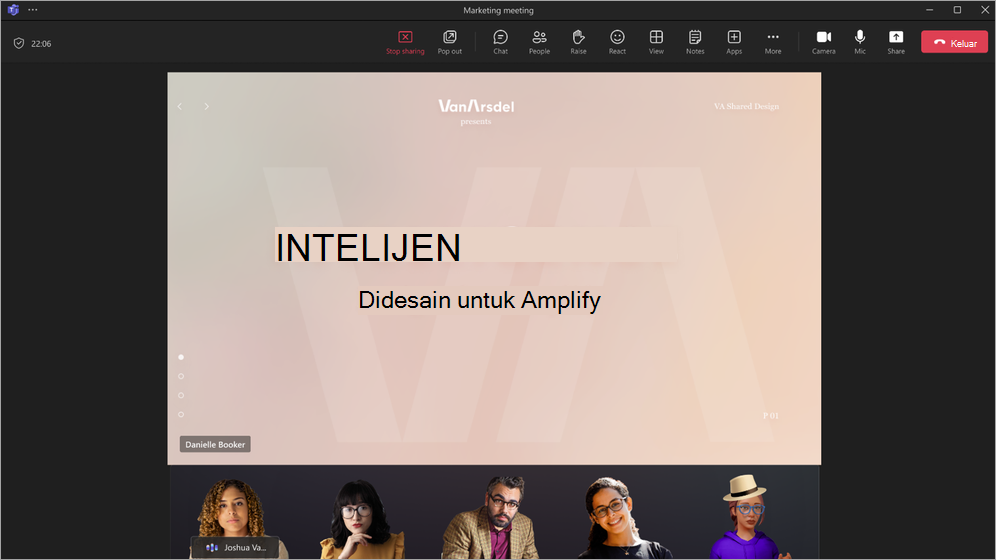
Mengubah opsi rapat saat menjadwalkan webinar atau balai kota
Saat Anda menata webinar atau balai kota, pilih Opsi rapat 
Penyempurnaan formulir pendaftaran webinar
Sekarang Anda bisa menyusun ulang bidang formulir pendaftaran yang akan diisi peserta webinar Anda ketika mereka mendaftar untuk acara Anda. Setelah menambahkan bidang ke formulir, pilih panah atas dan bawah di samping setiap bidang untuk memindahkan posisinya. Untuk mempelajari selengkapnya, lihat Mengelola pendaftaran webinar di Microsoft Teams.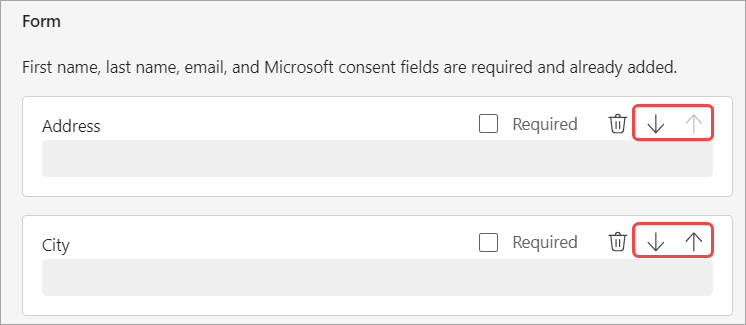
Januari 2024
Meneruskan pesan obrolan untuk berbagi yang lebih mudah
Berbagi pesan obrolan tanpa menyalin dan menempel; Klik kanan pesan apa pun dan pilih Teruskan. Lalu, tambahkan konteks tambahan jika diperlukan dan teruskan pesan ke individu atau grup. Untuk mempelajari selengkapnya, lihat Meneruskan pesan dalam obrolan Teams.
Rasakan rapat dengan cara baru dengan Mesh
Microsoft Mesh menghadirkan pengalaman 3D yang imersif ke rapat Teams, membuat koneksi virtual terasa lebih seperti interaksi tatap muka. Dalam rapat Teams, pilih Tampilkan > Ruang imersif (3D). Berkolaborasi dengan orang lain dalam 3D sambil tetap menggunakan fitur Teams yang sudah tak asing lagi seperti konten bersama, obrolan, dan reaksi langsung. Untuk mempelajari selengkapnya, lihat Mulai menggunakan ruang imersif di Microsoft Teams.
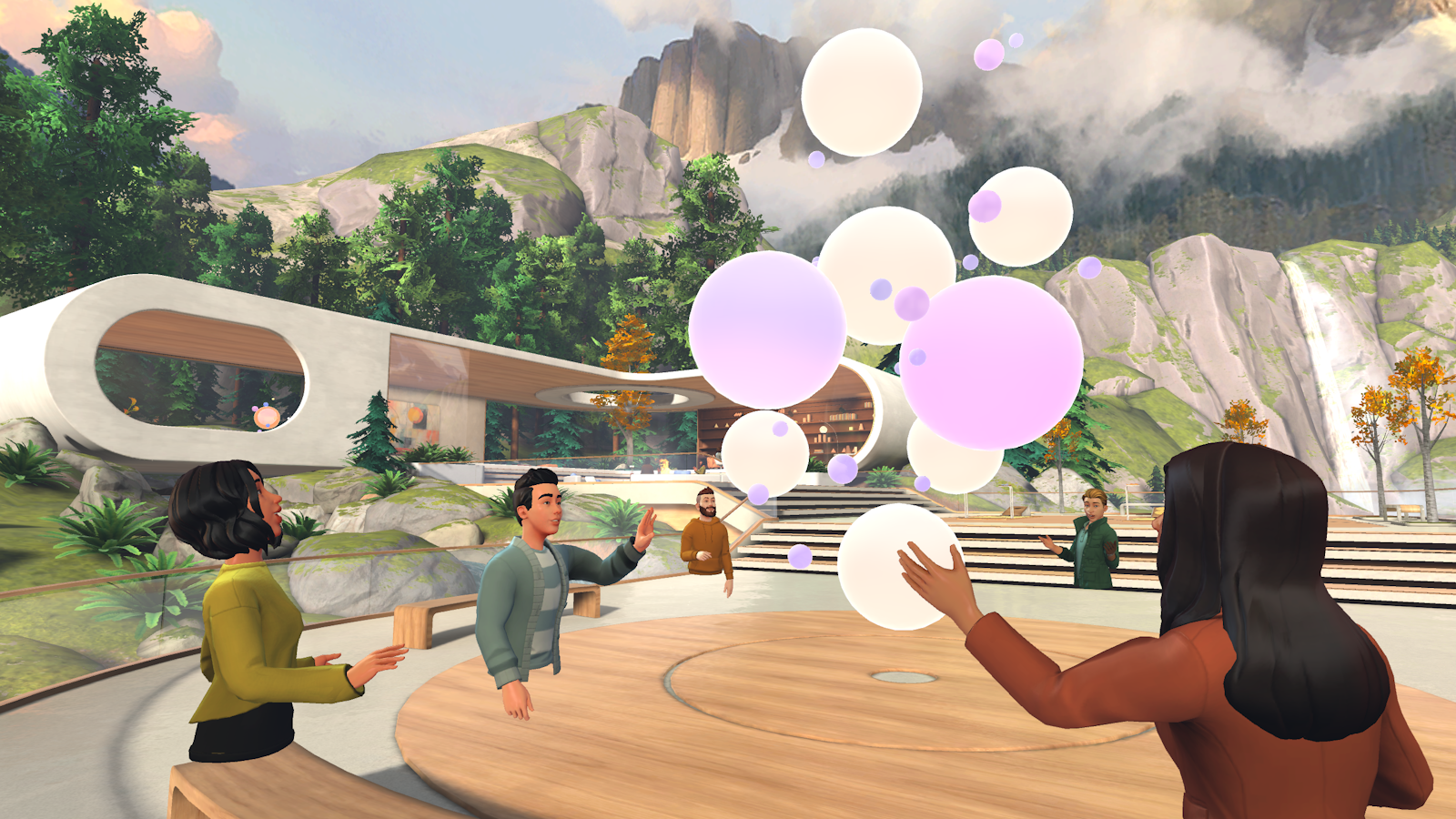
Rekap cerdas kini disertakan dengan Copilot untuk Microsoft 365
Rekap cerdas kini tersedia untuk pengguna Microsoft 365 dengan Copilot. Rekap cerdas merangkum rapat Anda dengan penanda garis waktu yang dipersonalisasi yang memungkinkan Anda menelusuri rekaman dengan mudah berdasarkan apa yang relevan bagi Anda. Untuk mempelajari selengkapnya, lihat Rekap rapat di Microsoft Teams.
Menghias latar belakang Anda dengan AI
Gunakan kekuatan AI untuk menghasilkan latar belakang yang menghias dan menyempurnakan ruang dunia nyata Anda. Bersihkan kekacauan, tambahkan tanaman, dan banyak lagi. Pilih Efek dan avatar > Efek video >Hiasi. Lalu, pilih tema dan pilih Buat latar belakang. Pilih latar belakang dan pilih Terapkan dan simpan latar belakang untuk menggunakannya dalam rapat Anda. Tersedia sekarang untuk Teams Premium.
tautan khusus Orang untuk Catatan Kolaboratif
Rapat Microsoft Teams kini lebih aman dengan tautan khusus orang-orang untuk Catatan Kolaboratif. Tipe tautan baru ini menawarkan akses yang lebih terkontrol daripada tautan khusus perusahaan, selaras dengan orang-orang yang memiliki kebijakan berbagi file yang ditetapkan sebagai orang tertentu. Untuk mempelajari selengkapnya, lihat Membuat catatan rapat di Microsoft Teams.
Lihat lebih banyak wajah dalam rapat Teams Anda
Kini Anda dapat melihat hingga 9 video secara otomatis di layar secara default dalam rapat Teams di Chrome dan Edge. Sebelumnya, rapat Teams mendukung maksimal 4 video di layar secara default di browser web. Untuk mempelajari selengkapnya, lihat Menggunakan video di Microsoft Teams.
Kontrol audio dan video yang disederhanakan
Kelola pengaturan audio dan video dengan mudah dalam rapat Teams. Pilih panah turun bawah di samping Kamera atau Mikrofon dalam kontrol rapat Anda dan sesuaikan volume, audio spasial, latar belakang Anda, dan banyak lagi.
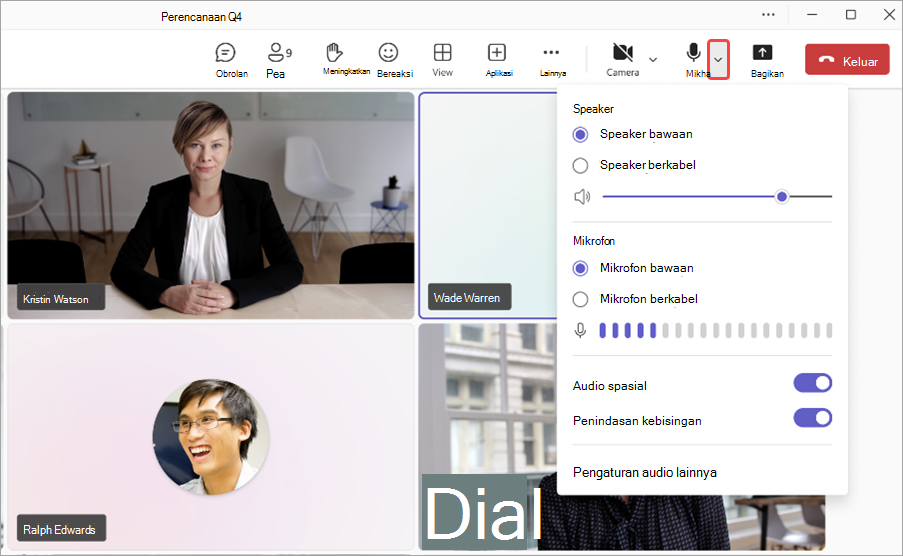
Menjadwalkan staf dan durasi untuk janji temu virtual sesuai permintaan
Tetapkan anggota staf tertentu dan atur thGunakan pesan teks SMS untuk mengingatkan pelanggan tentang durasi e janji temu merekauntuk janji temu virtual sesuai permintaan dengan Teams Premium. Anggota staf yang ditetapkan akan menerima pemberitahuan untuk menghadiri janji temu. Untuk mempelajari selengkapnya, lihat Mengelola antrean janji temu Anda.
Tetap dapatkan informasi dengan pemberitahuan SMS untuk janji temu virtual
Peserta janji temu virtual yang dijadwalkan melalui aplikasi Teams kini dapat menerima pemberitahuan teks SMS. Pemberitahuan ini menyertakan detail janji temu dan tautan bergabung dalam rapat langsung, dan dikirim untuk konfirmasi janji temu, pembaruan, dan pengingat. Fitur ini tersedia untuk pengguna Teams Premium di Kanada, Inggris Raya, dan Amerika Serikat. Untuk mempelajari selengkapnya, lihat Menggunakan pesan teks SMS untuk mengingatkan pelanggan tentang janji temu mereka.
Desember 2023
Membuat pengumuman saluran Anda menonjol
Tangkap perhatian dan libatkan tim Anda dengan latar belakang pengumuman saluran kustom, tersedia di Microsoft Teams Premium dan . Cukup ketikkan deskripsi atau biarkan AI kami menghasilkan latar belakang yang unik untuk Anda. Umumnya tersedia untuk pengguna Microsoft 365 Copilot. Untuk mempelajari selengkapnya, lihat Menggunakan Copilot tanpa merekam rapat Teams.
Mengulang komponen sekarang di saluran
Tetap ikuti alur pekerjaan Anda dan sinkronkan konten Anda dengan komponen Pengulangan di saluran. Kini, ketika menulis postingan di saluran, Anda dapat dengan mudah membuat dan berkolaborasi dengan komponen Pengulangan seperti tabel, daftar, pelacak kemajuan, dan banyak lagi. Untuk mempelajari selengkapnya, lihat Mengirim komponen pengulangan dalam saluran.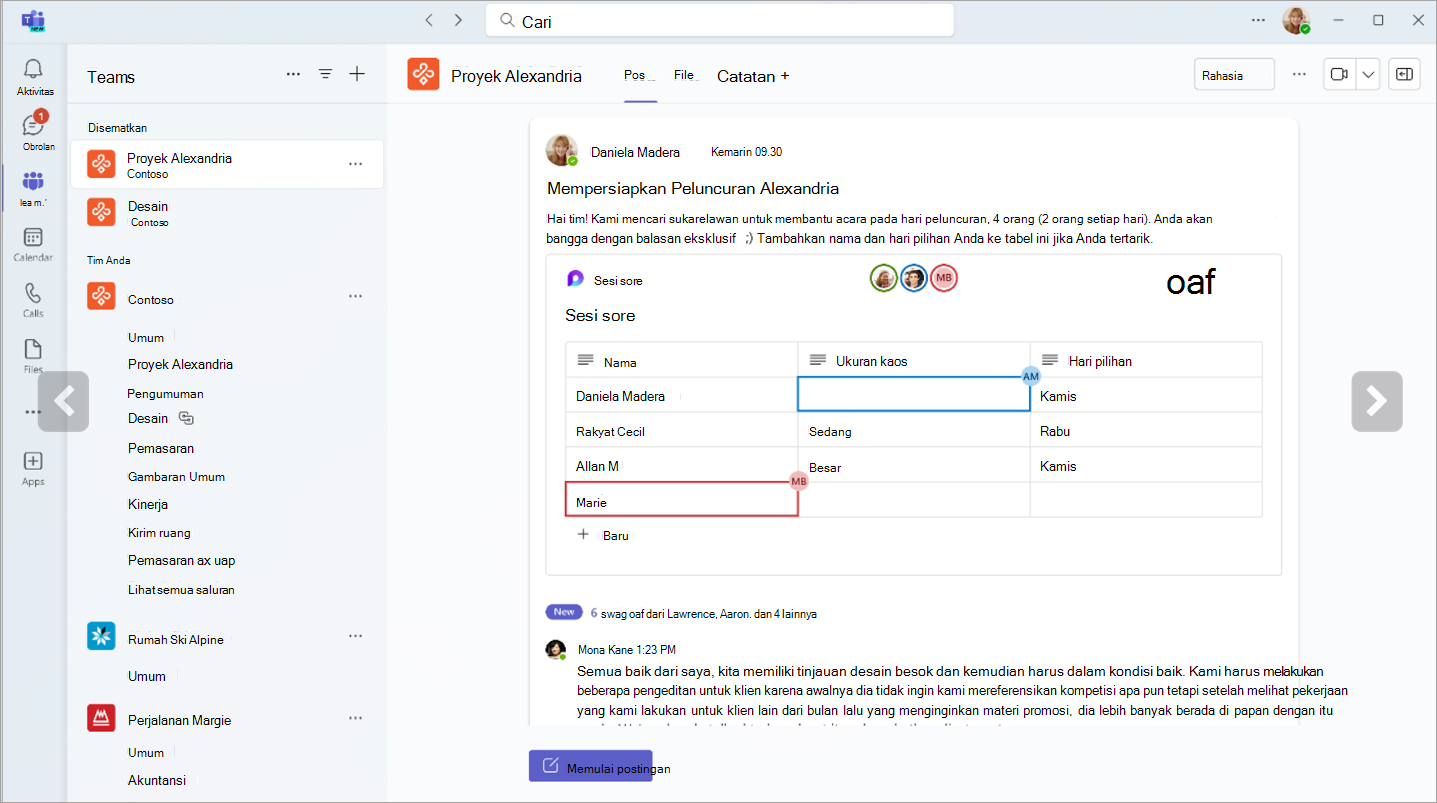
Pengalaman pencarian yang disempurnakan dalam obrolan dan saluran
Dengan tombol pencarian "temukan di saluran" yang baru, Anda dapat dengan mudah mencari dalam obrolan atau saluran tertentu dan menampilkan hasilnya di panel kanan layar. Ini memungkinkan Anda melirik hasil pencarian dengan cepat di samping saluran atau antarmuka obrolan, tanpa mengganggu alur kerja Anda.
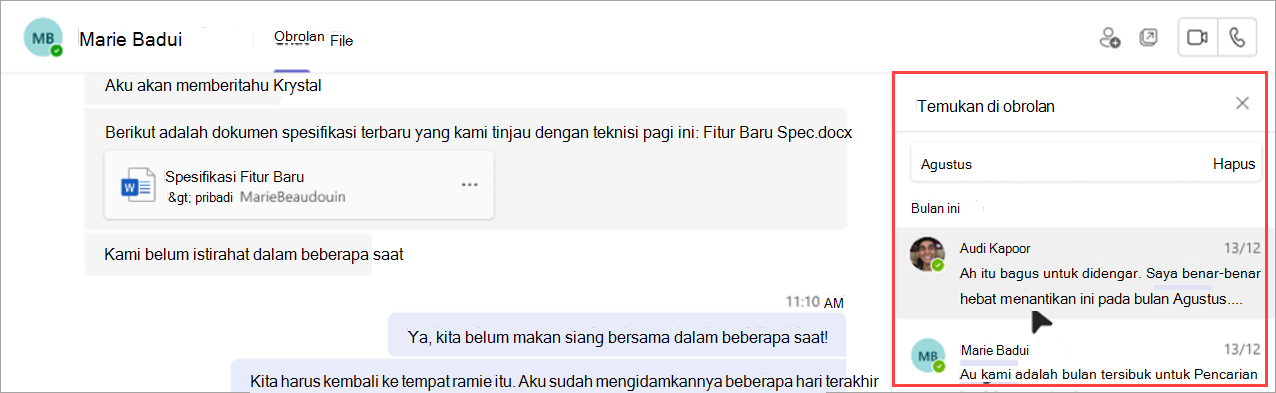
Jangan lewatkan percakapan
Tindak lanjuti panggilan tak terjawab dengan tombol obrolan baru dengan mudah di umpan aktivitas Anda. Cukup pilih tombol obrolan untuk memulai obrolan dengan orang yang Anda lewatkan.
Aplikasi OneDrive sekarang di Teams
Aplikasi File di Teams kini menjadi aplikasi OneDrive, menghadirkan fitur OneDrive terbaru, penyempurnaan kinerja, dan tampilan lainnya. Akses dari sisi kiri klien desktop Teams. Untuk mempelajari selengkapnya, lihat Menjelajahi daftar File di Microsoft Teams.
Search lebih cerdas dengan filter khusus domain
Temukan dengan cepat apa yang Anda cari dengan filter pencarian khusus domain baru di Teams. Persempit hasil Anda dengan mencari "file," "obrolan grup," atau "tim dan saluran." Anda bahkan dapat mencari nama pemangku kepentingan untuk menemukan file bersama dan obrolan grup.
Lihat riwayat percakapan Copilot Anda
Lihat percakapan Copilot anda sebelumnya di Microsoft Teams. Buka flyout Copilot dan ketik pertanyaan. Saat menutup dan membuka kembali flyout Copilot, Anda akan melihat percakapan sebelumnya dengan Copilot. Untuk mempelajari selengkapnya, lihat Menggunakan Copilot di obrolan dan saluran Microsoft Teams.
Templat webinar dan balai kota baru di Outlook
Create webinar dan balai kota secara langsung di Outlook dengan add-in Teams. Akses templat rapat baru dari menu menurun rapat Teams di tab Kalender. Templat ini akan muncul di kalender di aplikasi Outlook dan Teams.
Pintasan panggilan baru untuk Telepon Teams
Buat panggilan secara lebih efisien dengan pintasan panggilan yang diperbarui untuk Telepon Teams. Pintasan ini dirancang agar lebih mudah dinavigasi, terutama bagi penyandang disabilitas mobilitas atau penglihatan.
Windows:
-
Alt + Shift + A: Memulai panggilan audio
-
Alt + Shift + V: Memulai panggilan video
Macos:
-
Option + Shift + A: Memulai panggilan audio
-
Option + Shift + V: Memulai panggilan video
Untuk mempelajari selengkapnya, lihat Pintasan keyboard untuk Microsoft Teams.
November 2023
Fitur Copilot baru siap lepas landas
-
Copilot dalam rapat Teams tanpa retensi
transkrip Copilot kini dapat digunakan dalam rapat Teams tanpa menyimpan transkrip rapat atau interaksi Copilot lainnya. Untuk mengaktifkan pengaturan ini, buka rapat yang sudah ada, pilih Opsi rapat, dan pilih Tanpa transkripsi dari menu turun bawah Copilot . Umumnya tersedia untuk pengguna Microsoft 365 Copilot. Untuk mempelajari selengkapnya, lihat Menggunakan Copilot tanpa merekam rapat Teams. -
Buat pesan yang jelas dengan Copilot
Baik Anda berada dalam obrolan atau saluran, Copilot dapat membantu Anda membuat pesan ringkas dengan bantuan penulisan dalam kotak tulis. Tulis ulang, sesuaikan nada, dan ubah panjang pesan sebelum mengirim. Umumnya tersedia untuk pengguna Microsoft 365 Copilot. Untuk mempelajari selengkapnya, lihat Menulis ulang dan menyesuaikan pesan Anda dengan Copilot di Microsoft Teams. -
Tetap terjebak dengan Copilot
MintaLah Copilot untuk menyoroti informasi penting dari postingan saluran, seperti daftar tugas, titik diskusi, dan lainnya. Copilot akan menghasilkan ringkasan tertata dengan kutipan agar Anda tetap mendapatkan informasi tentang sumber. Umumnya tersedia untuk pengguna Microsoft 365 Copilot. Untuk mempelajari selengkapnya, lihat Menggunakan Copilot di obrolan dan saluran Microsoft Teams. -
Hubungi Copilot untuk mendapatkan wawasan panggilan lainnya
Akses Copilot dari aplikasi Panggilan di Teams untuk mendapatkan wawasan dari panggilan sebelumnya. Copilot di Telepon Teams menggunakan AI untuk mengambil poin penting, pemilik tugas, dan langkah berikutnya. Panggilan VoIP dan PSTN didukung. Umumnya tersedia untuk pengguna Microsoft 365 Copilot.
Coba Teams baru di web
Teams baru kini tersedia secara umum di web untuk Edge dan Chrome. Untuk mencobanya, masuk ke Teams untuk web dan aktifkan tombol Teams baru di bagian atas layar. Untuk mempelajari selengkapnya, lihat Beralih ke Teams baru.
Obrolan yang disematkan di browser Microsoft Edge
Jika Anda membuka tautan web dari obrolan Teams menggunakan Microsoft Edge, jendela obrolan akan muncul di browser Anda. Tidak perlu beralih antar aplikasi – Anda dapat melanjutkan percakapan selagi menelusuri. Untuk mempelajari selengkapnya, lihat Mengirim file, gambar, atau tautan di Microsoft Teams.
Hemat waktu dengan saran berbagi file AI
Dalam percakapan obrolan, Teams AI kini dapat mengenali maksud Anda untuk berbagi file dan akan menyarankan tindakan ini, sehingga Anda tidak mengganggu alur kerja untuk menemukan dan melampirkan file.
Analitik keterlibatan baru untuk acara Teams
Pahami audiens Anda lebih baik dengan wawasan yang lebih canggih tentang webinar Teams dan acara balai kota Anda. Lihat detail keterlibatan, termasuk reaksi langsung dan tangan yang dibesarkan, di seluruh audiens Anda atau di tingkat individu. Untuk menampilkan data ini, buka webinar atau balai kota sebelumnya dari kalender Teams Anda dan pilih Kehadiran > Keterlibatan. Untuk mempelajari selengkapnya, lihat Mengelola laporan kehadiran rapat di Microsoft Teams.
Wawasan janji temu virtual
Cari tahu rata-rata waktu tunggu lobi, berapa banyak janji temu yang dimulai atau berakhir terlambat, dan banyak lagi dengan wawasan janji temu virtual baru. Cukup buka janji temu virtual sebelumnya di Teams dan pilih tab Analitik .
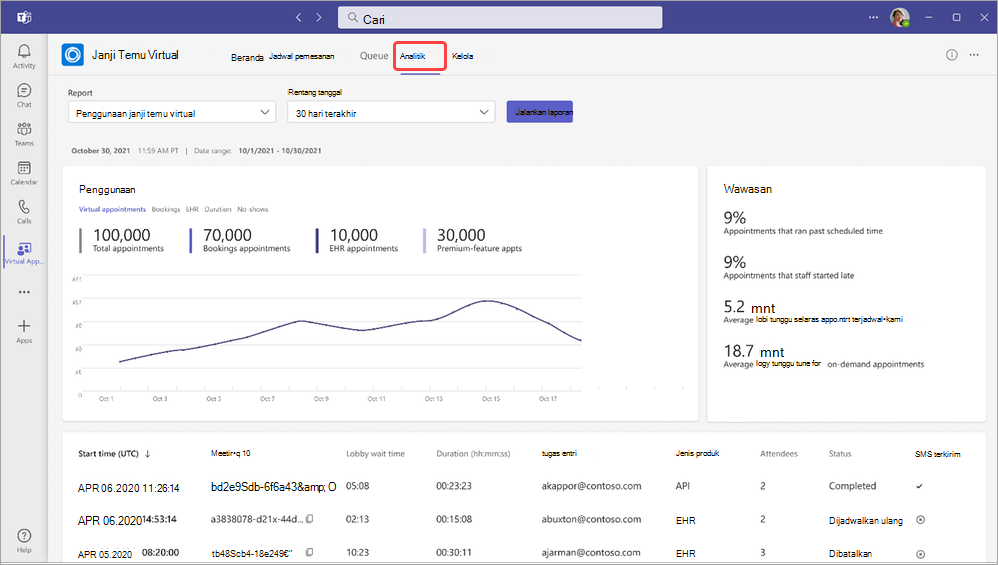
Pengalaman bergabung desktop ke web untuk peserta janji temu virtual
Anda bisa mengaktifkan pengaturan Minta peserta bergabung dari browser web untuk janji temu virtual agar peserta langsung bergabung di web saat mereka mencoba bergabung di desktop. Ini akan memberi peserta akses ke fitur keterlibatan seperti tangan yang dibesarkan dan reaksi langsung. Untuk mempelajari selengkapnya, lihat Create dan mengedit tipe janji temu.
Penyempurnaan pembaca layar
Teknologi bantuan pembaca layar lebih jernih dan kurang verbose di berbagai area aplikasi.
Oktober 2023
Beralih ke Teams baru
Rasakan fitur baru dan penyempurnaan kinerja di Teams baru, kini tersedia secara umum di perangkat Windows dan Mac OS. Ditujukan kembali dari awal, Teams baru lebih sederhana, lebih cepat, dan lebih dapat diandalkan dari sebelumnya. Untuk beralih, aktifkan tombol Coba Teams baru di jendela Teams Anda. Untuk mempelajari selengkapnya, lihat Beralih ke Microsoft Teams baru.
Memaksimalkan rapat dengan Meet
Bersiaplah untuk rapat yang akan datang dan temukan rekaman, obrolan, dan rekap semuanya di satu tempat dengan Meet di Microsoft Teams. Di bilah aplikasi Teams, pilih Aplikasi lainnya yang ditambahkan, cari Rapat, lalu pilih untuk menambahkannya. Untuk mempelajari selengkapnya, lihat Mengikuti rapat dengan Rapat di Microsoft Teams.
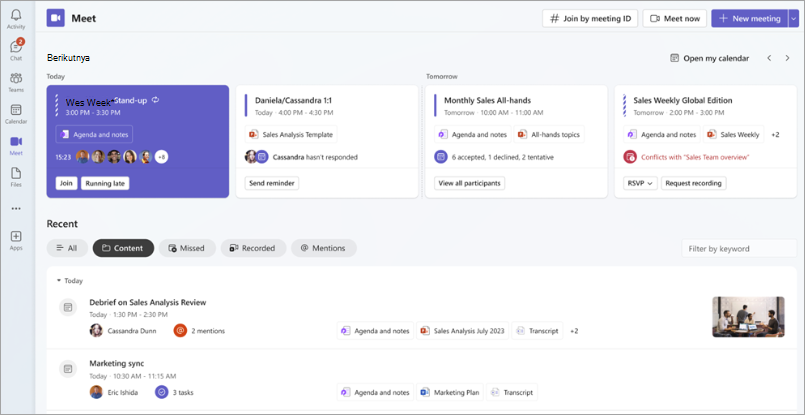
Menyatukan semua orang dengan balai kota di Microsoft Teams
Atur acara virtual berskala besar seperti sebelumnya dengan balai kota di Microsoft Teams. Balai kota dioptimalkan untuk menghasilkan acara berkualitas tinggi dan dapat menampung hingga 10.000 peserta, atau 20.000 dalam Teams Premium, hingga 30 jam. Untuk mempelajari selengkapnya, lihat Mulai menggunakan balai kota di Microsoft Teams.
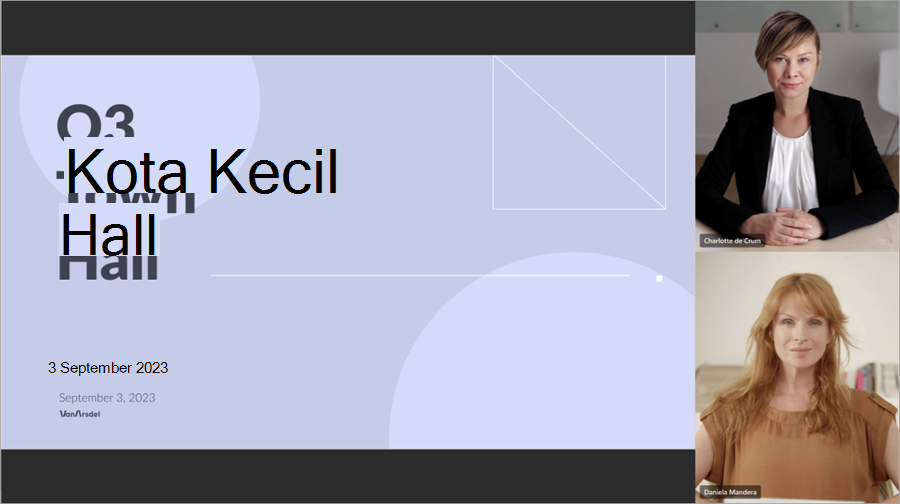
Memahami satu sama lain dengan transkrip terjemahan langsung
Coba keterangan terjemahan langsung selama rapat Teams Untuk menampilkan transkrip rapat langsung dalam bahasa yang paling nyaman dengan Anda, kini tersedia dalam Teams Premium. Pilih dari lebih dari 30 bahasa terjemahan dan lihat transkrip asli sebagai referensi. Untuk mempelajari selengkapnya, lihat Menampilkan transkripsi langsung dalam rapat Microsoft Teams.
Menonjol selama rapat dengan potret kabur
Terapkan keburaman potret pada video Anda selama rapat Teams untuk membawa lebih banyak fokus kepada Anda dan mengaburkan latar belakang Anda dengan halus. Saat kamera diaktifkan, pilih Efek video > Potret > Buram Potret.
Link gabungan penyaji eksternal di webinar dan balai kota
Saat Anda menambahkan penyaji eksternal ke webinar atau balai kota, mereka akan secara otomatis menerima email dengan tautan gabungan unik untuk memasuki acara. Tautan tersebut memungkinkan mereka untuk melewati lobi dan bergabung secara langsung sebagai penyaji.
Pengalaman saluran baru
Tingkatkan pengalaman saluran Anda dengan fitur baru seperti tampilan percakapan dan penyempurnaan kotak tulis, pengalaman pencarian dalam saluran, dan banyak lagi. Untuk mempelajari selengkapnya, lihat Mengenal pengalaman saluran baru di Microsoft Teams.
Membawa kontak Outlook Anda ke Teams
Tambahkan aplikasi Orang di Microsoft Teams untuk menyinkronkan kontak Outlook Di semua aplikasi dan perangkat M365 Anda. Urutkan dan filter dengan cepat sehingga Anda bisa menemukan siapa yang Anda butuhkan, saat Anda membutuhkannya. Untuk mempelajari selengkapnya, lihat Mengelola-kontak-dengan-the-Orang-App-in-Teams.
Menambahkan organisasi eksternal ke saluran bersama di Teams
Berkolaborasi dengan organisasi eksternal dengan mengajukan permintaan di saluran bersama. Untuk mengaktifkannya, admin Anda harus menyiapkan halaman dukungan internal atau meminta formulir terlebih dahulu. Untuk mempelajari selengkapnya, lihat Berbagi saluran dengan tim di Microsoft Teams.
Pemberitahuan SMS untuk Janji Temu Virtual
Sekarang tamu yang menjadwalkan Janji Temu Virtual akan menerima konfirmasi pesan teks, pembaruan, dan pengingat tentang janji temu mereka. Mereka juga akan menerima tautan rapat sehingga mereka bisa bergabung langsung dari perangkat mereka. Ini tersedia di Teams Premium dan beroperasi hanya di AS.
September 2023
Create hingga 1.000 saluran dalam tim
Perlu ruang atau grup kerja terpisah untuk sebuah proyek? Ada saluran untuk itu. Create hingga 1.000 saluran standar atau bersama dalam tim baru dan yang sudah ada, tanpa kehabisan ruang atau membuat tim lain untuk grup kerja Anda. Dukungan saluran pribadi akan segera hadir. Untuk mempelajari selengkapnya, lihat Hal pertama yang perlu diketahui tentang saluran di Microsoft Teams.
Menerbitkan rekaman webinar di Teams
Terbitkan rekaman webinar secara langsung di Teams untuk dibagikan kepada peserta setelah acara berakhir. Untuk menerbitkan, buka webinar sebelumnya di Teams, masuk ke Rekaman, lalu pilih Terbitkan. Peserta akan secara otomatis menerima email dengan tautan ke rekaman. Untuk mempelajari selengkapnya, lihat Mengelola rekaman webinar di Microsoft Teams.
Rekam selengkapnya dalam pesan klip video
Kini Anda dapat mengaburkan latar belakang, merekam layar, dan merekam klip audio saja saat mengirim pesan klip video dalam obrolan. Untuk mempelajari selengkapnya, lihat Merekam klip video atau audio di Microsoft Teams.
Agustus 2023
Membuat rapat Anda tetap bergerak dengan latar belakang yang dianimasikan
Bertemu di depan latar belakang yang dinamis dan dianimasikan untuk pengalaman virtual yang lebih imersif selama rapat Teams. Sebelum rapat Anda, pilih Efek dan Avatar efek video > pada layar pra-gabung. Lalu, pilih latar belakang dengan ikon video di sudut gambar pratinjau. Untuk mempelajari selengkapnya, lihat Mengubah latar belakang Anda dalam rapat Microsoft Teams.
Dapatkan detail obrolan penting secara sekilas dengan mode ringkas
Pindai obrolan dengan cepat dengan mode ringkas. Dalam mode ringkas, pratinjau pesan disembunyikan dari daftar obrolan, memperlihatkan lebih banyak percakapan Anda. Pesan berurutan dari pengirim yang sama dikencangkan dan dipisahkan oleh hentian baris. Untuk menggunakan mode obrolan ringkas di Teams, pilih Pengaturan dan lainnya > Pengaturan dan atur Kepadatan obrolan ke Ringkas. Untuk mempelajari selengkapnya, lihat Mengubah penspasian pesan obrolan Anda di Microsoft Teams.
Mengedit dan membalas pesan tertentu dalam obrolan menggunakan menu arahkan mouse
Arahkan mouse ke pesan yang Anda terima dalam obrolan dan pilih Balas 

Bergabung dalam webinar hingga dari tiga perangkat
Peserta dapat bergabung dalam webinar publik hingga dari tiga perangkat yang berbeda menggunakan tautan pendaftaran unik mereka. Untuk mempelajari selengkapnya, lihat Mulai menggunakan webinar Microsoft Teams.
Tetap pantau dengan daftar tugas Microsoft Loop
Atur tugas Anda di Microsoft Loop untuk melacaknya di beberapa aplikasi. Edit komponen daftar tugas Anda di Outlook atau Teams untuk melihat perubahan yang disinkronkan di seluruh Microsoft Planner dan To Do. Untuk mempelajari selengkapnya, lihat Mengelola tugas Anda dari daftar Tugas Pengulangan dan Catatan Kolaboratif di Planner dan Tugas.
Menavigasi dan bergabung dalam panggilan lebih cepat di perangkat telepon Teams
Pembaruan baru untuk UI perangkat telepon Teams memungkinkan bergabung dalam rapat yang lebih cepat dan navigasi yang lebih mudah di seluruh aplikasi. Rasakan lebih sedikit kesalahan panggilan dengan tombol angka telepon Teams yang didesain ulang dan tampilan baru "tombol angka saja" dalam mode lanskap. Untuk mempelajari selengkapnya, lihat Mulai menggunakan telepon Microsoft Teams.
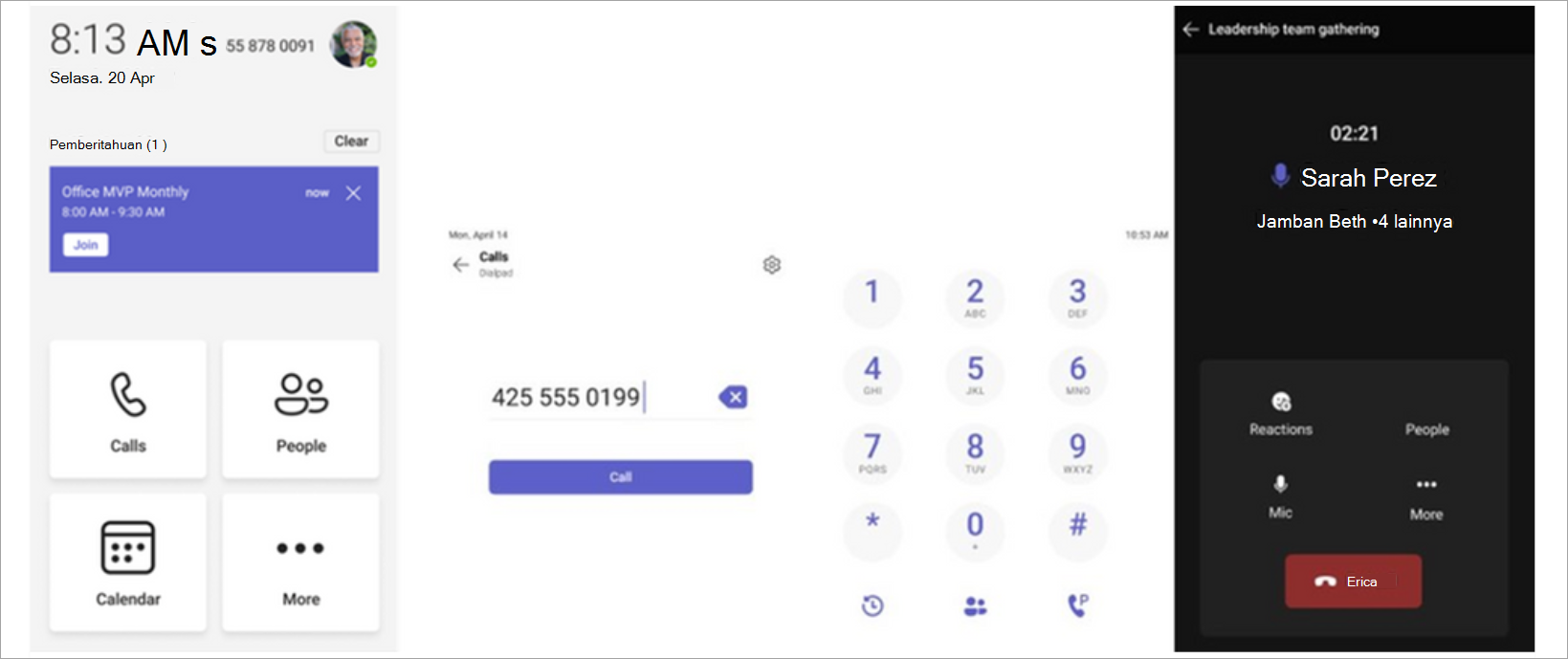
Penyempurnaan delegasi panggilan
Delegasi panggilan kini dapat beralih antar tab dengan mudah dan melihat catatan panggilan untuk diri mereka sendiri dan delegatornya. Delegator juga bisa menampilkan dan menggabungkan panggilan aktif yang ditangani oleh delegasi dan memperbolehkan delegasi untuk bergabung dalam panggilan aktif mereka. Untuk mempelajari selengkapnya, lihat Mulai menggunakan telepon Microsoft Teams.
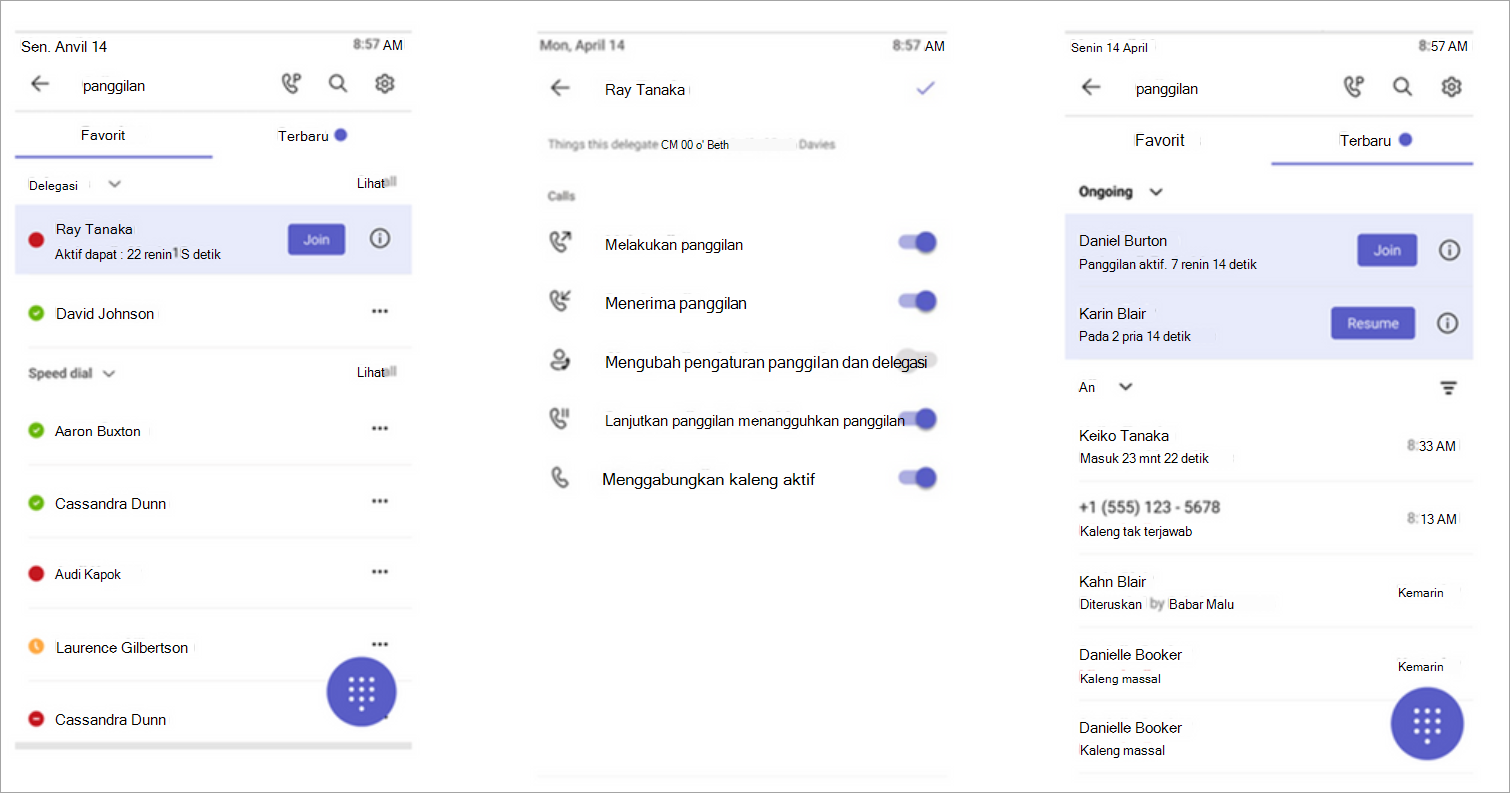
Terhubung dengan cepat dengan telepon hotline Teams
Kini Anda dapat memprogram Telepon Microsoft Teams perangkat bersertifikat untuk menghubungi nomor telepon atau kontak tertentu secara langsung, seperti layanan darurat atau staf dukungan organisasi. Saat pengguna mengambil handset telepon Teams, maka akan secara otomatis menghubungi nomor telepon yang telah diprogram sebelumnya. Telepon yang diaktifkan dengan Lisensi Perangkat Bersama Teams dapat dikonfigurasi melalui pengaturan perangkat atau pusat admin Teams.
Pemberitahuan pesan suara terproteksi
Kini Anda akan menerima pemberitahuan di Teams setelah menerima pesan suara yang dilindungi. Pemberitahuan akan muncul di aplikasi Panggilan di Teams, di mana Anda bisa mengklik tautan untuk membuka pesan suara di aplikasi web Outlook. Untuk mempelajari selengkapnya, lihat Memeriksa pesan suara Anda di Microsoft Teams.
Berbagi lokasi Anda selama panggilan darurat menggunakan Teams untuk web
Untuk pengguna yang berada di Amerika Serikat, anda sekarang bisa menambahkan lokasi Anda untuk memperingatkan personil selama panggilan darurat yang dilakukan di Teams untuk web. Untuk mempelajari selengkapnya, lihat Darurat Bekerja dari Rumah 911: mengaktifkan layanan lokasi.
Juli 2023
Mengustomisasi email webinar di Teams
Berkomunikasi dengan peserta webinar dengan cara yang Anda inginkan dengan kustomisasi email webinar. Ubah nama pengirim, subjek email, gambar banner dan logo, serta isi teks. Untuk mengkustomisasi email webinar, buka webinar Anda di kalender Teams Anda. Di Komunikasi, pilih Edit di baris email yang ingin Anda kustomisasi. Untuk mempelajari selengkapnya, lihat Mengelola email webinar di Microsoft Teams.
Langsung menerbitkan dan berbagi rekaman webinar
Setelah webinar berakhir, rekaman sesuai permintaan langsung tersedia bagi penyelenggara untuk mengelola dan berbagi dengan peserta. Saat penyelenggara menerbitkan rekaman, peserta akan secara otomatis menerima email dengan tautan ke rekaman. Penyelenggara dapat menampilkan dan mengedit email sebelum dikirim. Untuk mempelajari selengkapnya, lihat Mengelola email webinar di Microsoft Teams.
Memperbesar dan memperkecil screenshare selama rapat Teams
Gunakan tombol zoom di bagian bawah jendela rapat Anda untuk memperbesar, memperkecil, atau memulihkan tampilan asli screenshare selama rapat Teams. Untuk mempelajari selengkapnya, lihat Memperbesar dan memperkecil Microsoft Teams.
Mengalihkannya dengan pengacak peserta di ruang terpisah Teams
Tetapkan peserta secara acak di ruang terpisah Teams dengan pengacak peserta. Putuskan untuk mengacak semua orang atau hanya peserta yang belum ditetapkan ke ruang. Untuk mengacak peserta, buka rapat di kalender Teams Anda dan pilih Tetapkan peserta > Acak. Pilih untuk mengacak Semua Orang atau Hanya orang yang ditetapkan. Lalu, pilih Simpan. Untuk mempelajari selengkapnya, lihat Menggunakan ruang terpisah di Microsoft Teams.
Menyalin dan mengirim tautan pesan obrolan grup
Perlu mereferensikan pesan tertentu dalam obrolan grup? Klik kanan pesan, lalu pilih Salin tautan untuk menyalin tautan pesan tersebut. Tempelkan ke pesan lain atau posting untuk dibagikan. Saat penerima memilih tautan, mereka akan langsung masuk ke pesan tersebut dalam percakapan. Untuk mempelajari selengkapnya, lihat Berbagi link ke pesan tertentu.
Pengalaman video yang disempurnakan dalam obrolan Teams.
Putar video Microsoft Stream bersama, seperti rekaman rapat, dan lihat keterangannya secara langsung dalam obrolan.
Mengelola kalender Teams Anda dengan tampilan agenda
Gunakan tampilan agenda di kalender Teams Anda untuk menampilkan dan bergabung dalam rapat yang akan datang. Anda juga bisa RSVP, mengobrol dengan peserta, dan mengakses catatan rapat. Beralihlah ke tampilan agenda dengan masuk ke kalender Teams Anda, memilih tampilan Anda saat ini, dan memilih Agenda dari menu turun bawah. Untuk mempelajari selengkapnya, lihat Mengelola kalender Anda di Microsoft Teams.
Menyeret dan meletakkan rapat ke dalam potret waktu baru
Jadwalkan ulang acara dengan mudah di kalender Teams Anda dengan memilih acara, menyeretnya ke dalam timeslot baru, dan menjatuhkannya. Anda juga dapat memeriksa ketersediaan peserta lain sebelum memperbarui acara. Untuk mempelajari selengkapnya, lihat Menjadwalkan rapat di Microsoft Teams.
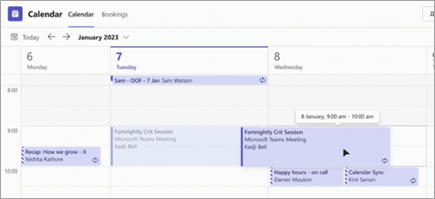
Juni 2023
Dengarkan dari mana asal orang lain dalam rapat Teams
Rasakan audio alami dan imersif selama rapat Teams dengan audio spasial. Dengarkan suara orang-orang yang berasal dari posisi relatif mereka dalam mode bersama, tampilan galeri, dan tampilan speaker. Aktifkan audio spasial dari layar pra-bergabung rapat Anda dengan memilih Pengaturan perangkat, menyambungkan perangkat yang kompatibel di bawah Speaker, dan mengaktifkan tombol alih Audio spasial. Untuk mempelajari selengkapnya, lihat Audio spasial dalam rapat Microsoft Teams.
Penyempurnaan mode bersama
Penyempurnaan kegunaan dalam mode Bersama memungkinkan Anda melihat nama, reaksi, atau mengangkat tangan setiap orang melalui video mereka. Ikon status memperlihatkan apakah seseorang dimatikan, berbicara, disematkan, atau disorot. Untuk melihat rapat Anda dalam mode Bersama, pilih Tampilkan > Mode Bersama.
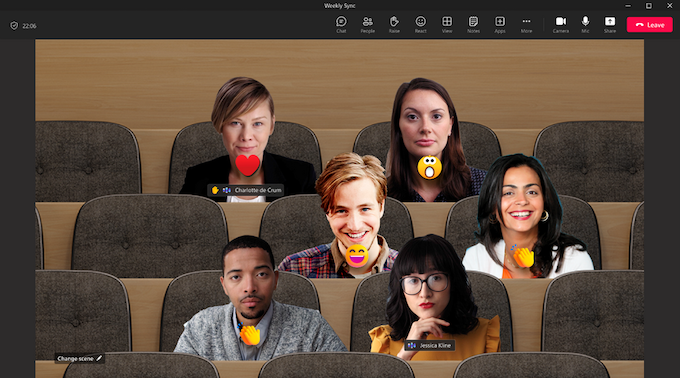
Mengubah tampilan keterangan rapat Anda
Mengustomisasi ukuran font, warna, pemosisian, dan berapa banyak baris yang ditampilkan dalam keterangan selama rapat. Untuk mengedit pengaturan caption dalam rapat Anda, masuk ke Lainnya ...> Bahasa dan ucapan > Aktifkan keterangan langsung. Lalu, pilih Pengaturan > Pengaturan Keterangan. Untuk mempelajari selengkapnya, lihat Menggunakan keterangan langsung dalam rapat Teams.
Tandai semua sebagai dibaca
Semua tertangkap? Tandai semua pemberitahuan di umpan aktivitas Teams anda sebagai sudah dibaca dengan membuka umpan aktivitas dan memilih Opsi lainnya > Tandai semua sebagai sudah dibaca. Untuk mempelajari selengkapnya, lihat Mengelola pemberitahuan di Microsoft Teams.
Mengatur lokasi kerja Anda untuk hari itu
Apakah Anda memutuskan sore dadakan di kantor, atau untuk membungkus proyek Anda di rumah, pengaturan lokasi kerja Teams sama fleksibelnya dengan Anda. Alihkan lokasi kerja Anda di Teams dengan memilih gambar profil Teams Anda dan memilih lokasi Anda dari menu menurun lokasi. Untuk mempelajari selengkapnya, lihat Mengatur lokasi kerja Anda di Microsoft Teams.
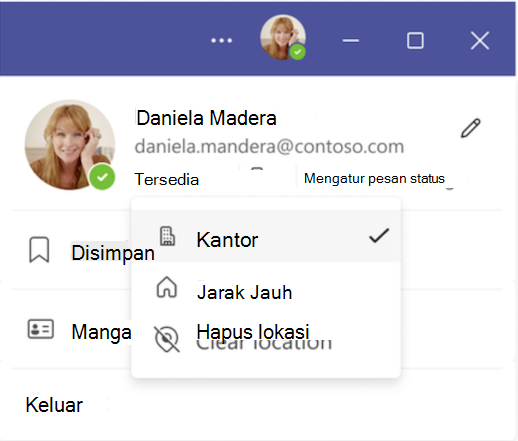
Mei 2023
Fokus pada siapa yang berbicara dalam rapat
Fokus pada siapa yang berbicara selama rapat yang lebih besar dengan tampilan Speaker, pengaturan yang menyoroti video siapa pun yang berbicara. Aktifkan tampilan Speaker dengan memilih Tampilan > tampilan Speaker dari kontrol rapat.
Meninjau rapat dalam menit di tab rekap rapat
Lihat detail rapat sebelumnya di satu tempat. Menampilkan rekaman rapat, transkrip, dan lainnya tanpa beralih layar atau aplikasi. Cukup buka rapat di kalender Teams Anda dan pilih tab Rekap . Untuk mempelajari selengkapnya, lihat Rekap rapat di Microsoft Teams.
Tinjau lebih cerdas, tidak lebih sulit, dengan rekap rapat cerdas (Teams Premium)
Dapatkan wawasan yang didukung AI dari rapat sebelumnya dengan rekap rapat cerdas, tersedia dalam Teams Premium. Lihat catatan yang dihasilkan AI, pembicara rapat, dan lainnya. Cukup buka rapat dari kalender Teams Anda dan pilih tab Rekap . Untuk mempelajari selengkapnya, lihat Rekap rapat di Microsoft Teams.
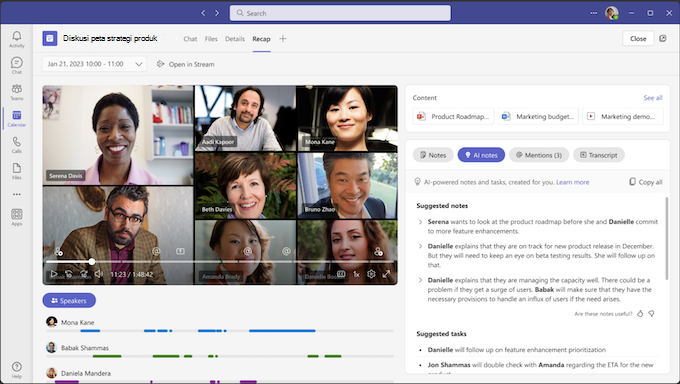
Avatar di Microsoft Teams
Pertahankan kehadiran dalam rapat di luar kamera dengan avatar di Teams. Avatar dapat dikustomisasi, sehingga Anda dapat membuat yang paling mewakili Anda. Untuk memulai, tambahkan aplikasi Avatar dari Aplikasi di sisi kiri Teams dan buat avatar pertama Anda. Lalu, nonaktifkan kamera Anda sebelum atau selama rapat, lalu pilih Opsi lainnya > Efek dan avatar. Di sana Anda bisa memilih avatar yang sudah ada atau membuat yang baru. Untuk mempelajari selengkapnya, lihat Bergabung dalam rapat sebagai avatar di Teams.
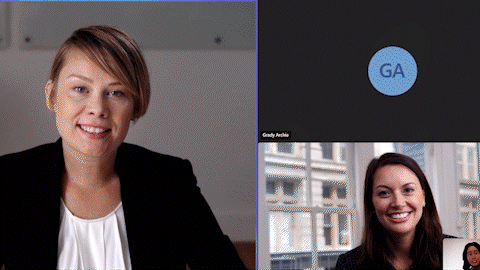
Memfilter kata-kata yang tidak menyenangkan dari keterangan langsung Teams
Filter kata-kata kocek Teams memungkinkan Anda memfilter kata-kata yang tidak menyenangkan dari keterangan langsung dalam rapat Teams Anda. Untuk mengaktifkannya, buka Keterangan dan transkrip di pengaturan Teams Anda dan aktifkan tombol Filter kata-kata yang tidak pantas dalam keterangan rapat . Untuk mempelajari selengkapnya, lihat Menggunakan keterangan langsung dalam rapat Teams.
Berkolaborasi dalam saluran dengan tab Catatan baru
Tambahkan dan cari catatan, bagikan file, dan lainnya di saluran dengan tab Catatan baru. Tab Catatan kini akan muncul secara default di saluran baru yang Anda buat. Untuk saluran lain, Anda dapat menambahkan tab Catatan secara manual. Untuk mempelajari selengkapnya, lihat Menambahkan buku catatan OneNote ke Teams.
Meluangkan waktu untuk rapat langsung di kalender Teams Anda
Baik anda sedang rapat di kantor atau bergabung dengan kolega untuk makan siang, anda sekarang bisa meluangkan waktu di kalender Teams anda untuk rapat langsung. Rapat ini akan muncul di kalender Anda tetapi tidak akan memiliki utas obrolan atau fungsionalitas rapat virtual lainnya. Untuk menjadwalkan rapat offline, buat rapat di Teams dan nonaktifkan tombol alih di samping Rapat online.
Mengubah dan memperbarui salam panggilan Anda
Kelola salam jam kerja Anda dengan mudah, tambahkan musik yang ditangguhkan, dan lainnya dengan mengelola antrean panggilan dan salam penjawab otomatis di pengaturan Teams. Masuk ke Pengaturan > Panggilan > Antrean Panggilan atau penjawab otomatis untuk membuat perubahan. Untuk mempelajari selengkapnya, lihat Mengelola antrean panggilan dan salam penjawab otomatis di Microsoft Teams.
Perekaman kepatuhan untuk panggilan yang dialihkan
Kebijakan perekaman kepatuhan kini akan dipertahankan untuk panggilan yang dialihkan, termasuk panggilan yang dialihkan, ditransfer, dialihkan ke pesan suara, dan didelegasikan. Untuk mempelajari selengkapnya, lihat Pengalihan panggilan, grup panggilan, dan berdering bersamaan di Teams.
April 2023
Tangan dibesarkan, tangan diturunkan
Jangan lupa untuk meletakkan tangan Anda ke dalam rapat lagi. Kini, Teams secara otomatis akan menurunkan tangan Anda ketika merasa sudah selesai berbagi.
Tingkatkan kualitas video Anda dengan layar hijau
Terlihat lebih tajam dan jelas dalam rapat Teams Anda, atau pindahkan dan gunakan alat peraga tanpa mendistorsi latar belakang virtual Anda, dengan layar hijau. Untuk menggunakan layar hijau, Anda memerlukan latar belakang berwarna solid atau dinding di belakang Anda. Lalu, masuk ke Pengaturan > Perangkat dan aktifkan tombol Layar Hijau untuk menerapkannya ke rapat Anda berikutnya.
Jaga acara Anda tetap unggul dengan email pengingat webinar
Beri tahu orang-orang bahwa webinar Anda disertai dengan email pengingat. Email pengingat mencakup nama acara, tanggal, dan waktu mulai dan dikirim satu jam sebelum acara dimulai. Untuk mengelola email pengingat, buka webinar Anda di kalender Teams dan masuk ke Komunikasi > Email pengingat.
Teks tertutup untuk video di PowerPoint Live
Aktifkan teks tertutup untuk video apa pun dalam presentasi PowerPoint Live yang menyertakan file teks tertutup dan pilih bahasa yang ingin Anda lihat keterangannya. Untuk mempelajari selengkapnya, lihat Memperkenalkan teks tertutup dalam PowerPoint Live untuk rapat Microsoft Teams.
Pengalaman file baru
Temukan dan akses file Anda dengan cepat dan efisien dengan panel navigasi file baru di Teams:
-
Beranda: Menampilkan file yang anda akses baru-baru ini.
-
File saya: Mengakses file pribadi yang disimpan di OneDrive Anda.
-
Dibagikan: Lihat file yang dibagikan oleh Anda atau dengan Anda di seluruh aplikasi M365.
-
Unduhan: Lihat file yang diunduh dari Teams ke perangkat Anda.
Untuk mempelajari selengkapnya, lihat Menjelajahi daftar File di Teams.
Mengelola salam panggilan otomatis, pengumuman, dan lainnya
Ubah antrean panggilan anda dan salam penjawab otomatis tanpa meninggalkan Teams. Perbarui jam kerja, musik yang ditangguhkan, dan lainnya. Untuk membuat perubahan, pilih Pengaturan > Panggilan > Antrean Panggilan atau penjawab otomatis. Untuk mempelajari selengkapnya, lihat Mengelola antrean panggilan dan salam penjawab otomatis di Microsoft Teams.
Maret 2023
Ekspresikan diri Anda dengan filter video Teams
Perlihatkan kepribadian Anda dalam rapat Teams dengan filter video kustom. Masuk ke Efek video sebelum atau selama rapat Untuk menerapkan bingkai animasi, warna warna, dan lainnya ke video Anda. Untuk mempelajari selengkapnya, lihat Memperkenalkan filter video dalam rapat Microsoft Teams.
Meninggalkan rapat di semua perangkat Anda
Lewati masalah saat meninggalkan rapat di beberapa perangkat dengan memilih panah di samping Tinggalkan dan pilih Tinggalkan di semua perangkat.
Transkripsi langsung kini didukung dalam rapat web
Mulai transkripsi langsung dalam rapat web Anda untuk membaca teks tentang apa yang dikatakan secara real-time. Transkripsi langsung membuat rapat lebih mudah diakses oleh siapa pun yang sulit mendengar, tuna rungu, atau kurang akrab dengan bahasa yang sedang diucapkan. Untuk mempelajari selengkapnya, lihat Menampilkan transkripsi langsung dalam rapat Teams.
Create dan berkolaborasi dengan Whiteboard
Buka papan tulis yang sudah ada dalam rapat Anda untuk berbagi dan berkolaborasi dengan orang lain. Anda juga dapat menyalin dan menempelkan komponen Pengulangan dari obrolan ke papan tulis. Untuk mempelajari selengkapnya, lihat fitur dan fungsionalitas Whiteboard.
Toolbar rapat yang baru dan disempurnakan
Navigasikan fitur Teams favorit Anda dengan lebih mudah dari toolbar rapat yang didesain ulang. Gunakan tombol Angkat untuk langsung mengangkat tangan Anda, menavigasi menu Lainnya dengan mudah, dan banyak lagi.
Menghilangkan gema dan howling dari audio Teams dengan deteksi howling ultrasound
Teams akan secara otomatis memberi tahu Anda jika orang lain bergabung dalam rapat Anda di area yang sama dan mematikan suara mikrofon dan speaker mereka untuk mencegah umpan balik audio yang tidak diinginkan.
Profil Teams menjadi lebih pribadi
Kenali kolega Anda dengan lebih baik dari tampilan profil Teams yang diperluas. Lihat profil LinkedIn seseorang, pembaruan karier, ulang tahun, dan lainnya. Anda juga dapat menambahkan kata ganti ke kartu profil.
Lihat profil LinkedIn seseorang dari kartu profil Teams mereka
Jika orang eksternal menyertakan profil LinkedIn mereka di profil Teams mereka, Anda dapat melihatnya langsung di Teams dengan mengklik untuk memperluas kartu profil mereka.
Menambahkan aplikasi ke rapat saluran
Buat rapat saluran lebih dinamis dengan menambahkan aplikasi interaktif.
Temukan aplikasi yang berguna selagi Anda menjelajahi Teams
Penyimpanan dalam konteks di Teams memungkinkan Anda menemukan dan mengunduh aplikasi yang mungkin relevan bagi Anda berdasarkan lokasi Anda di Teams.
Aplikasi pribadi Visio hadir di Teams
Visio kini tersedia sebagai aplikasi pribadi untuk digunakan sebagai ruang kerja pribadi di Teams. Tampilkan dan edit file Visio secara langsung di Teams atau buka aplikasi pop-out untuk melihatnya di jendela lain.
Menyederhanakan pengalaman menjual Anda di Teams dengan penjualan Microsoft Viva
Microsoft Viva Sales menenun sistem manajemen hubungan pelanggan (CRM) Anda dengan Microsoft 365 dan Microsoft Teams untuk menghadirkan kelangsungan dan daya AI untuk pengalaman penjualan Anda.
Kejadian yang dikodekan Yammer didukung oleh Teams
Acara Yammer, yang sebelumnya didukung oleh Stream, kini akan didukung oleh Microsoft Teams.
Februari 2024
Memproteksi rapat Anda dengan label sensitivitas
Buat rapat Anda lebih aman dengan menambahkan label sensitivitas, kini tersedia di rapat yang diselenggarakan dari perangkat seluler Anda. Saat menjadwalkan rapat dari perangkat seluler Anda, ketuk Sensitivitas untuk memilih label. Untuk mempelajari selengkapnya, lihat Label sensitivitas untuk rapat Teams.
Januari 2024
Pengalaman panggilan baru di perangkat seluler
Dapatkan antarmuka yang baru dan disempurnakan selama panggilan di perangkat seluler Anda. Akses fitur panggilan dengan mudah seperti tahan, matikan suara, speaker, dan lainnya, semuanya dari satu tempat yang nyaman. Untuk mempelajari selengkapnya, lihat Mengenal pengalaman panggilan di Microsoft Teams.
Lihat siapa yang sedang rapat dalam sekilas
Lihat siapa yang berada dalam rapat dan berapa lama secara langsung dari kalender Teams Anda di perangkat seluler Anda. Anda juga akan bisa melihat apakah rapat sedang direkam.
Mengakses pesan suara azure yang dilindungi di Teams seluler
Kini Anda dapat mengakses pesan suara azure yang dilindungi dari aplikasi Teams. Saat menerima pesan suara, Anda akan melihat pemberitahuan di aplikasi Teams. Cukup ketuk tautan di pemberitahuan untuk membuka pesan suara di browser web Anda. Untuk mempelajari selengkapnya, lihat Memeriksa pesan suara Anda di Microsoft Teams.
November 2023
Lihat Teams dari sudut baru dengan mode lanskap
Mode lanskap kini didukung sepenuhnya di Teams baru di perangkat seluler Anda.
Oktober 2023
Menata bersama dengan catatan rapat kolaboratif
Rencanakan agenda, buat catatan, dan tetapkan item tindakan bersama-sama dalam rapat Teams dengan catatan rapat kolaboratif. Saat Anda bergabung dalam rapat Teams, ketuk Catatan dari menu rapat dan edit atau tambahkan catatan di panel Catatan rapat . Untuk mempelajari selengkapnya, lihat Membuat catatan rapat di Microsoft Teams.
Bergabung dalam rapat yang lebih sederhana
Bergabung dalam rapat dalam langkah-langkah yang lebih sedikit dengan Microsoft Teams untuk seluler. Saat Anda bergabung dalam rapat organisasi eksternal atau bergabung dalam rapat tanpa masuk, Anda bisa mengubah pengaturan video dan audio Anda sebelum memasuki rapat.
September 2023
Keluarkan Teams dari log panggilan perangkat Anda
Pilih untuk mencegah panggilan dan rapat Teams ditampilkan dalam log panggilan perangkat Anda. Cukup buka Pengaturan > Panggilan di aplikasi seluler Teams. Lalu, nonaktifkan tombol Perlihatkan panggilan Teams dalam log panggilan .
Juli 2023
Search untuk informasi selengkapnya di Teams seluler
Penyempurnaan pencarian seluler Teams memudahkan Anda menemukan apa yang Anda cari. Lihat selengkapnya, saran pencarian yang lebih baik, atau fokuskan hasil pencarian pada orang tertentu dengan mencari namanya, diikuti dengan kata kunci (misalnya, mencari "Lisa okr"). Anda juga bisa melihat orang eksternal di hasil pencarian Anda.
Menavigasi ke pesan dari hasil pencarian dengan cepat
Pilih pesan dari hasil pencarian seluler Teams Anda untuk langsung masuk ke lokasi pesan tersebut dalam obrolan.
Melakukan panggilan melalui panggilan cepat dan riwayat panggilan Teams di Apple CarPlay
Hubungi kontak panggilan cepat Anda dengan mudah atau mulai panggilan dari panggilan terakhir Anda di Teams menggunakan Apple CarPlay.
Juni 2023
Melampirkan file dalam obrolan dan saluran
Gunakan perangkat seluler Anda untuk mengunggah file dari perangkat, tab File Teams, atau OneDrive ke obrolan dan saluran Teams. Untuk mempelajari selengkapnya, lihat Berbagi file di Microsoft Teams.
Mei 2023
Berbagi rapat yang disempurnakan
Sekarang, saat Anda mendapatkan tautan berbagi ke rapat, penerima tidak akan mendapatkan URL panjang. Sebagai gantinya, mereka akan melihat detail tentang rapat dan mempermudah proses skimming informasi tentang cara bergabung dalam rapat.
Dasbor untuk Obrolan
Lihat detail selengkapnya dan temukan informasi dengan mudah di dasbor obrolan yang baru didesain.
April 2023
Melampirkan file awan ke obrolan dan saluran
Unggah dan lampirkan file OneDrive ke obrolan dan saluran di aplikasi seluler Teams.
Maret 2023
Bergabung dalam rapat dari Apple CarPlay
Buka dan bergabung dalam rapat dari tampilan kalender Teams baru di Apple CarPlay di iPhone Anda.
Hemat waktu dengan prediksi teks untuk seluler
Ketika mengetik pesan di aplikasi seluler Teams, Editor Prediksi Teks mengantisipasi tulisan Anda dan menyarankan kata atau frasa yang mungkin Anda gunakan berikutnya.
Februari 2024
Memproteksi rapat Anda dengan label sensitivitas
Buat rapat Anda lebih aman dengan menambahkan label sensitivitas, kini tersedia di rapat yang diselenggarakan dari perangkat seluler Anda. Saat menjadwalkan rapat dari perangkat seluler Anda, ketuk Sensitivitas untuk memilih label. Untuk mempelajari selengkapnya, lihat Label sensitivitas untuk rapat Teams.
Buka aplikasi Teams favorit Anda dengan sekali ketuk
Buka aplikasi Teams favorit Anda dengan cepat dan mudah dengan membuat pintasan ke aplikasi tersebut di perangkat Android Anda. Cukup tekan dan tahan ikon aplikasi apa pun di Teams untuk melihat opsi lainnya.
Memproteksi rapat Anda dengan label sensitivitas
Buat rapat Anda lebih aman dengan menambahkan label sensitivitas, kini tersedia di rapat yang diselenggarakan dari perangkat seluler Anda. Saat menjadwalkan rapat dari perangkat seluler Anda, ketuk Sensitivitas untuk memilih label. Untuk mempelajari selengkapnya, lihat Label sensitivitas untuk rapat Teams.
Microsoft Teams kini mendukung Android Auto
Sambungkan ke Teams dari mobil anda dengan perangkat Android dengan Android Auto. Bergabung dalam rapat, hubungi panggilan cepat, dan lihat panggilan Teams terbaru dari mobil Anda. Untuk mempelajari selengkapnya, lihat Menyambungkan dan menggunakan Surface Duo di mobil Anda.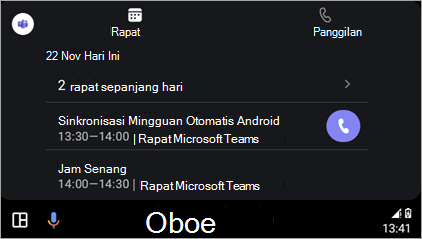
Penyempurnaan Ruangan Teams di Android
-
Memproteksi rapat Anda dengan Teams Premium
Kini, perlindungan rapat tingkat lanjut tersedia untuk Ruangan Teams di Android. Penyelenggara dengan Teams Premium bisa mengaktifkan enkripsi end-to-end dan label keamanan untuk rapat mereka. -
Tampilan
kalender yang disempurnakan Lihat jadwal Anda untuk hari ini dan besok dari kalender baru di Ruangan Teams di Android. Bilah warna vertikal di samping setiap slot waktu akan muncul jika ruang tersedia; slot waktu luang akan tampak hijau, sementara slot waktu sibuk akan tampak ungu. -
Mengkustomisasi tampilan
rapat Sesuaikan tata letak tampilan depan ruang dengan mudah di Ruang Teams di Android selama rapat dengan memilih Tampilkan
-
Jendela
mulai ulang pemeliharaan harian Secara default, Ruangan Teams di perangkat Android akan dimulai ulang antara 2-3 AM berdasarkan zona waktu lokalnya. Jika digunakan selama waktu tersebut, mulai ulang akan ditunda ke hari berikutnya. Admin TI dapat mengubah fitur ini dari pengaturan perangkat.
Untuk mempelajari selengkapnya, lihat Ruang Microsoft Teams (Android).
Januari 2024
Pengalaman panggilan baru di perangkat seluler
Dapatkan antarmuka yang baru dan disempurnakan selama panggilan di perangkat seluler Anda. Akses fitur panggilan dengan mudah seperti tahan, matikan suara, speaker, dan lainnya, semuanya dari satu tempat yang nyaman. Untuk mempelajari selengkapnya, lihat Mengenal pengalaman panggilan di Microsoft Teams.
Lihat siapa yang sedang rapat dalam sekilas
Lihat siapa yang berada dalam rapat dan berapa lama secara langsung dari kalender Teams Anda di perangkat seluler Anda. Anda juga akan bisa melihat apakah rapat sedang direkam.
Mengakses pesan suara azure yang dilindungi di Teams seluler
Kini Anda dapat mengakses pesan suara azure yang dilindungi dari aplikasi Teams. Saat menerima pesan suara, Anda akan melihat pemberitahuan di aplikasi Teams. Cukup ketuk tautan di pemberitahuan untuk membuka pesan suara di browser web Anda. Untuk mempelajari selengkapnya, lihat Memeriksa pesan suara Anda di Microsoft Teams.
November 2023
Lihat Teams dari sudut baru dengan mode lanskap
Mode lanskap kini didukung sepenuhnya di Teams baru di perangkat seluler Anda.
Oktober 2023
Menata bersama dengan catatan rapat kolaboratif
Rencanakan agenda, buat catatan, dan tetapkan item tindakan bersama-sama dalam rapat Teams dengan catatan rapat kolaboratif. Saat Anda bergabung dalam rapat Teams, ketuk Catatan dari menu rapat dan edit atau tambahkan catatan di panel Catatan rapat . Untuk mempelajari selengkapnya, lihat Membuat catatan rapat di Microsoft Teams.
Bergabung dalam rapat yang lebih sederhana
Bergabung dalam rapat dalam langkah-langkah yang lebih sedikit dengan Microsoft Teams untuk seluler. Saat Anda bergabung dalam rapat organisasi eksternal atau bergabung dalam rapat tanpa masuk, Anda bisa mengubah pengaturan video dan audio Anda sebelum memasuki rapat.
Agustus 2023
Keterangan terjemahan langsung di Teams
Kini Anda dapat menentukan bahasa lisan selama rapat untuk keterangan dan transkrip yang lebih akurat. Anda juga bisa memilih keterangan terjemahan untuk pengalaman rapat yang lebih inklusif. Untuk mempelajari selengkapnya, lihat Menggunakan keterangan langsung dalam rapat Teams.
Juni 2023
Menambahkan perangkat Android Anda ke rapat yang sedang berlangsung
Tambahkan perangkat Android Anda ke rapat yang sedang berlangsung, memudahkan anda mengobrol, bereaksi, berbagi, dan lainnya.
Maret 2023
Pintasan keyboard di tablet
Saat menyambungkan keyboard ke tablet Android, Anda dapat menggunakan pintasan keyboard dasar di Teams.
Desember 2023
Aplikasi Teams baru kini tersedia secara umum untuk pelanggan VDI
Rasakan aplikasi Teams baru dalam desktop virtual, menawarkan keselarasan fitur dengan Teams klasik dan meningkatkan kinerja, keandalan, dan keamanan. Nikmati respons aplikasi yang lebih cepat, konsumsi ruang disk dan memori yang berkurang, serta akses eksklusif ke fitur dan penyempurnaan baru. Untuk mempelajari selengkapnya, lihat Memutakhirkan ke Teams baru untuk VDI.
Juli 2023
Reaksi langsung dalam rapat Teams tentang VDI
Ungkapkan bagaimana perasaan Anda selama rapat Teams dengan reaksi langsung, kini didukung di VDI. Pilih React di toolbar rapat untuk memilih reaksi. Reaksi akan muncul selama beberapa detik di bagian bawah layar untuk dilihat orang lain. Untuk mempelajari selengkapnya, lihat Mengekspresikan diri Anda dalam rapat Teams dengan reaksi langsung.
Mei 2023
Dukungan ruang terpisah di Teams VDI
Ruang terpisah kini didukung di Teams VDI. Gunakan ruang terpisah untuk memisahkan rapat yang lebih besar ke dalam grup kecil untuk diskusi yang lebih fokus. Untuk mempelajari selengkapnya, lihat Menggunakan ruang terpisah dalam rapat Teams.
Panel Kesehatan Panggilan
Dapatkan detail selengkapnya tentang masalah yang Anda alami dalam rapat Teams atau panggilan dari Panel Kesehatan Panggilan. Lihat data tentang jaringan, audio, berbagi layar, dan kualitas video keluar Anda.
April 2023
Azure Virtual Desktop (AVD) / Windows 365
-
Simulcast untuk AVD dan Windows 365 adalah fitur yang dirancang untuk meningkatkan kualitas pada panggilan video grup di Microsoft Teams, memberikan pengalaman yang lebih baik.
-
Dengan Simulcast, setiap peserta dapat mengunggah dua umpan video secara bersamaan (dalam resolusi tinggi dan rendah) dan server konferensi kemudian dapat meneruskan umpan video secara selektif berdasarkan kondisi jaringan peserta lain.
-
RD Client versi 1.2.3667 atau yang lebih tinggi.
-
Tidak diperlukan konfigurasi admin atau pengguna.
-
-
Cerminkan video saya berarti Anda sekarang bisa membalikkan video Anda secara horizontal, sehingga Anda bisa memiliki tampilan yang sama seperti peserta lain dalam rapat. Mengubah pengaturan ini hanya akan mengubah pratinjau mandiri, dan tidak memengaruhi peserta lain.
-
RD Client versi 1.2.3770 atau yang lebih tinggi.
-
Februari 2023
Citrix
-
Gabungkan panggilan untuk menggabungkan dua panggilan ke dalam satu percakapan. Anda bisa melakukan panggilan baru dan menggabungkannya dengan panggilan yang sudah ada atau menggabungkan panggilan masuk dengan panggilan yang sedang berlangsung.
-
Efek buram latar belakang kini tersedia untuk infrastruktur desktop virtual (VDI) di Citrix untuk aplikasi Ruang Kerja untuk Mac dan Linux (versi 2212 atau yang lebih tinggi). MultiWindow adalah prasyarat (VDA 2212 atau yang lebih tinggi)
Vmware
-
Gabungkan panggilan untuk menggabungkan dua panggilan ke dalam satu percakapan. Anda bisa melakukan panggilan baru dan menggabungkannya dengan panggilan yang sudah ada atau menggabungkan panggilan masuk dengan panggilan yang sedang berlangsung.
-
Fitur ini mendukung Perangkat Antarmuka Manusia (HID) di Teams. Perangkat HID akan berfungsi secara otomatis di VDI tanpa pengaturan tambahan. Anda akan dapat menjawab dan mengakhiri panggilan dan mematikan suara serta menyalakan suara mikrofon Anda.
Azure Virtual Desktop (AVD) / Windows 365
-
Gabungkan panggilan untuk menggabungkan dua panggilan ke dalam satu percakapan. Anda bisa melakukan panggilan baru dan menggabungkannya dengan panggilan yang sudah ada atau menggabungkan panggilan masuk dengan panggilan yang sedang berlangsung.
-
Kini Anda dapat berbagi aplikasi atau jendela individual saat berbagi layar. Jika menggunakan RemoteApp, desktop lokal perangkat Anda dibagikan. Windows Client versi 1.2.3770 dan layanan WebSocket versi 1.31.2211.15001 diperlukan.
-
Kini Anda dapat melakukan panggilan uji untuk memeriksa mikrofon, speaker, kamera, dan jaringan Anda. Masuk ke Pengaturan > Perangkat > Lakukan Panggilan Uji.
Jika Anda admin TI atau hanya mencari pembaruan fitur di telepon meja Teams, layar, dan panel, Anda akan menemukan semua pembaruan di Yang baru di perangkat Microsoft Teams.
Untuk menampilkan pembaruan fitur untuk Ruang Microsoft Teams, buka:










