Mengelola laporan kehadiran rapat di Microsoft Teams
Dapatkan wawasan tentang kehadiran rapat Anda dengan laporan kehadiran. Aktifkan laporan kehadiran untuk menampilkan dan mengunduh detail kehadiran penting selama dan setelah rapat Anda.
Pelajari siapa yang menghadiri rapat Anda, jam berapa setiap orang bergabung dan pergi, dan lainnya. Admin Anda perlu mengaktifkan fitur ini agar tersedia. Lihat Laporan kehadiran untuk rapat dan webinar di Microsoft Teams untuk informasi selengkapnya.
Pengelola
-
Laporan disimpan bersama dengan data lain penyelenggara, seperti email dan kontak.
-
Laporan dihapus secara permanen jika penyelenggara meninggalkan organisasi, dan tidak ada orang lain yang bisa mengaksesnya.
-
Penyelenggara dapat mengaktifkan atau menonaktifkan laporan kehadiran dalam rapat yang mereka buat.
Rekan penyelenggara
Rekan penyelenggara dapat menampilkan dan mengunduh laporan kehadiran dalam kondisi berikut:
-
Rapat dijadwalkan di Teams, bukan Outlook.
-
Saat rapat sedang berlangsung, lihat Selama rapat.
-
Setelah rapat, dari obrolan rapat.
Catatan: Setelah rapat, rekan penyelenggara tidak dapat menampilkan atau mengunduh laporan kehadiran dari undangan rapat.
Sebelum rapat
Untuk mengaktifkan atau menonaktifkan laporan kehadiran sebelum rapat Anda:
-
Masuk ke Kalender Teams Anda.
-
Pilih rapat.
-
Pilih Opsi rapat....
-
Aktifkan atau nonaktifkan laporan Izinkan kehadiran.
-
Pilih Simpan.
Peserta dapat memutuskan apakah mereka ingin informasi mereka diperlihatkan dalam laporan kehadiran dengan masuk ke Pengaturan > Privasi di Teams dan mengaktifkan atau menonaktifkan Identifikasi saya dalam laporan kehadiran.
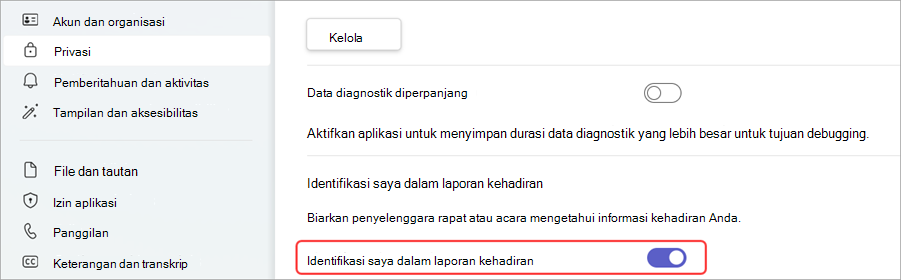
Untuk bantuan selengkapnya dalam mengelola pengaturan laporan kehadiran rapat Anda, hubungi admin TI Anda.
Selama rapat
-
Jika panel peserta tidak terbuka, pilih Orang

-
Pilih Tindakan lainnya

-
Cari file di folder Unduhan perangkat Anda.
Setelah rapat
Anda akan menemukan laporan kehadiran di beberapa tempat berbeda.
Dalam undangan rapat
Di Teams, masuk ke 
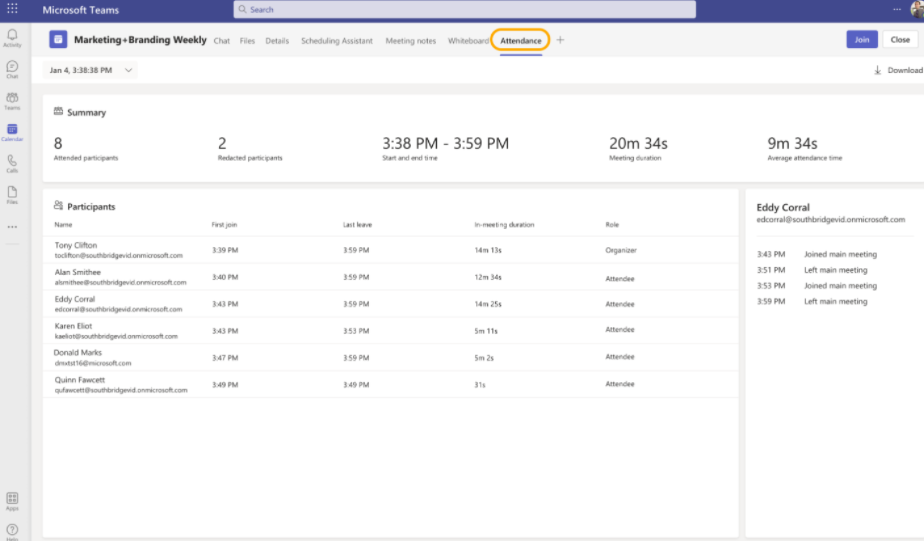
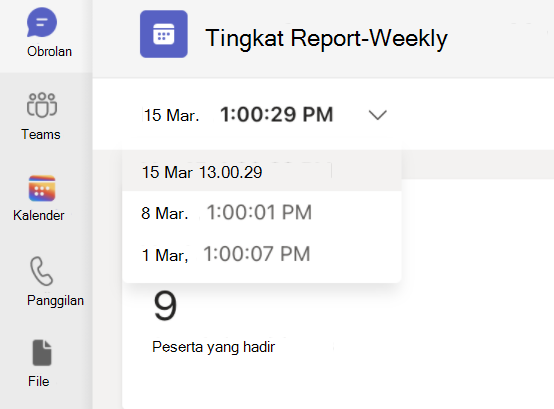
Catatan:
-
Dalam rapat saluran, laporan kehadiran hanya tersedia untuk rapat terbaru dari saluran, tetapi Anda bisa masuk ke halaman undangan rapat di kalender Teams untuk semua laporan kehadiran rapat saluran.
Untuk mengunduh file CSV kehadiran untuk rapat, pilih Unduh 
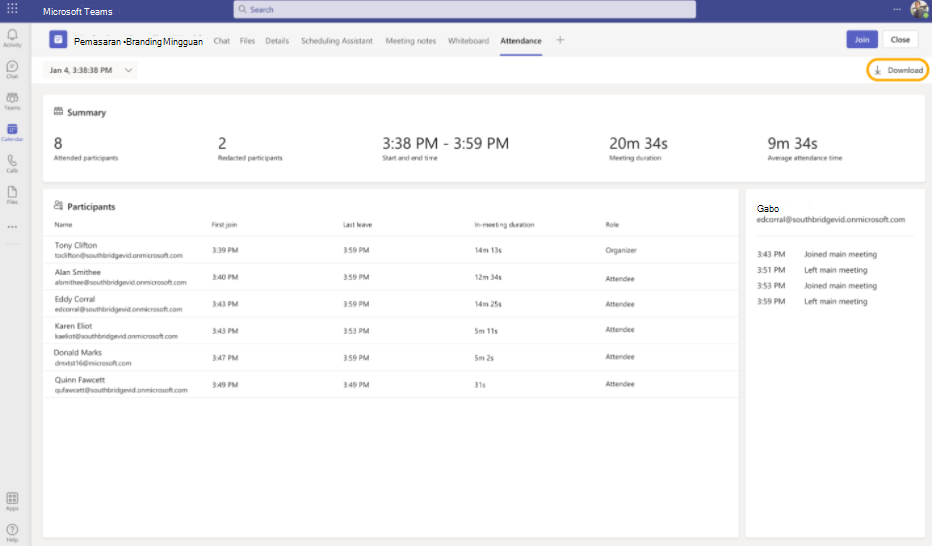
Catatan: Jika Anda menyiapkan ruang terpisah dalam rapat Anda, informasi kehadiran akan diperlihatkan dalam laporan kehadiran rapat utama.
Dalam obrolan rapat
Ubin berlabel Laporan kehadiran akan muncul dalam obrolan sekitar lima menit setelah rapat Anda berakhir. Pilih file tersebut untuk mengunduh file CSV.
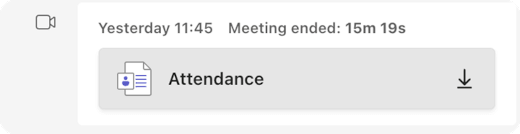
Catatan: Untuk rapat berulang, Anda akan menerima laporan kehadiran unik setelah setiap kemunculan. Anda tidak akan melihat petak dalam obrolan rapat untuk rapat dengan kurang dari 2 peserta. Anda masih dapat melihat laporan ini dengan masuk ke tab undangan "kehadiran".
Rapat saluran terjadwal
Petak Kehadiran tidak didukung untuk rapat saluran. Untuk menampilkan laporan kehadiran untuk rapat yang dibuat di saluran, pilih Tindakan lainnya 

Lalu, pilih tab Kehadiran.

Informasi keterlibatan
Penyelenggara dengan lisensi Teams Premium bisa mengakses informasi keterlibatan baru, di mana mereka bisa menampilkan dan mengunduh data keterlibatan rapat seperti reaksi total, tangan terangkat, kamera diaktifkan, dan lainnya di tab Kehadiran setelah rapat terjadwal atau webinar.
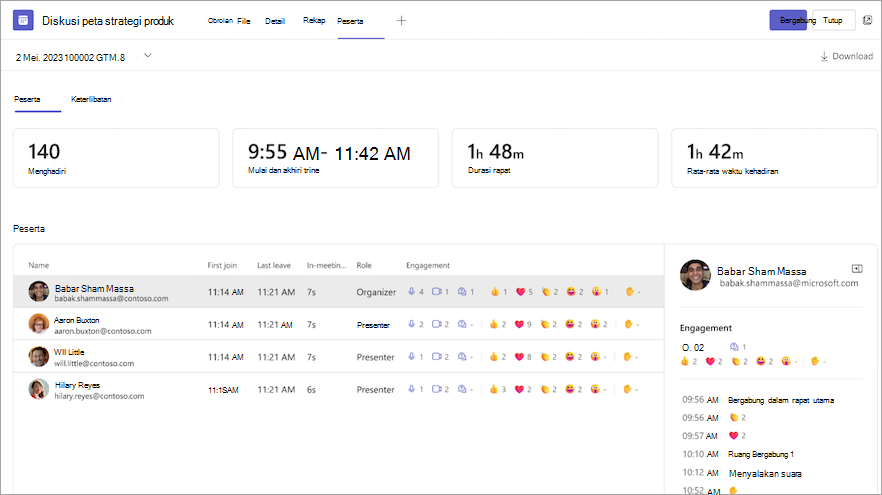
Masalah dan batasan yang diketahui
-
Dalam rapat dengan lebih dari 120 peserta, laporan kehadiran yang tersedia selama rapat hanya akan menyertakan sebagian daftar peserta. Laporan pasca rapat akan berisi daftar lengkap.
-
Laporan tidak menyertakan wawasan dari ruang terpisah yang dihapus.
-
Laporan saat ini tidak menyertakan peserta tampilkan-saja.
-
Jika rapat saluran sedang berlangsung dan seseorang memulai rapat kedua dalam percakapan saluran yang sama, laporan kehadiran hanya akan tersedia untuk rapat kedua. Anda bisa masuk ke tab Kehadiran di undangan kalender Teams untuk semua laporan kehadiran rapat saluran.
-
Jika seseorang menunggu di lobi dan tidak masuk ke rapat, mereka tidak akan disertakan dalam laporan.
-
Saat peserta ditangguhkan dalam rapat, info mereka masih disertakan untuk periode waktu ini dalam laporan kehadiran.
-
Laporan tidak didukung untuk Rapat Sekarang dalam rapat saluran.
Tampilkan laporan kehadiran secara langsung di aplikasi seluler Microsoft Teamsuntuk mendapatkan wawasan tentang rapat dan webinar Anda. Lihat data pendaftaran webinar, waktu peserta bergabung dan meninggalkan rapat, dan masih banyak lagi.
Mengaktifkan atau menonaktifkan laporan kehadiran sebelum rapat
Untuk mengaktifkan atau menonaktifkan laporan kehadiran sebelum rapat Anda:
-
Masuk ke Kalender Teams Anda.
-
Membuka rapat.
-
Ketuk Opsi rapat

-
Aktifkan atau nonaktifkan laporan Izinkan kehadiran.
-
Ketuk Simpan.
Peserta dapat memutuskan apakah mereka ingin informasi mereka diperlihatkan dalam laporan kehadiran dengan masuk ke Pengaturan dan 

Untuk bantuan selengkapnya dalam mengelola pengaturan laporan kehadiran rapat Anda, hubungi admin TI Anda.
Membuka laporan kehadiran
Untuk membuka laporan kehadiran:
-
Buka riwayat obrolan rapat Anda.
-
Ketuk pesan Rapat yang diakhiri .
-
Ketuk Laporan kehadiran lainnya>.
Berbagi laporan kehadiran
Untuk berbagi laporan kehadiran:
-
Buka laporan kehadiran.
-
Ketuk Bagikan

-
Ketuk Kirim











