Opsi rapat di Microsoft Teams
Opsi rapat Teams adalah pengaturan yang berdampak langsung pada keterlibatan peserta, efisiensi rapat, dan keamanan.
Opsi rapat default ditentukan oleh admin TI Anda, tetapi bisa diubah untuk rapat tertentu.
Di artikel ini
Tentang opsi rapat
|
Opsi Rapat |
Apa fungsinya |
Kapan menggunakannya |
|---|---|---|
|
Sensitivitas |
Label sensitivitas menambahkan keamanan ke rapat rahasia. Opsi rapat tertentu, seperti merekam rapat, mungkin tidak tersedia tergantung pada label yang Anda pilih. Pilih Sensitivitas untuk memilih label sensitivitas dari menu menurun. |
Gunakan label sensitivitas jika informasi rahasia akan dibagikan selama rapat dan Anda ingin menerapkan pengaturan yang lebih aman secara otomatis. |
|
Siapa yang bisa melewati lobi? |
Tentukan siapa yang langsung masuk ke rapat dan siapa yang harus menunggu untuk diperbolehkan masuk menggunakan lobi. Jika Anda menggunakan lobi, Anda (dan orang lain yang diizinkan untuk menerima orang) akan melihat daftar orang di lobi. Dari sana Anda dapat memilih untuk mengakui atau menolaknya. |
Gunakan lobi untuk menambahkan lapisan keamanan lain ke rapat Anda. Kelola rapat yang lebih besar dengan mudah dengan mengizinkan orang dari organisasi dan akun tepercaya melewati lobi. |
|
Orang melakukan panggilan masuk dapat melewati lobi |
Aktifkan Orang panggilan masuk bisa melewati lobi aktif untuk memungkinkan siapa pun yang bergabung dalam rapat Anda melalui telepon untuk masuk tanpa menunggu di lobi. Bergantung pada kebijakan yang diatur oleh admin TI Anda, orang yang menelepon mungkin ditempatkan di lobi untuk sementara hingga seseorang dari organisasi Anda atau organisasi tepercaya bergabung dalam rapat. |
Terapkan pengaturan ini dalam rapat yang lebih besar untuk mengurangi jumlah orang yang menunggu dan mengelola lobi dengan lebih mudah. |
|
Siapa yang dapat masuk dari lobi |
Pilih siapa yang dapat mengizinkan orang lain masuk ke acara Anda dari lobi. Secara default, penyelenggara, rekan penyelenggara, dan penyaji dapat memasukkan orang-orang dari lobi. |
Ubah pengaturan ini untuk mencegah penyaji mengelola lobi dan meningkatkan keamanan rapat. |
|
Umumkan saat orang-orang menghubungi atau keluar. |
Aktifkan tombol Umumkan saat orang-orang menghubungi atau membiarkan tombol alih aktif untuk menerima pemberitahuan saat orang-orang menelepon melalui telepon bergabung atau meninggalkan rapat Anda. Admin Anda mungkin telah mengaktifkan pemberitahuan ini secara default. |
Gunakan pengaturan ini saat Anda ingin melacak siapa yang masih ada dalam rapat Anda, dan siapa yang sudah keluar. |
|
Pilih rekan penyelenggara |
Setelah mengundang orang ke rapat Anda, tambahkan rekan penyelenggara untuk memberi mereka sebagian besar kapabilitas penyelenggara. |
Tambahkan rekan penyelenggara untuk bantuan lainnya mengelola rapat, lobi, dan ruang terpisah. |
|
Siapa yang bisa menyajikan |
LihatPeran dalam rapat Teams untuk detail tentang memilih penyaji dan mengubah peran seseorang sebelum dan selama rapat. Catatan: Ruang rapat adalah bagian dari organisasi Anda, sehingga mereka akan bergabung dalam rapat dengan cara yang sama seperti yang dilakukan peserta lain di organisasi Anda. |
Tentukan penyaji sebelum dan selama rapat Anda agar rapat Anda tetap fokus dan sesuai rencana. |
|
Mengelola apa yang dilihat peserta |
Tentukan penyaji dan aktifkan tombol alih Kelola peserta untuk memperlihatkan konten bersama saja dan orang-orang yang Anda bawa di layar. Opsi ini akan membatasi penggunaan mikrofon dan kamera peserta. |
Gunakan pengaturan ini untuk menjaga rapat Anda tetap on-track, profesional, dan bebas dari gangguan. |
|
Izinkan mikrofon untuk peserta |
Aktifkan atau nonaktifkan Izinkan mikrofon untuk pesertauntuk mengubah izin mikrofon peserta. |
Gunakan pengaturan ini untuk mengelola diskusi peserta selama rapat. |
|
Izinkan kamera untuk peserta |
Aktifkan atau nonaktifkan Izinkan kamera untuk peserta mengaktifkan atau menonaktifkan untuk mengubah izin kamera peserta. |
Nonaktifkan pengaturan ini untuk tetap fokus pada konten bersama dan penyaji selama rapat dan mendorong partisipasi peserta. |
|
Merekam secara otomatis |
Aktifkan Tombol Rekam secara otomatis untuk merekam rapat Anda segera setelah dimulai. |
Terapkan pengaturan ini untuk memastikan semua rapat Anda direkam hingga Anda berhenti merekam atau rapat berakhir. |
|
Obrolan rapat |
Ubah pengaturan ini agar peserta dapat mengobrol kapan saja, selama rapat saja, atau tidak sama sekali. Secara default, siapa pun yang diundang ke rapat bisa berpartisipasi dalam obrolan rapat sebelum, selama, dan setelah rapat. |
Ubah pengaturan ini untuk membatasi atau membuka diskusi peserta selama rapat atau acara. |
|
Menonaktifkan penyalinan atau penerusan obrolan rapat |
Di Teams Premium, aktifkan tombol Nonaktifkan penyalinan atau penerusan obrolan rapat untuk mencegah peserta menyalin dan menempelkan konten dari obrolan rapat. Saat ini diaktifkan, klik kanan untuk menyalin, ctrl + C, Teruskan pesan, Bagikan ke Outlook, dan Salin link tidak akan tersedia. Ini tidak mencegah tangkapan layar atau perangkat lunak pihak ketiga digunakan. |
Aktifkan tombol alih ini untuk memastikan informasi sensitif tidak dibagikan dari obrolan rapat. |
|
Izinkan reaksi |
Secara default, peserta dapat mengirim reaksi langsung selama rapat untuk mengekspresikan bagaimana perasaan mereka tentang apa yang sedang dibagikan. |
Nonaktifkan tombol Perbolehkan reaksi beralih dalam rapat yang lebih besar untuk membatasi gangguan atau menjaga perekaman rapat bebas dari pop-up reaksi. |
|
Sediakan Keterangan CART |
Aktifkan tombol alih Sediakan Keterangan CART untuk menggunakan teks terjemahan real-time (CART) akses komunikasi selama rapat. Keterangan CART dihasilkan oleh keterangan CART terlatih yang mendengarkan dan menerjemahkan ucapan ke dalam teks secara langsung. |
Gunakan keterangan CART untuk menyediakan keterangan yang diterjemahkan secara akurat dan membuat rapat Anda lebih mudah diakses dan inklusif. |
|
Aktifkan ruang Hijau |
Ruang Hijau memungkinkan penyelenggara dan penyaji untuk bergabung dalam acara saat peserta menunggu di lobi. |
Gunakan ruang Hijau untuk mempersiapkan acara sebelum peserta hadir. Uji audio dan video, konten bersama, dan lainnya. |
|
Mengaktifkan interpretasi bahasa |
Aktifkan tombol alih Aktifkan interpretasi bahasa untuk menambahkan penerjemah profesional ke rapat Anda yang dapat langsung menerjemahkan bahasa pembicara ke bahasa lain secara real-time. |
Uraikan hambatan bahasa dalam rapat multibahasa dengan interpretasi bahasa. |
|
Tanya Jawab |
Aktifkan T&J untuk mengizinkan peserta mengajukan pertanyaan, memposting balasan, dan memposting secara anonim selama rapat. T&J bisa tidak dimoderasi atau dimoderasi oleh rekan penyelenggara rapat. |
Gunakan T&J untuk membuat acara besar lebih interaktif dan menarik bagi peserta. Menerima dan merespons pertanyaan orang secara real-time. |
|
Siapa yang bisa merekam |
Di Teams Premium, pilih apakah akan memperbolehkan penyaji merekam rapat selain penyelenggara dan rekan penyelenggara. |
Siapa pun yang memulai perekaman rapat memiliki rekaman dan bisa menghapusnya nanti. Gunakan pengaturan ini untuk mengelola siapa yang dapat memulai dan memiliki rekaman. |
|
Enkripsi end-to-end |
Enkripsi end-to-end tersedia di Teams Premium untuk membantu melindungi informasi rapat sensitif. Aktifkan tombol enkripsi end-to-end untuk mengenkripsi data rapat di asalnya dan mendekripsinya di tujuan. |
Gunakan enkripsi menyeluruh untuk lapisan keamanan ekstra selama rapat yang sangat rahasia. |
|
Menerapkan cap air ke konten bersama |
Saat Anda mengaktifkan tombol alih Terapkan cap air ke konten bersama, tersedia di Teams Premium, setiap peserta rapat akan melihat cap air dengan nama dan alamat email mereka ditransmisikan di seluruh konten visual bersama. |
Terapkan cap air ke rapat yang sangat sensitif untuk menambahkan lapisan keamanan ekstra dan menghalangi peserta berbagi cuplikan layar yang tidak sah. |
|
Memperbolehkan peserta untuk mengganti nama diri mereka sendiri |
Aktifkan tombol Perbolehkan peserta untuk mengganti nama peserta untuk memperbolehkan peserta mengubah nama tampilan mereka selama rapat. Catatan: Untuk ubin video di bawah 250 x 140 piksel, nama lengkap peserta hanya akan muncul di mouse karena batasan ukuran. |
Aktifkan pengaturan ini untuk memberi peserta lebih banyak kebijaksanaan tentang bagaimana mereka ingin disajikan dalam rapat. |
|
Perbolehkan laporan kehadiran |
Laporan kehadiran berisi detail kehadiran rapat, termasuk berapa lama peserta tinggal, dan berapa lama rapat Anda berlangsung, dan banyak lagi. Aktifkan tombol alih Izinkan laporankehadiran untuk membuat, menampilkan, dan mengunduh laporan kehadiran. |
Gunakan laporan kehadiran untuk mendapatkan lebih banyak wawasan tentang perilaku rapat dan peserta Anda. |
|
Tema Rapat |
Tema rapat, tersedia dalam Teams Premium, menerapkan visual dari organisasi Anda, seperti logo dan warna merek, ke antarmuka rapat Anda. Aktifkan tombol alih Tema Rapat untuk menerapkan tema kustom organisasi Anda. |
Terapkan tema rapat untuk pengalaman rapat bermerk yang lebih dipersonalisasi. |
Opsi rapat default
Opsi rapat default diatur oleh admin TI Anda dan mungkin memengaruhi keamanan rapat atau fitur mana yang bisa Anda gunakan.
Pemadaman jaringan
Jika terjadi pemadaman jaringan Teams, opsi rapat Anda mungkin kembali ke default yang diatur oleh admin TI Anda. Jika ini terjadi, periksa opsi rapat Anda sebelum rapat Anda mulai untuk memastikan bahwa opsi tersebut sudah diatur sesuai keinginan Anda.
Pengaturan Anda akan kembali normal setelah pemadaman diatasi. Untuk bantuan selengkapnya, hubungi admin TI Anda.
Mengubah opsi rapat
Jika Anda menyelenggarakan rapat, Anda bisa mengakses dan mengubah pengaturannya bergantung pada tipe rapat:
Rapat terjadwal
Ada beberapa cara berbeda untuk masuk ke opsi rapat.
-
Di Teams, masuk ke


Tips: Opsi rapat akan terbuka di jendela baru di browser default Anda. Untuk pengalaman terbaik, gunakan Edge untuk membuka semua opsi rapat.
-
Selama rapat, pilih Tindakan lainnya



Mengunci rapat
Di Teams, penyelenggara rapat bisa memilih untuk mengunci rapat mereka untuk mencegah upaya bergabung berikutnya. Siapa pun yang mencoba bergabung dalam rapat terkunci dari perangkat apa pun akan diberi tahu bahwa rapat dikunci.
Untuk mengunci rapat:
-
Pilih Orang

-
Di panel Peserta , pilih Tindakan lainnya


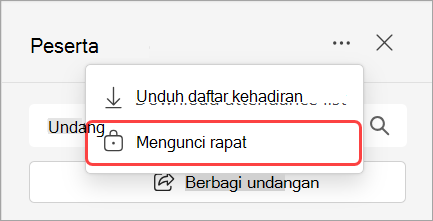
Saat rapat dikunci, tidak ada peserta tambahan yang bisa bergabung, tapi para undangan masih bisa mengakses obrolan rapat, perekaman, dan info rapat lainnya.
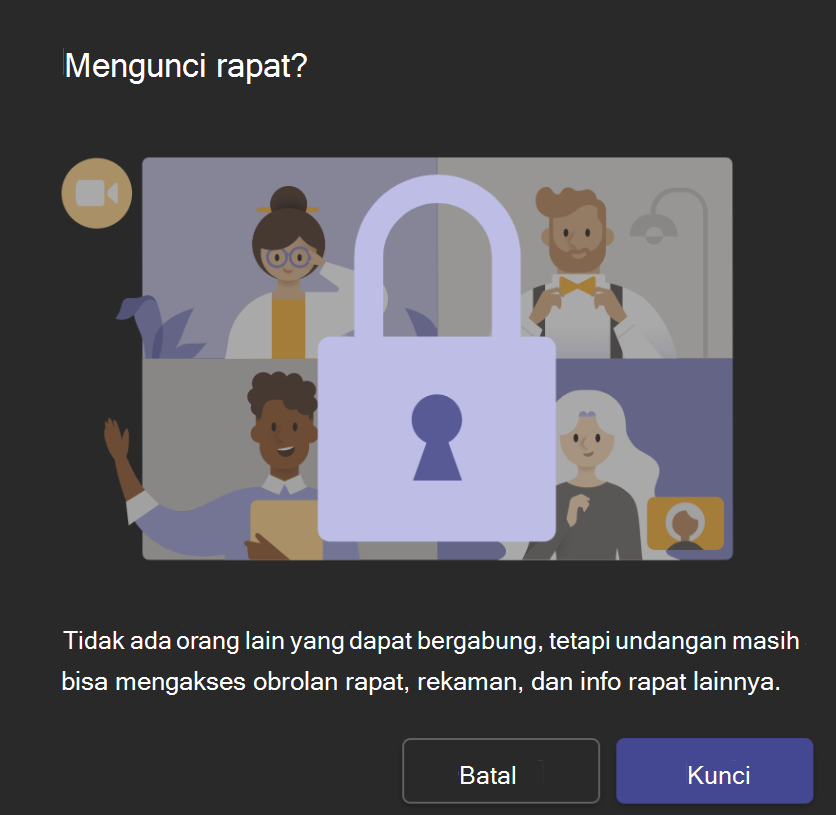
Catatan: Setelah peserta meninggalkan rapat, mereka tidak akan bisa bergabung lagi hingga rapat tidak terkunci.










