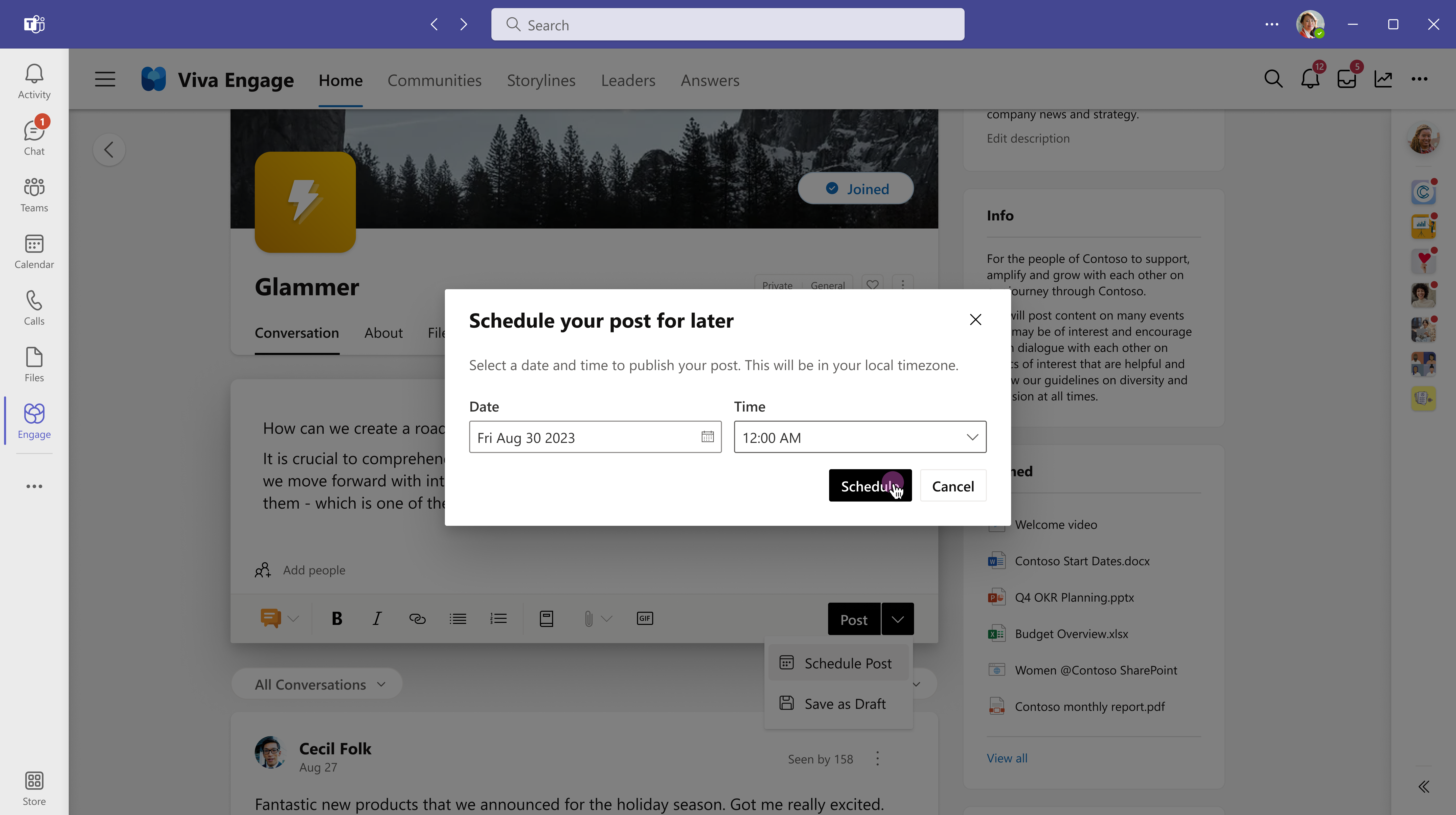Написание и планирование публикаций, статей и объявлений в Viva Engage
Viva Engage предлагает различные типы публикаций и варианты публикации в домашней ленте и сюжетной линии. Независимо от того, отправляете ли вы быструю публикацию или подробные статьи о функциях, вы найдете варианты, соответствующие этому случаю. Вы можете сохранить неопубликованную запись в виде черновика, чтобы изменить ее позже. Автоматическая публикация позволяет запланировать время запуска содержимого за 15 дней до начала работы.

Примечание: Статьи, объявления в сюжетных линиях, черновики и запланированные публикации — это премиум-функции, доступные с лицензией Microsoft Viva Suite или Employee Communications and Communities.
В подключенной сети Microsoft 365 ваши записи автоматически инициируют уведомления в Microsoft Teams и Outlook. Это позволяет аудитории реагировать, отвечать и делиться ими в популярных приложениях, которые они используют каждый день. Сведения о том, как отслеживать вовлеченность и охват ваших публикаций, см. в разделе Аналитика бесед.
-
Перейдите на домашний веб-канал или любую страницу, где у вас есть права на публикацию. Чтобы опубликовать публикацию в определенном сообществе, выберите сообщество в домашней ленте или перейдите на целевую страницу сообщества.
-
В окне издателя выберите тип записи. Каждый тип записи описан в следующей таблице.
Вы можете в любой момент перейти на другой тип записи перед отправкой, за исключением статей.
|
Обсуждения |
Как тип публикации по умолчанию, обсуждения хорошо работают для большинства кратких записей. В содержимое можно добавлять блоки кода или списки. Вложения и изображения отображаются под сообщением о публикации. |
|
Вопрос, Похвала, Опрос |
Вопросы вызывают ответы от экспертов в вашей организации. Опубликуйте вопросы в определенном сообществе или в своей сюжетной линии. Опросы полезны для получения отзывов от групп или отдельных лиц. |
|
Объявление |
Объявления сюжетной линии зарезервированы для руководителей, делегатов лидеров, руководителей делегатов и корпоративных коммуникаторов. Объявления сообщества доступны только администраторам сообщества. См . раздел О объявлениях в этой статье. |
|
Статьи |
Идеально подходит для более длинной формы контента, такого как блоги и информационные бюллетени, статьи значительно расширяют ваши широкие возможности мультимедиа с заголовками, разделителями, встроенными и обложками изображений, а также блоками цитат. Предварительный просмотр показывает, как будет выглядеть опубликованная статья в веб-канале и вашей сюжетной линии. Адаптивный дизайн обеспечивает согласованный внешний вид Viva Engage на разных устройствах---в Teams, веб-приложениях и мобильных приложениях. Найдите свою статью с другими личными метриками на панели мониторинга Аналитики. |
-
В окне издателя на домашнем веб-канале или на любой странице, где у вас есть права на публикацию, выберите значок

-
Выберите поле заголовка или основного текста, чтобы добавить текст и изображения. Выделите текст и примените параметры форматирования так же, как в Microsoft Word или других приложениях для разработки мультимедиа.
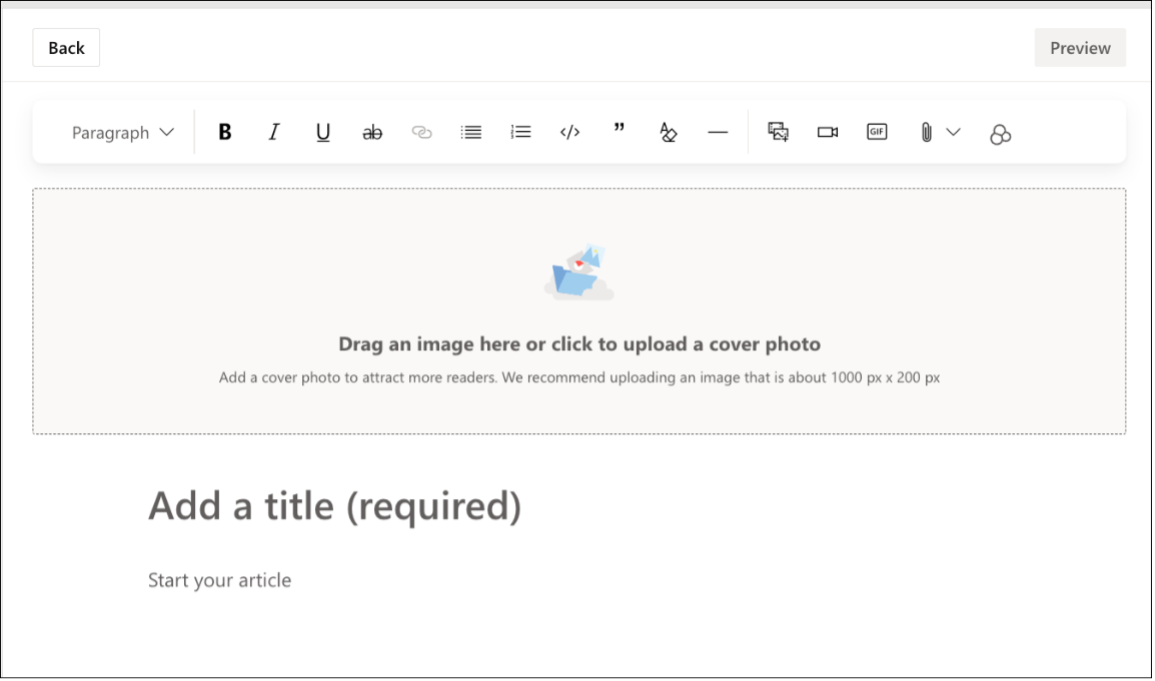
-
Нажмите кнопку Назад , чтобы выйти из режима редактирования. Чтобы сохранить статью в виде черновика, перейдите к следующему разделу.
Объявления сюжетной линии доступны только руководителям, делегатам лидеров, руководителям делегатов и корпоративным коммуникациям. Кроме того, они должны быть включены администратором. Руководство может максимизировать свой охват, запланируя объявления, когда их аудитория наиболее активна. Узнайте больше о публикации объявлений из вашей сюжетной линии.
Объявления сообщества доступны только администраторам сообщества и их делегатам для распространения важной информации в своем сообществе. Как правило, участники сообщества получают оповещения об оповещениях через приложение Viva Engage в Teams.
-
Чтобы отправить объявление по электронной почте, в параметрах Изменить уведомления выберите Уведомлять участников по электронной почте. Это действие переопределит отдельные параметры электронной почты.
Если вы хотите изменить публикацию в другое время или контролировать ее публикацию, сохраните ее как черновик.
В раскрывающемся меню Публикация выберите Сохранить как черновик.
Черновик будет сохранен на странице Черновики и запланированные публикации . Вложения сохраняются вместе с черновиком и доступны из расположения сообщения (например, SharePoint или One Drive).
Примечание: Все сохраненные черновики, включая запланированные публикации, видны администраторам Engage и администраторам сети. В отличие от других типов сообщений, объявления руководителей хранятся как Viva Engage данные в соответствии с политикой, установленной администратором.
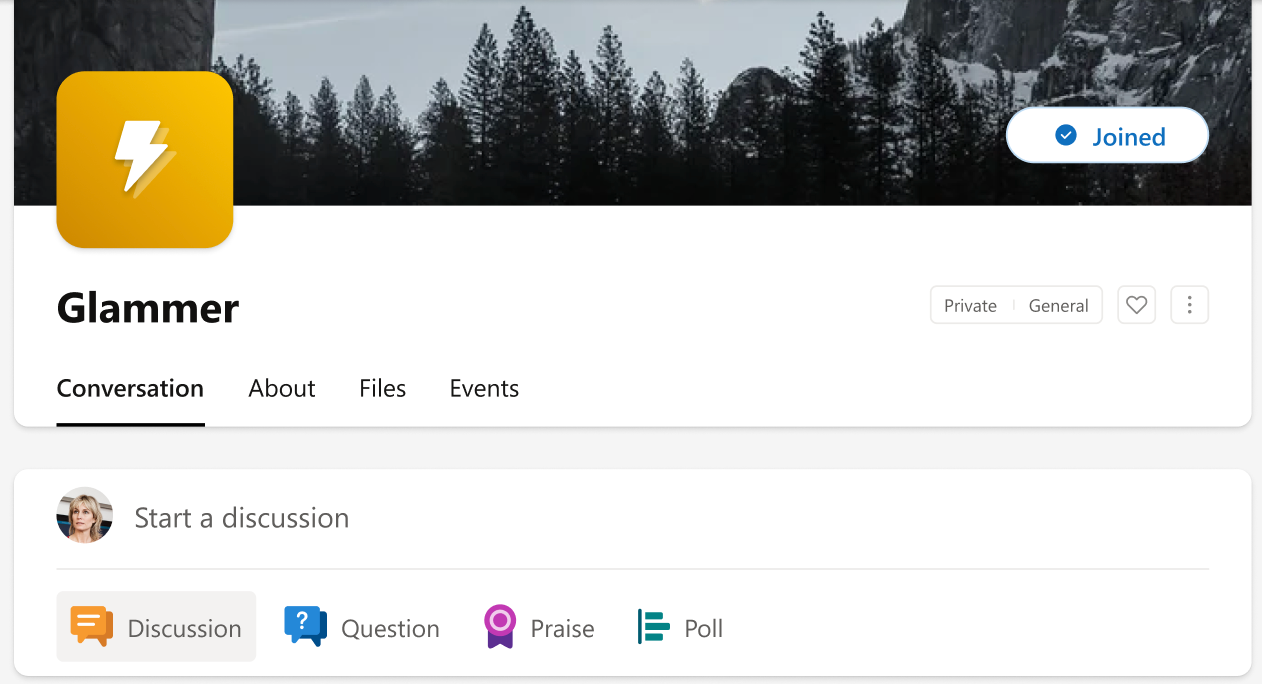
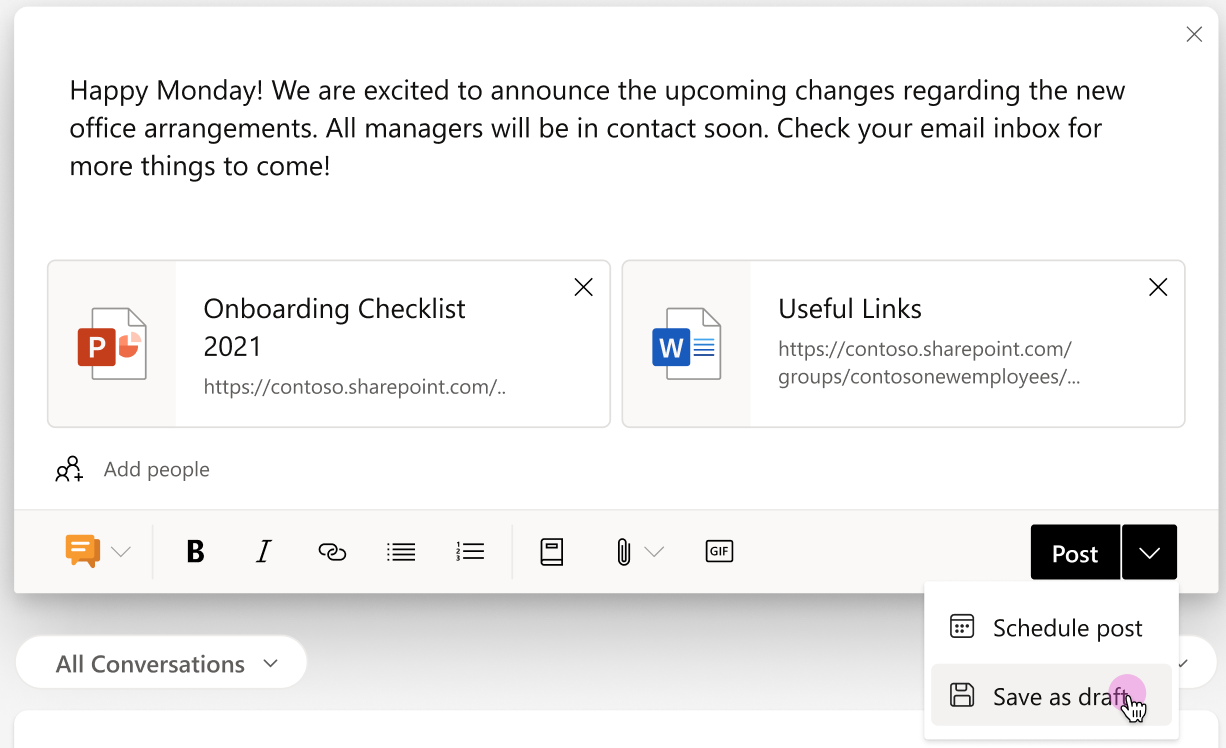
Независимо от того, где вы начали черновик, вы можете получить доступ к нему с большинства страниц в Viva Engage.
-
Нажмите кнопку Черновики в правой части окна издателя.

-
На странице Черновики и запланированные записи нажмите кнопку Изменить , чтобы открыть черновик или внести изменения в запланированные записи.
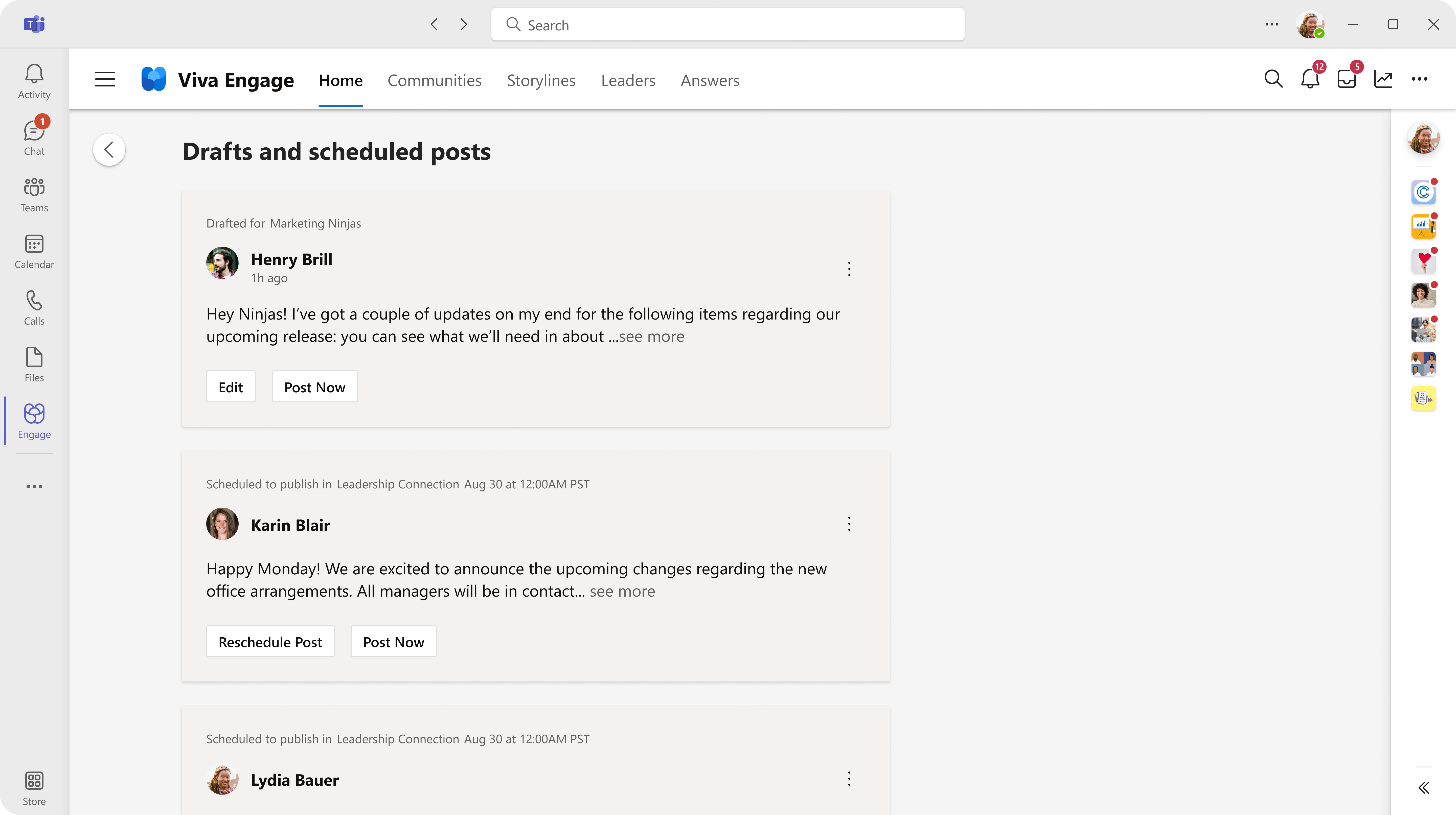
Независимо от того, пишете ли вы новую запись или работаете из черновика, параметры планирования находятся в окне издателя.
-
Открыв запись в окне издателя, щелкните стрелку вниз рядом с полем Публикация и выберите Запланировать публикацию.
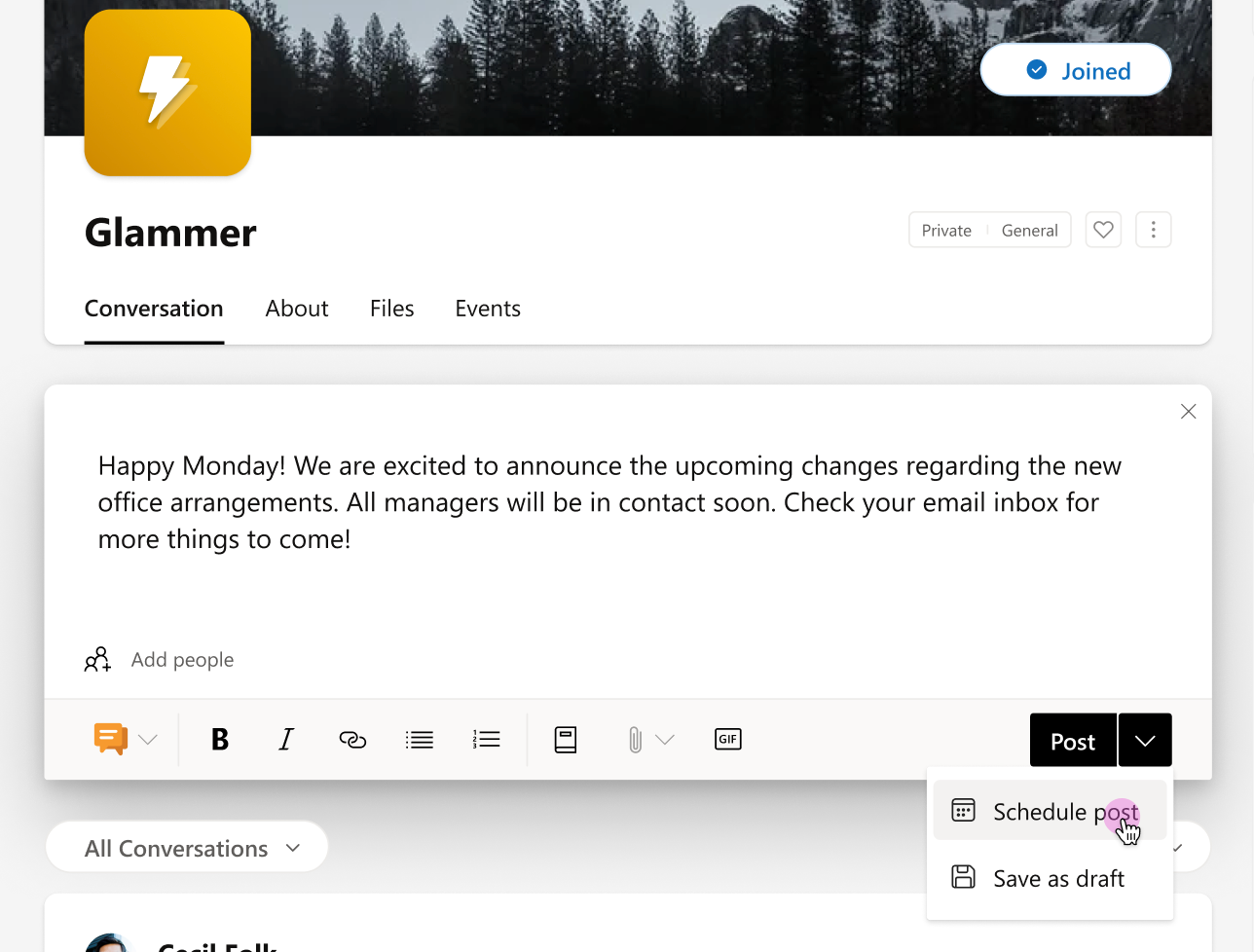
-
В раскрывающихся меню Дата и время выберите время публикации и выберите Расписание.
Черновик сохраняется на странице Черновики и расписанияпубликации , где при необходимости можно внести дополнительные изменения. Чтобы повторно открыть черновик, нажмите кнопку Черновик или параметр Черновик в раскрывающемся меню в окне издателя.