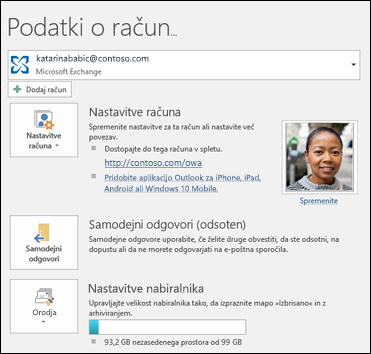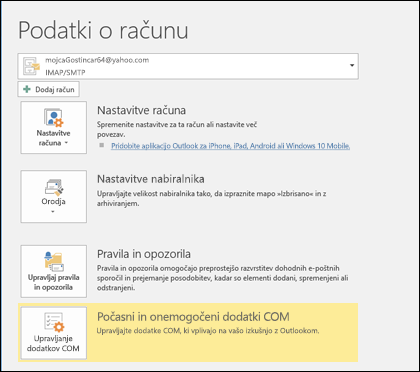Pošiljanje samodejnih odgovorov (ob odsotnosti) iz Outlooka
S samodejnimi odgovori (odsotni) Outlook lahko drugim sporočite, da na njihova e-poštna sporočila ne boste odgovorili takoj.
|
Ali pa izberite možnost zavihka spodaj za različico Outlooka, ki jo uporabljate. |
Opomba: Če koraki pod tem Novi Outlook ne delujejo, morda še ne uporabljate novi Outlook za Windows. Izberite zavihek Klasični Outlook in namesto tega upoštevajte ta navodila.
-
Na zavihku Pogled izberite Nastavitve pogleda v novem Outlooku.
-
Izberite Računi ,> samodejne odgovore.
-
Izberite preklopni gumbVklopi samodejne odgovore.
-
Izberite Pošlji odgovore le v določenem časovnem obdobju in nato vnesite začetni in končni čas.
-
V razdelku Pošiljanje samodejnih odgovorov znotraj organizacije vnesite sporočilo, ki ga želite poslati, ko ste odsotni. (Možnosti oblikovanja lahko uporabite za poravnavo besedila, barvo in poudarek.)
Če želite nastaviti samodejne odgovore drugim osebam, izberite Pošlji odgovore zunaj organizacije, nato pa dodajte ločeno sporočilo za to občinstvo.
Opomba: S pošiljanjem odgovorov zunaj organizacije boste poslali samodejni odgovor na vsa e-poštna sporočila, ki jih prejmete, vključno z glasila, oglasi in morebitno neželeno e-pošto. Če želite poslati samodejne odgovore tistim zunaj organizacije, priporočamo, da izberete Pošlji odgovore le stikom.
-
Ko končate, izberite Shrani.
Določanje vrste e-poštnega računa
Samodejne odgovore o odsotnosti lahko v klasičnem Outlooku pošljete na dva načina. Vaš način je odvisen od vrste e-poštnega računa, ki ga imate.
Na levi strani traku izberite Datoteka:
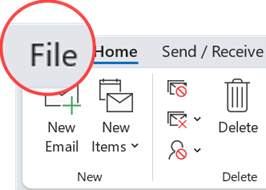
... nato pa izberite spodnjo sliko, ki se ujema z vašo različico Outlooka:
Če ne vidite gumba Samodejni odgovori, sledite navodilom za uporabo pravil za pošiljanje odgovora ob odsotnosti.
Nastavitev samodejnega odgovora
-
Izberite Datoteka > Samodejni odgovori.

-
V polju Samodejni odgovori izberite Pošiljaj samodejne odgovore.
Izbirno nastavite datumski obseg za samodejne odgovore. Tako izklopite samodejne odgovore za datum in čas, ki ju vnesete kot končni čas. V nasprotnem primeru morate ročno izklopiti samodejne odgovore.
Opomba: Če ne vidite možnosti Samodejni odgovori, nastavite sporočilo o odsotnosti s pravili in opozorili.
-
Na zavihku Znotraj moje organizacije vnesite odgovor, ki ga želite med odsotnostjo poslati članom svoje skupine ali sodelavcem.
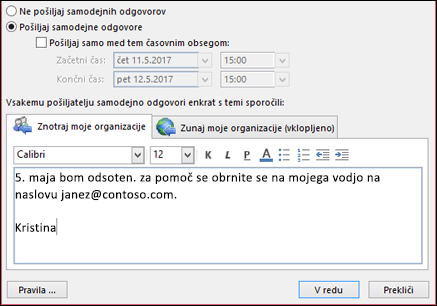
Opomba: S pošiljanjem samodejnih odgovorov vsem zunaj svoje organizacije boste poslali samodejni odgovor na vsako e-pošto, vključno z glasili, oglasi in morebitno neželeno e-pošto. Če želite poslati samodejne odgovore osebam zunaj vaše organizacije, vam priporočamo, da izberete možnost Samo moji stiki.
-
Izberite V redu, če želite shraniti svoje nastavitve.
Izklop samodejnih odgovorov o odsotnosti
Če je Outlook nastavljen tako, da pošilja samodejne odgovore, boste pod trakom videli sporočilo s temi informacijami. Če želite onemogočiti odgovore o odsotnosti, izberite Izklopi. Če želite spremeniti datume za pošiljanje samodejnih odgovorov ali sporočilo, uporabite zgornje korake za spreminjanje nastavitev.

Posodabljanje samodejnih odgovorov v Outlookovi mobilni aplikaciji
|
Samodejne odgovore lahko posodobite iz programov Outlook za iOS ali Outlook za Android. Preberite namige za Outlook za iOS in Android in upravljajte samodejne odgovore na poti. |
Odpravljanje težav: Ne vidim samodejnih odgovorov
Če po izbiri možnosti Automatic Replies ne vidite računa, verjetno uporabljate račun za Gmail, Yahoo ali drug račun POP ali IMAP, ki ne podpira Outlookove funkcije za samodejne odgovore. Nastavite lahko pravilo, ki bo odgovarjalo na dohodna sporočila, če pustite Outlook odprt, ko ste odsotni. Če želite več informacij, glejte Pošiljanje sporočil o odsotnosti s pravili.
-
Na vrhu strani izberite možnost Pošta

-
Izberite preklopni gumbVklopi samodejne odgovore.
-
Potrdite polje Odgovore pošlji samo v tem obdobju, nato pa vnesite začetni in končni datum.
Če ne nastavite časovnega obdobja, je samodejni odgovor vklopljen, dokler ga ne izklopite tako, da izberete preklopni gumb Samodejni odgovori so vklopljeni.
-
Potrdite polje ob kateri koli od teh možnosti, ki jo želite uporabiti:
-
Blokiraj moj koledar za to obdobje
-
Samodejno zavrni nova povabila za dogodke v tem obdobju
-
Zavrni in prekliči moja srečanja v tem obdobju
-
-
V polje na dnu okna vnesite sporočilo, ki ga želite poslati ljudem, ko boste odsotni.
Če želite, lahko uporabite možnosti oblikovanja na vrhu polja, da spremenite pisavo ter barvo besedila ali kako drugače prilagodite svoje sporočilo.
-
Če želite, da samodejne odgovore pošiljajo pošiljatelji zunaj organizacije, potrdite polje Pošlji odgovore zunaj organizacije, nato pa v besedilno polje pod njim dodajte ločeno sporočilo za to občinstvo.
Opomba: S pošiljanjem odgovorov zunaj organizacije boste poslali samodejni odgovor na vsa e-poštna sporočila, ki jih prejmete, vključno z glasila, oglasi in morebitno neželeno e-pošto. Če želite poslati samodejne odgovore tistim zunaj organizacije, priporočamo, da izberete Pošlji odgovore le stikom.
-
Ko končate, izberite Shrani.
Če niste nastavili časovnega obdobja za samodejne odgovore (3. korak zgoraj), jih boste morali izklopiti ročno. Če želite izklopiti samodejne odgovore, se vpišite v Outlook, izberite 
Sorodni članki
Pošiljanje samodejnih odgovorov o odsotnosti iz Outlooka za Mac
Omogočanje samodejnih odgovorov o odsotnosti v Outlooku za Android ali Outlooku za iOS