Engage аудиторію за допомогою режимів доповідача в Microsoft Teams
Учасники наради, як правило, більш важливі та мають кращий досвід, коли бачать доповідача разом із презентацією. Інтерактивний доповідач також допомагає направляти аудиторію разом із візуальними підказками, зменшуючи перевантаження інформації.
Використовуючи режим доповідача, наприклад Standout, Side-by-side або Reporter на нараді Teams, замість надання спільного доступу лише до вмісту екрана або вікна, ви стаєте більш привабливою та невід'ємною частиною презентації.
У наведених нижче прикладах показано, як кожний режим доповідача відображається для аудиторії:
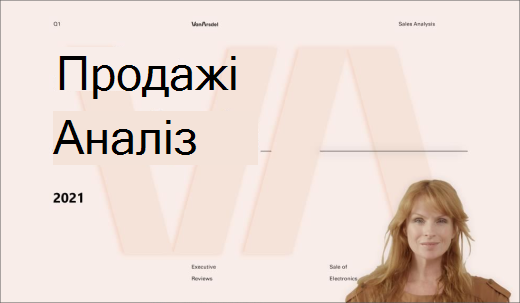
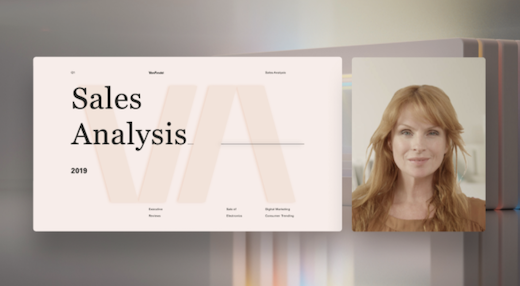
режим доповідача 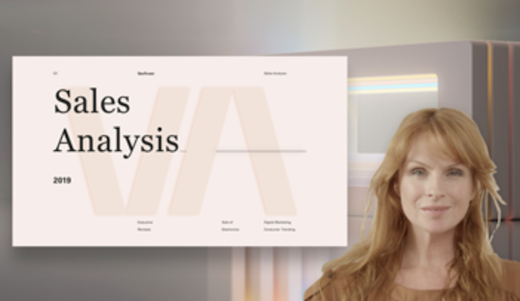
Використання режиму доповідача
-
Коли нарада розпочнеться, у верхньому правому куті Teams виберіть елемент Поділитися вмістом

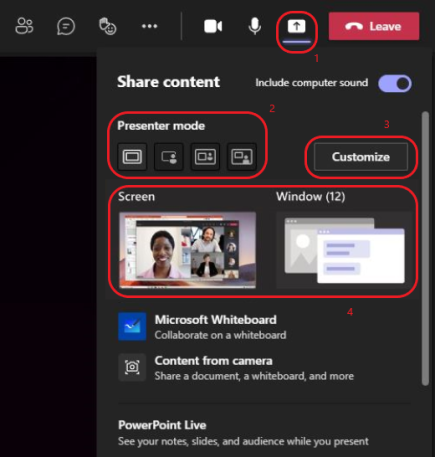
-
У розділі Режим доповідача виберіть потрібний режим. Також переконайтеся, що камеру ввімкнуто.
-
Перш ніж почати презентацію, натисніть кнопку Настроїти та виберіть фонове зображення.

-
Щоб почати презентацію, надайте спільний доступ до свого S-крена або Window на ПК або пристрої.
Примітка.: Використання інтерактивних режимів доповідача з PowerPoint наживо незабаром стане доступним.
-
Коли презентація почнеться, панель інструментів доповідача ненадовго з'явиться у верхній частині екрана. На панелі інструментів можна швидко змінити режим доповідача, передати керування іншому користувачу та додати звук комп'ютера.
Щоб панель інструментів знову з'явилася, наведіть вказівник миші на верхній край екрана там, де вона вперше з'явилася.
Порада.: Щоб зберегти панель інструментів на екрані, знову наведіть на неї вказівник миші, а потім виберіть пункт Закріпити панель інструментів

-
Щоб скасувати спільний доступ до екрана або вікна, натисніть кнопку Зупинити презентацію на панелі інструментів доповідача або виберіть пункт Скасувати спільний доступ в елементах керування нарадою в нижньому правому куті.
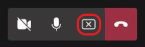
Примітка.: Настроювання режиму доповідача доступне в загальнодоступній підготовчій програмі та може зазнати подальших змін перед публічним випуском. Щоб отримати доступ до цієї та інших майбутніх функцій, перейдіть до загальнодоступної підготовчі версії Teams.
Режими доповідача також дають змогу доповідачам настроїти орієнтацію вмісту на екрані та настроїти розмір відео відповідно до презентації.
Настроювання відеовиклику
1. Використовуйте кнопки "Розташування " у вікні попереднього перегляду, щоб спрямовувати відео до вмісту.
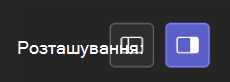
2. Збільште або зменште розмір відео за допомогою повзунка Розмір . Протягніть коло ліворуч, щоб зменшити розмір відео, або праворуч, щоб збільшити розмір відео.
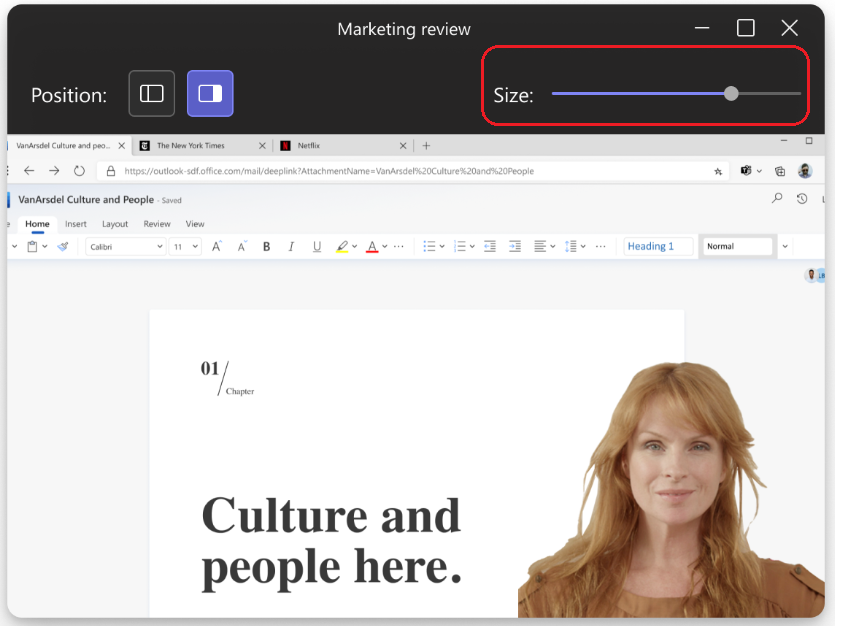
Додаткові відомості
-
Інтерактивні режими доповідача доступні лише для класичної версії Teams.
-
Учасники наради, які використовують мобільні або онлайнові версії Teams, бачитимуть спільне вікно або екран і відео доповідача окремо.
-
Коли ви використовуєте інтерактивний режим доповідача, з'являється невелике переміщуване вікно із зображенням у зображенні, щоб показати, що бачить аудиторія. Якщо ви закриєте це вікно та знову потребуєте його, перезапустіть режим доповідача.
Пов’язані посилання
Наради в Teams
Планування наради в Teams
Надання спільного доступу до вмісту в нараді
Знайомство з PowerPoint наживо в Teams










