Приєднання до наради Microsoft Teams на другому пристрої
Якщо ви приєдналися до наради на одному пристрої, ви можете приєднатися до неї на іншому пристрої одночасно. Наприклад, якщо ви вже берете участь у нараді на ноутбуці, ви також можете приєднатися на телефоні, щоб надавати спільний доступ до відео в реальному часі, керувати презентацією з телефоном тощо.
Ви можете перенести нараду на другий пристрій або залишити обидва пристрої в нараді.
Перенесення наради з одного пристрою на інший
-
Під час наради на одному пристрої відкрийте Teams на другому (пристрій, на який потрібно перенести нараду).
-
На новому пристрої натисніть кнопку Приєднатися до виклику.

-
Виберіть Елемент Передати на цей пристрій.
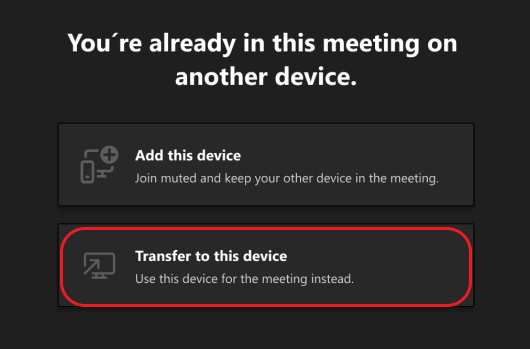
-
Ви можете налаштувати параметри аудіо- та відеовиклику для наради на новому пристрої, а потім натиснути кнопку Приєднатися.
Коли ви приєднаєтеся до наради на новому пристрої, перший пристрій залишить нараду.
Додавання другого пристрою до наради
-
Під час наради на одному пристрої відкрийте Teams на другому.
-
На другому пристрої натисніть кнопку Приєднатися.

-
Натисніть кнопку Додати цей пристрій.
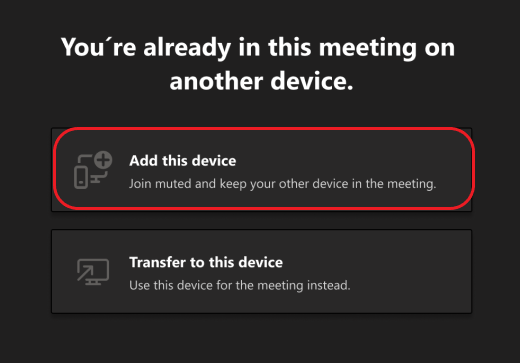
Щоб запобігти ефекту відлуння, Teams автоматично вимкне камеру та мікрофон на другому пристрої, перш ніж він увійде в нараду. Після приєднання ви зможете вмикати або вимикати мікрофон і камеру.
На обох пристроях наради тепер можна надавати спільний доступ до вмісту з одного пристрою.
Залишити нараду на всіх пристроях
Забезпечте конфіденційність, залишивши нараду з усіх пристроїв, до яких ви приєдналися одним дотиком. Незалежно від того, чи ви ввійшли в нараду з мобільного телефону, робочого стола або кімнати Teams, ви можете закрити виклик одночасно.
Щоб вийти з наради на всіх пристроях:
-
У вікні наради Teams клацніть стрілку поруч із кнопкою Залишити , щоб відкрити розкривне меню Залишити нараду .
-
Виберіть Залишити на всіх моїх пристроях.
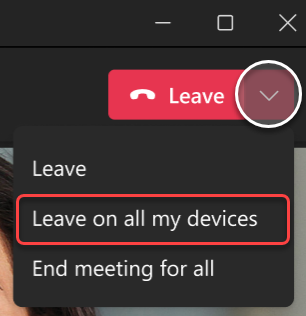
Схожі статті
Телефон можна використовувати як допоміжний пристрій як для особистої, так і для віртуальної наради.
Увага!: Переконайтеся, що ви оновили Teams до останньої версії на телефоні, перш ніж приєднатися до неї як допоміжний пристрій.
Додавання мобільного пристрою як допоміжного пристрою до найближчої наради
Якщо ви берете участь у особистій нараді з кімнатою Microsoft Teams або Surface Hub, ви можете приєднатися до неї з мобільного пристрою, щойно ви там. Ви можете приєднатися під час початку наради або в будь-який час під час наради.
Примітка.: Ви повинні бути в тій самій організації, що й нарада Teams Room або Surface Hub, щоб використовувати свій iPhone як допоміжний пристрій кімнати.
Примітка.: Ця функція доступна для Android і iPhone. Для Surface Hub віддалений параметр кімнати на iPhone може не працювати. Незабаром з'явиться віддалена підтримка приміщень на Surface Hub.
-
На пристрої ввімкніть Bluetooth і переконайтеся, що його ввімкнуто для Teams.
-
Відкрийте Teams під час наради.
-
Торкніться кнопки Приєднатися з кімнатою в нижній частині екрана або Приєднатися у верхній частині екрана. Ви приєднаєтеся в кімнаті та на iPhone одночасно.
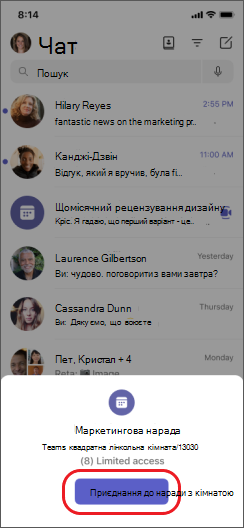
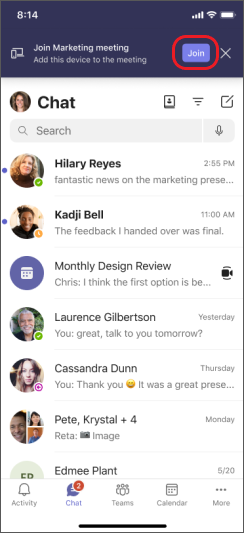
Щоб запобігти ефекту відлуння, Teams автоматично вимкне динамік, камеру та мікрофон на другому пристрої, перш ніж він увійде в нараду. Після приєднання до наради та від'єднання від кімнати для наради ви зможете за потреби ввімкнути або вимкнути динамік, камеру та мікрофон, а також реагувати, спілкуватися в чаті, надавати спільний доступ тощо.
Додавання телефону як допоміжного пристрою до віртуальної наради
Якщо ви приєдналися до наради на ноутбуці, ви можете приєднатися до неї на телефоні одночасно. Це може стати в нагоді, якщо, наприклад, на телефоні є певний вміст, яким потрібно надати спільний доступ.
-
Під час наради на одному пристрої відкрийте Teams на другому. Торкніться кнопки Приєднатися.
-
Торкніться додати цей пристрій.
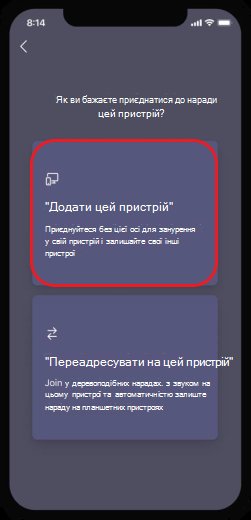
Щоб запобігти ефекту відлуння, Teams автоматично вимкне динамік, камеру та мікрофон на другому пристрої, перш ніж він увійде в нараду. Після приєднання до наради та від'єднання від кімнати для наради ви зможете вмикати або вимикати динамік, камеру та мікрофон.
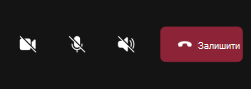
На телефоні можна реагувати, спілкуватися в чаті, надавати спільний доступ тощо.
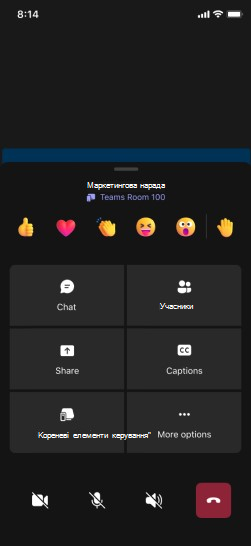
Увімкнення динаміка, камери або мікрофона з допоміжного пристрою
Якщо ви відійшли від найближчої або віртуальної наради, ви можете ввімкнути динамік, камеру або мікрофон із допоміжного пристрою, щоб брати участь у розмові.
-
Щоб увімкнути динамік, просто торкніться

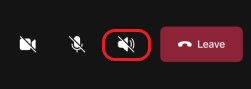
-
Щоб увімкнути камеру або мікрофон, торкніться елемента Камера


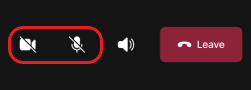
-
Потім торкніться елемента Увімкнути.
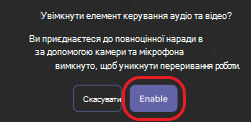
Тепер за потреби можна використовувати динамік, камеру або мікрофон.
Залишити нараду на всіх пристроях
Забезпечте конфіденційність, залишивши нараду з усіх пристроїв, до яких ви приєдналися одним дотиком. Незалежно від того, чи ви ввійшли в нараду з мобільного телефону, робочого стола або кімнати Teams, ви можете закрити виклик одночасно.
Щоб вийти з наради на всіх пристроях:
-
У вікні наради Teams торкніться команди Залишити

-
Торкніться кнопки Залишити на всіх моїх пристроях.










