Приховання імен учасників у нарадах і вебінарах Teams
Примітка.: Приховання імен учасників доступне в рамках Teams, преміум-версія – ліцензії на додатковий компонент, який надає додаткові функції, щоб зробити наради Teams персоналізованішими, розумними та захищеними. Щоб отримати доступ до Teams, преміум-версія, зверніться до свого ІТ-адміністратора.
Приховайте імена учасників під час вебінарів або великих нарад Teams, щоб захистити ідентичності та конфіденційність. Учасники можуть анонімно брати участь у функціях, які активує організатор, наприклад надсилати повідомлення в чаті або піднімати руки.
Імена учасників можуть переглядати організатори, співорганізатори та доповідачі. Імена організаторів і доповідачів і відомості відображаються для всіх користувачів. Якщо зробити когось співорганізатором або доповідачем під час наради, його ім'я буде виявлено автоматично.
Примітка.: Приховування імен учасників наразі не підтримується в окремих кімнатах.
Приховати імена учасників
Перед початком наради або веб-семінару можна вказати, які імена учасників відображатимуться чи приховуватися. Цей параметр не можна змінити після надсилання запрошень або початку наради.
Приховання імен у нараді
-
Створіть нову нараду або відкрийте майбутню в календарі Teams.
-
У розділі Докладно виберіть параметри

-
Укажіть доповідачів у розкривному меню Хто може презентувати?
Увага!: Щоб приховати імена учасників, для параметра Хто може вести презентацію? не можна встановити значення Усі.
-
Увімкніть перемикач Приховати імена учасників .
-
Натисніть Зберегти.
Примітки.:
-
Учасники й надалі бачитимуть імена всіх запрошених на нараду.
-
Імена учасників не приховуватимуться автоматично в програмах під час наради. Щоб приховати імена учасників, налаштуйте параметри кожної програми вручну після приєднання до наради.
Приховання імен у веб-семінарі
-
Створіть новий веб-семінар або відкрийте майбутній у календарі Teams.
-
У розділі Докладно виберіть Параметри наради

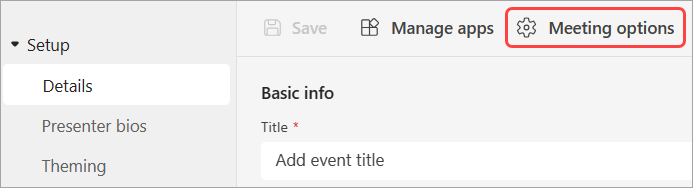
-
Укажіть доповідачів у розкривному меню Хто може презентувати?
Увага!: Щоб приховати імена учасників, для параметра Хто може вести презентацію? не можна встановити значення Усі.
-
Увімкніть перемикач Приховати імена учасників .
-
Натисніть Зберегти.
Примітка.: Імена осіб, запрошених до вебінара, буде приховано.
Приховання імен у Q&A
Якщо ввімкнути Q&A під час наради або веб-семінару, імена учасників відображатимуться, якщо їх не приховати вручну.
Щоб приховати імена в Q&A:
-
Приєднайтеся до наради або веб-семінару за допомогою функції Q&A увімкнуто.
-
Виберіть Q&A > Q&Настройки

-
Увімкніть перемикач Анонімні дописи .
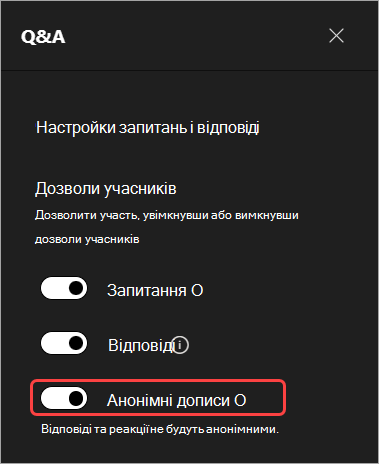
-
Натисніть Зберегти.
Увага!: Ця настройка лише анонімізує записи Q&A. Запитання&Відповіді та реакції не будуть анонімними.
Якщо в нарадах Teams використовуються інші програми, настройте параметри кожної програми вручну, щоб не відображати імена учасників.
Подання "Учасники"
Учасники не можуть бачити імена та відомості інших учасників, але бачитимуть імена та відомості організаторів і доповідачів.
Примітка.: Динамічні реакції наразі не підтримуються для учасників, які приєднуються зі свого мобільного пристрою.
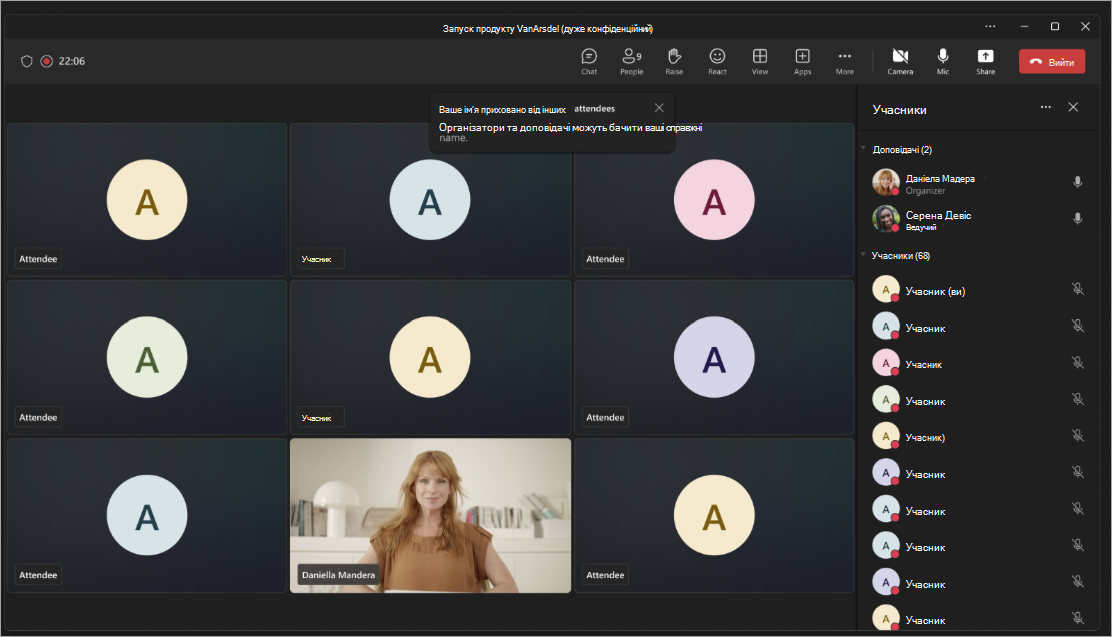
Вікно наради
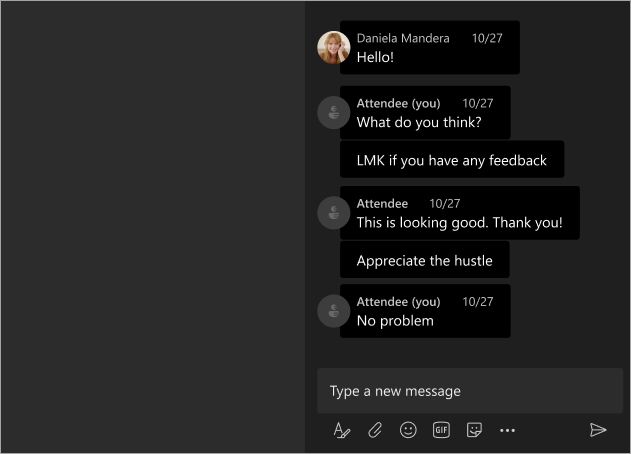
Вікно чату
Організатор і режим доповідача
Організатори, співорганізатори та доповідачі бачитимуть ім'я кожного учасника поруч із їхнім підписом Attendee . Якщо навести вказівник миші на учасника, з'явиться ім'я учасника, фотографія профілю та відомості. Це допомагає організаторам і доповідачам звертатися до учасників і стежити за запитаннями, які вони задали, або відповідями, до яких вони поділилися в чаті.
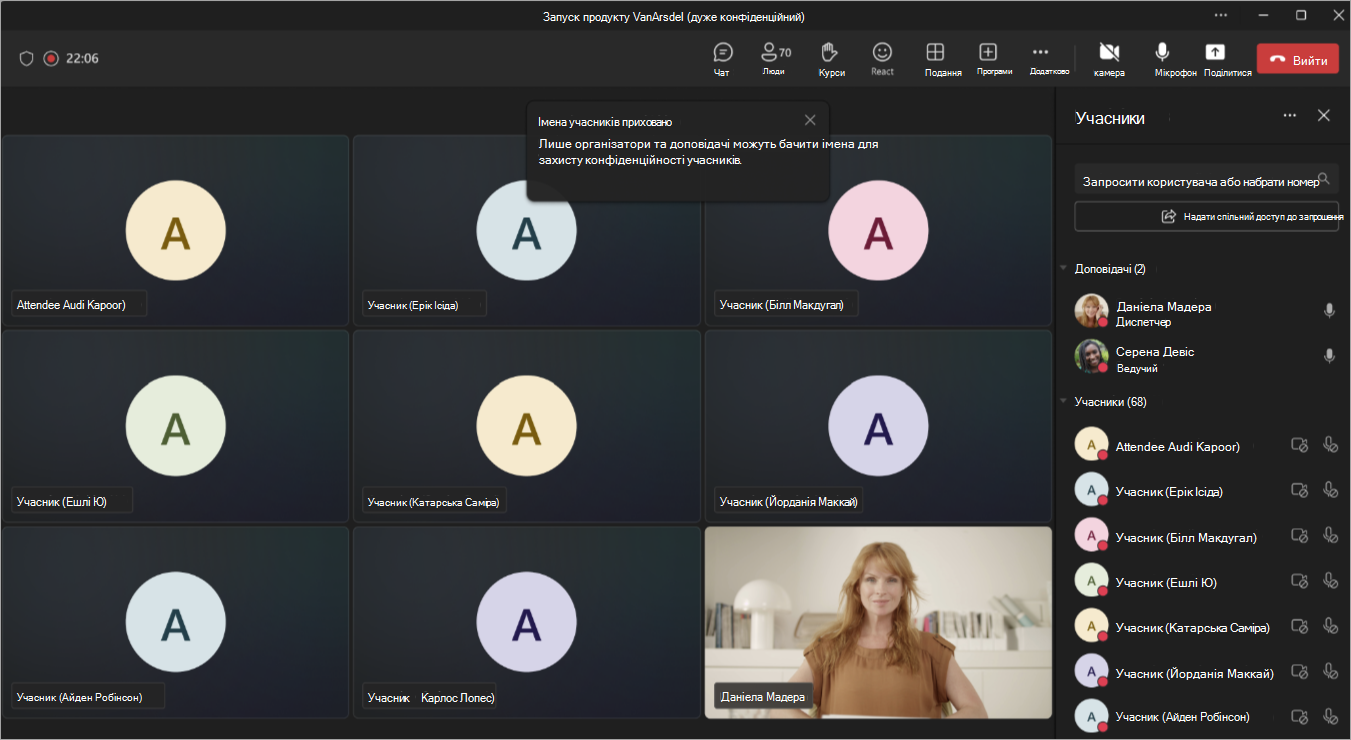
Вікно наради
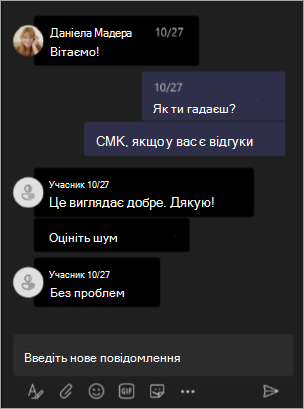
Вікно чату










