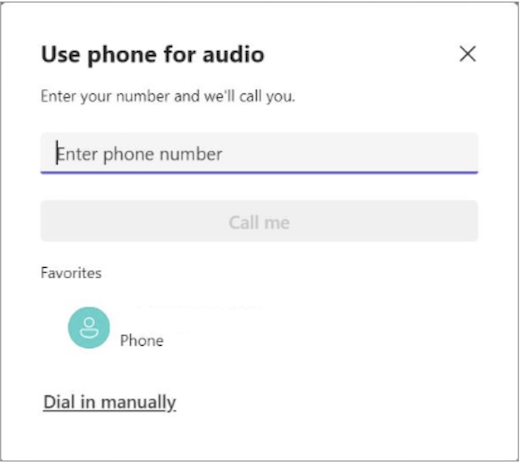Мій мікрофон не працює в Microsoft Teams
Якщо у вас виникли проблеми зі звуком під час викликів і нарад Teams, проблема полягає в тому, що ваш динамік не працює або з мікрофоном. Якщо інші учасники можуть добре чути один одного, проблема, швидше за все, з мікрофоном.
Ось кілька рішень, які допоможуть вам повернутися до роботи.
Увага!: Щоб забезпечити найвищу продуктивність, переконайтеся, що інстальовано останню версію Teams і останнє оновлення Windows або Mac OS .
Докладні відомості про змінення параметрів мікрофона в Microsoft Teams (безкоштовно) див. в статті Керування параметрами пристрою в Microsoft Teams (безкоштовно).
Перевірка настройок конфіденційності
Щоб використовувати мікрофон у Teams, може знадобитися змінити настройки конфіденційності на пристрої або в Інтернеті, щоб надати Teams доступ до нього.
-
Відкрийте настройки пристрою та виберіть пункт Конфіденційність & безпеки > Мікрофон.
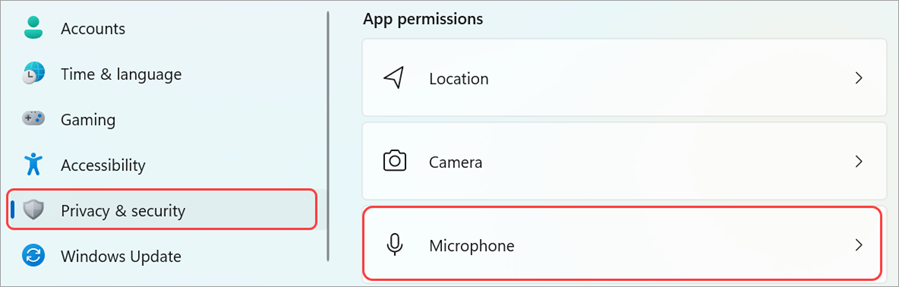
-
Увімкніть перемикач Доступ до мікрофона .
-
Увімкніть перемикач Дозволити програмам мати доступ до мікрофона . Якщо Microsoft Teams з'явиться тут, переконайтеся, що її перемикач увімкнуто.
-
Увімкніть перемикач Дозволити класичним програмам отримувати доступ до мікрофона .
Примітка.: Якщо ці перемикачі вже ввімкнуто, спробуйте вимкнути їх і знову ввімкнути, щоб переконатися, що параметри застосовуються.
-
Закрийте всі програми та перезавантажте пристрій.
Якщо мікрофон не працює у Windows 10, це може бути проблемою з драйверами. Перейдіть сюди, щоб отримати покрокові вказівки з перевірки драйверів Windows.
-
Відкрити системні параметри
-
Виберіть безпека & конфіденційність
-
У розділі Конфіденційність виберіть мікрофон ліворуч
-
Переконайтеся, що вибрано Microsoft Teams
-
Закриття всіх програм і перезавантаження пристрою
Примітка.: Ці параметри застосовуються лише до Mac OS 10.14 і пізніших версій.
-
Відкрийте Налаштування.
-
Торкніться елемента Конфіденційність > Мікрофон.
-
Переконайтеся, що перемикач Microsoft Teams увімкнуто.
-
Закрийте всі програми та перезавантажте пристрій.
Перевірте дозволи та настройки браузера. Можливо, знадобиться "дозволити" роботі мікрофона в Teams.
Примітка.: Microsoft Teams в Інтернеті наразі підтримується в Chrome, Edge, Firefox та Internet Explorer 11.
Незалежно від того, використовуєте ви Chrome або інші браузери (наприклад, Microsoft Edge або Firefox), ви можете почати роботу з настройок (або параметрів), а потім знайти мікрофон і камеру.
Наприклад, у Chrome:
-
Перейдіть до розділу Настройки > конфіденційність і безпека > Параметри сайту > Перегляд дозволів і даних, збережених на всіх сайтах.
-
У цьому полі введіть "teams.microsoft.com".
-
Відкрийте групу "Microsoft.com" і прокрутіть униз, знайдіть "teams.microsoft.com" та виберіть її.
-
Тут установіть для параметра Мікрофон і Камера значення Дозволити доступ до цих пристроїв.
Увімкнення мікрофона
Якщо учасники наради не чують вас, можливо, звук вимкнуто. Переконайтеся, що мікрофон увімкнуться до або під час наради.
Деякі пристрої мають параметр фізичного вимкнення звуку на самому пристрої, тому переконайтеся, що бум навушників не перебуває в положенні вимкнення звуку (зазвичай вертикально або далеко від рота) або що кнопку фізичного вимкнення звуку зовнішнього мікрофона не ввімкнуто.
Повторне підключення мікрофона
Перевірте, чи підключено ваш мікрофон у настройках Teams.
Перед нарадою
-
Поруч із зображенням профілю у верхній частині Teams виберіть настройки та інші

-
У розділі Аудіопристроїв переконайтеся, що мікрофон вибрано з розкривного меню Мікрофон .
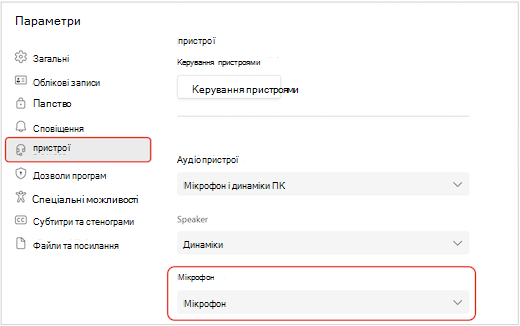
-
Виберіть елемент Здійснити тестовий виклик , щоб перевірити настройки. Дотримуйтеся вказівок у тестовому боті виклику та запишіть коротке повідомлення. Повідомлення відтвориться для вас. Після цього ви отримаєте зведення тестового виклику та зможете внести зміни в настройки пристрою.
Примітки.:
-
Функція тестового виклику наразі доступна лише англійською мовою. Незабаром з'являться додаткові мови.
-
Тестовий запис буде видалено відразу після виклику. Корпорація Майкрософт не зберігатиме та не використовуватиме її.
-
Функція тестового виклику наразі недоступна в інтернет-версії Teams.
-
Під час наради
-
У вікні наради Teams виберіть параметри More

-
У розділі Мікрофон
-
Переконайтеся, що ваш пристрій увімкнуто; І
-
Переконайтеся, що пристрій вибрано з розкривного меню Мікрофон .
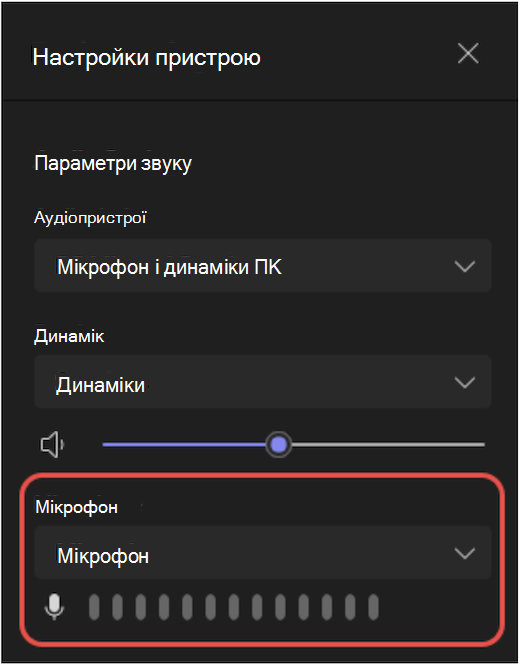
-
Якщо мікрофона немає в розкривному меню Мікрофон , відключіть і знову підключіть його. Якщо у вас виникли проблеми з використанням мікрофона Bluetooth, переконайтеся, що його заряджено та не підключено до іншого пристрою. Потім спробуйте повторно підключитися.
Перевірка настройок звуку (Windows)
Перейдіть до настройок Windows, щоб переконатися, що мікрофон увімкнуто та ввімкнуто.
-
На початковому екрані Windows знайдіть і виберіть Параметри звуку.
-
" Ввід"
-
У розділі Виберіть пристрій для мовлення або записування виберіть свій мікрофон. Якщо ви не бачите свого мікрофона тут, виберіть Додати пристрій , щоб з'єднати його;
-
Переконайтеся, що мікрофон увімкнуто поруч із пунктом Гучність.
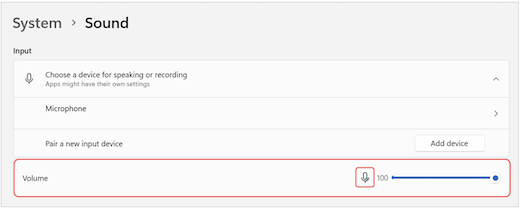
-
Якщо проблема не зникла, спробуйте повторно ввімкнути динамік, перейшовши до розділу Додаткові > Додаткові настройки звуку. На вкладці Записування клацніть правою кнопкою миші мікрофон. Потім натисніть кнопку Увімкнути.
Перевірка настройок віддаленого робочого стола (Windows)
Якщо використовується віддалений робочий стіл, перевірте параметри звуку на локальному пристрої Windows.
-
У меню Пуск Windows знайдіть і виберіть підключення до віддаленого робочого стола.
-
Відкрийте вкладку Локальні ресурси .
-
У розділі Віддалене аудіо виберіть пункт Настройки....
-
У розділі Віддалене відтворення аудіо виберіть відтворити на цьому комп'ютері.
-
У розділі Віддалений аудіозапис виберіть запис із цього комп'ютера.
-
-
Натисніть кнопку OK, щоб зберегти зміни.
Використання звуку на телефоні
Якщо ваш мікрофон не працює після використання наведених вище рішень і ви побачите одне з наведених нижче повідомлень, натисніть кнопку Передзвонити, щоб використовувати мікрофон телефону.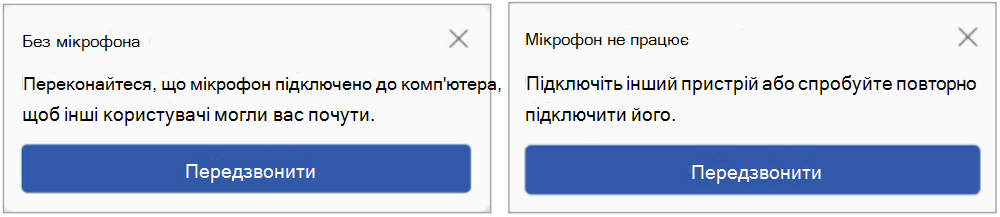
Введіть свій номер телефону та натисніть кнопку Зателефонувати мені, щоб отримати виклик від Teams, який підключить вас до наради. Звук надходитиме з телефону, але інший спільний доступ до вмісту й надалі відбуватиметься на робочому столі.