Керування реєстрацією вебінарів у Microsoft Teams
Настроювання реєстрації
Додайте структуру веб-семінару з додатковими параметрами реєстрації та вимогами. Щоб змінити реєстрацію учасників, відкрийте веб-семінар у календарі Teams і перейдіть до розділу Конфігурація > реєстрації.
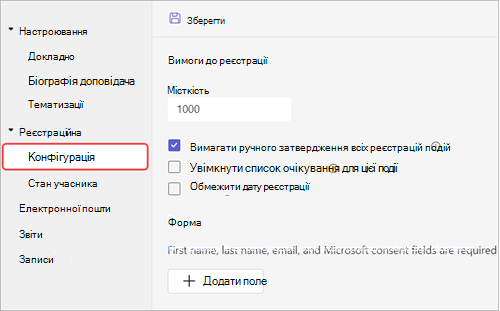
Тут можна реалізувати такі можливості:
-
Місткість – установлено обмеження на кількість людей, які можуть зареєструватися для вебінара.
-
Вимагати затвердження реєстрації вручну*. Вирішіть, хто може відвідувати вебінар, схвалюючи або відхиляючи реєстраційні запити.
-
Увімкнути waitlist* – коли місткість події буде заповнена, керуйте запитами на реєстрацію переповнення, впроваджуючи список очікування. Доступність списку очікування дорівнюватиме місткості події.
-
Обмежити час початку та завершення реєстрації* – установіть проміжок часу, протягом якого потенційні учасники зможуть зареєструватися для події.
*Teams, преміум-версія функції.
Установлення часу початку та завершення реєстрації
Примітка.: Обмеження часу початку/завершення реєстрації доступне в рамках Teams, преміум-версія – ліцензії на додатковий компонент, який надає додаткові функції, щоб зробити наради Teams більш персоналізованими, розумними та захищеними. Щоб отримати доступ до Teams, преміум-версія, зверніться до свого ІТ-адміністратора.
Обмеження, коли потенційні учасники можуть зареєструватися для веб-семінару, установивши час початку та завершення реєстрації.
Щоб установити час початку та завершення реєстрації, виконайте наведені нижче дії.
-
Перейдіть до розділу Конфігурація в розділі Реєстрація.
-
Виберіть обмежити час початку та завершення реєстрації.
-
Призначте вікно реєстрації, вибравши значення часу з розкривних меню.
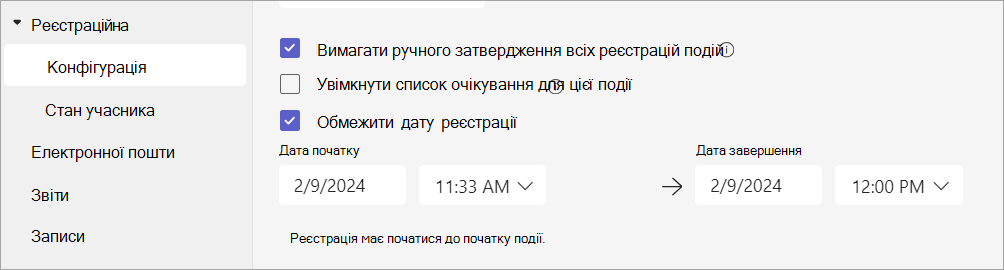
Керування реєстрацією
Додайте запитання до форми реєстрації веб-семінару, щоб дізнатися більше про аудиторію, зокрема відомості про їхній фон, про те, як вони чули про подію тощо. Ви також можете вказати юридичні умови для потенційних учасників, які можуть переглядати та приймати їх.
Додавання полів реєстрації
Щоб додати поля до реєстраційної форми:
-
Перейдіть до розділу Конфігурація в розділі Реєстрація.
-
У розділі Форма виберіть Додати поле.
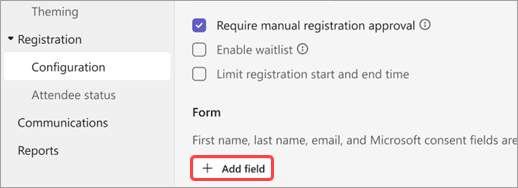
-
Виберіть із попередньо заданих полів або настроюване запитання , щоб створити власне.
-
Додайте поле або запитання, натисніть кнопку Обов'язково , щоб додати його до реєстраційної форми.
Примітка.: За замовчуванням реєстрація відкрита, доки подія не завершиться, якщо організатор не ввімкне та не в установить інший час завершення реєстрації.
Перегляд відповідей на форми
Щоб переглянути відповіді на форму потенційного учасника, виконайте наведені нижче дії.
-
Перейдіть до розділу Стан учасника в розділі Реєстрація.
-
Клацніть стрілку розкривного списку поруч із пунктом Очікує затвердження.
-
Виберіть подання в рядку учасника, щоб переглянути відповіді на реєстраційну форму.
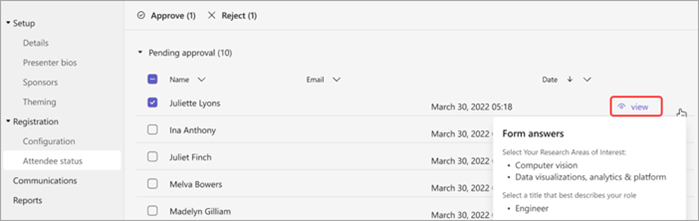
Затвердження або відхилення запитів
Примітка.: Перегляд запитів на реєстрацію доступний у рамках Teams, преміум-версія – ліцензії на додатковий компонент, яка надає додаткові функції, щоб зробити наради Teams персоналізованішими, розумними та захищеними. Щоб отримати доступ до Teams, преміум-версія, зверніться до свого ІТ-адміністратора.
Щоб затвердити або відхилити реєстраційні запити, виконайте наведені нижче дії.
-
Переконайтеся , що в веб-семінарі встановлено прапорець Вимагати затвердження реєстрації вручну.
-
У меню Registration (Реєстрація) виберіть Attendee status (Стан учасника).
-
Виберіть Очікує затвердження.
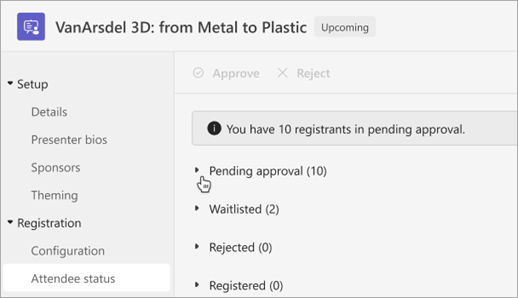
-
Установіть прапорець поруч із кожним іменем, яке потрібно затвердити або відхилити. Установіть прапорець Ім'я , щоб виділити все.
-
Виберіть Елемент Затвердити або Відхилити , щоб керувати запитами.

Керування списком очікування реєстрації
Примітка.: Керування списком очікування доступне в рамках Teams, преміум-версія – ліцензії на додатковий компонент, яка надає додаткові функції, щоб зробити наради Teams персоналізованішими, розумними та захищеними. Щоб отримати доступ до Teams, преміум-версія, зверніться до свого ІТ-адміністратора.
Люди, які реєструються для веб-семінару після досягнення доступності події, буде додано до списку очікування. Коли місця відкриваються, тому що організатор збільшує пропускну здатність або інші реєстратори скасовують роботу, реєстратори з очікуваним списком перемістяться до затвердження в очікуванні, якщо ввімкнуто ручне затвердження. В іншому разі реєстрація триватиме автоматично.
Щоб увімкнути список очікування, виконайте наведені нижче дії.
-
Відкрийте веб-семінар у календарі Teams.
-
Перейдіть до розділу Реєстрація > конфігурації.
-
Виберіть увімкнути список очікування для цієї події.
Щоб отримати доступ до списку очікування:
-
Відкрийте веб-семінар у календарі Teams.
-
Перейдіть до розділу Реєстрація > конфігурації > Стан учасника.
Примітка.: Організатори не можуть видалити або затвердити учасників зі списку очікування; однак вони можуть збільшити рівень реєстрації події, щоб перемістити учасників із переліком запрошених учасників до зареєстрованого або відкладеного стану затвердження.
Дозволити зареєстрованим учасникам обходити фойє
Коли користувачі приєднуються до веб-семінару, вони спочатку входитимуть у фойє, доки їх не впущено організатором, співорганізатором або доповідачем. Щоб легше керувати фойє, дозвольте зареєстрованим учасникам автоматично обійти фойє, змінивши параметри обходу фойє.
Щоб дозволити зареєстрованим учасникам обходити фойє, виконайте наведені нижче дії.
-
Перейдіть до календаря Teams і виберіть веб-семінар.
-
У розділі Докладно виберіть Параметри наради

-
Увімкніть перемикач поруч із пунктом Учасники з посиланням для реєстрації, щоб обійти фойє.
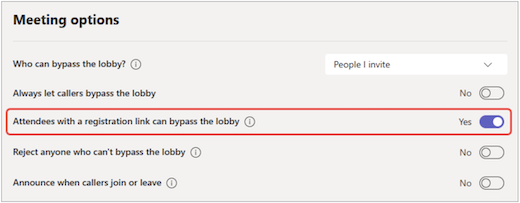
Примітка.: Це дасть змогу внутрішнім і зовнішнім зареєстрованим користувачам і користувачам, визначеним у "Хто може обійти фойє"? щоб обійти фойє.
-
Увімкніть перемикач Відхилити користувачів, які не можуть обійти фойє , щоб відхилити будь-кого, хто не зареєстрований для вашої події. Цей параметр доступний, лише якщо учасники з посиланням для реєстрації можуть обійти перемикач фойє .
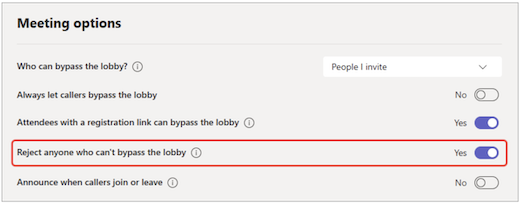
-
Натисніть Зберегти.
Цей параметр можна змінити до та під час події. Якщо змінити його під час події, це вплине на учасників, які входять у фойє після змінення параметра. Докладні відомості див. в статті Використання фойє в нарадах Teams.










