Застосування фільтрів відео в нарадах Microsoft Teams
Персоналізуйте свій відео-канал під час нарад за допомогою програми спеціальних фільтрів у Microsoft Teams. Виберіть один із різноманітних фільтрів у стилі кольорів, відео на основі подій і пов'язаних із святом кадрів.
Примітка.: Програма спеціальних фільтрів не збирає та не обробляє жодні біометричні дані або дані, які вас ідентифікую. Відомості про те, як корпорація Майкрософт обробляє ваше відео та інші особисті відомості, див . в Декларації корпорації Майкрософт про конфіденційність.
Застосування фільтра перед нарадою
Щоб застосувати фільтр перед введенням наради, виконайте наведені нижче дії.
-
Відкрийте Microsoft Teams і перейдіть до календаря.
-
Виберіть нараду та натисніть кнопку Приєднатися.
-
Увімкніть камеру та виберіть Ефекти та аватари

-
Виберіть фільтр. Виберіть інші відеоефекти , щоб переглянути інші доступні ефекти.
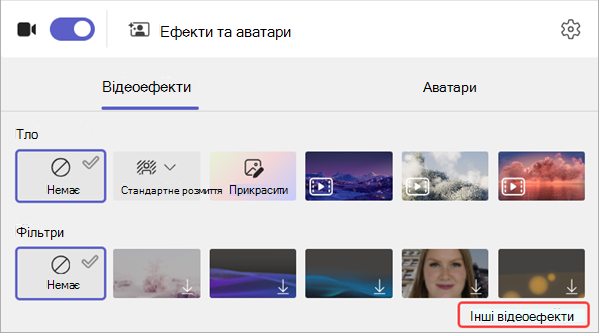
Примітка.: Якщо ви ніколи раніше не використовували вибраний фільтр, вам буде запропоновано додати програму до наради та надати свою згоду. Перегляньте посилання "Докладніше" та Декларації про конфіденційність для кожної програми, щоб дізнатися, як обробляються ваші дані.
-
Натисніть кнопку Приєднатися зараз, щоб ввести нараду з застосованим фільтром.
Застосування або змінення фільтрів під час наради
Під час наради (незалежно від того, чи увімкнуто чи вимкнуто камеру), можна спробувати змінити відеофільтри.
Попередній перегляд і застосування фільтрів
-
У верхній частині екрана наради виберіть Додаткові дії


-
Виберіть фільтр, щоб переглянути застосований вигляд, і натисніть кнопку Попередній перегляд.
Примітка.: Якщо камеру ввімкнуто, це тимчасово вимкне відео під час наради.
-
Натисніть кнопку Застосувати та ввімкніть відео, щоб почати надавати спільний доступ до відео за допомогою застосованого фільтра.
Очищення або видалення відеофільтрів
Щоб очистити фільтр, виконайте наведені нижче дії.
-
У верхній частині екрана наради виберіть Додаткові дії


-
Виберіть пункт Немає

Щоб видалити фільтр, виконайте наведені нижче дії.
-
У верхній частині екрана наради виберіть Додаткові дії


-
Наведіть вказівник миші на фільтр, який потрібно видалити. Виберіть Додаткові параметри

-
Виберіть додаткові параметри











