Моя камера не працює в Microsoft Teams
Якщо у вас виникли проблеми з камерою в Microsoft Teams, у нас є кілька пропозицій, які допоможуть вам повернутися до роботи.
Порада.: Windows 10 користувачі також можуть перейти сюди, щоб отримати додаткові відомості про виправлення поширених проблем із камерою.
Переконайтеся, що інстальовано останнє оновлення Windows або Mac OS і версію програми Teams.
Щоб перевірити наявність оновлень у Teams, перейдіть до зображення профілю у верхньому правому куті програми Teams, а потім виберіть Настройки та інше ... > Перевірити наявність оновлень. Оновлення інсталювати у фоновому режимі, якщо вони доступні.
Примітка.: Щоб виправити неполадки з Teams в інфраструктурах віртуальних робочих столів (VDI), зверніться до свого ІТ-адміністратора або перейдіть за цимпосиланням, щоб отримати додаткові відомості.
Щоб переконатися, що ви можете використовувати камеру в Teams:
-
Закрийте всі інші програми, які можуть використовувати камеру (наприклад, Skype або FaceTime).
-
Якщо використовується зовнішня камера, спробуйте відключити її та знову підключити.
-
Ви часто можете заощадити час і зусилля , перезавантаживши пристрій.
Щоб здійснити тестовий виклик, виберіть настройки та інше 
Під час тестового виклику ви побачите, як працює мікрофон, динамік і камера. Дотримуйтеся вказівок у тестовому боті виклику та запишіть коротке повідомлення. Повідомлення буде відтворюватися для вас. Після цього ви отримаєте зведення про тестовий виклик і зможете перейти до настройок пристрою, щоб внести зміни.
Примітки.:
-
Функція тестового виклику наразі доступна лише англійською мовою. Незабаром з'являться додаткові мови.
-
Тестовий запис буде видалено відразу після виклику. Корпорація Майкрософт не зберігатиме та не використовуватиме її.
-
Функція тестового виклику наразі недоступна в інтернет-версії Teams.
Якщо проблеми з камерою все ще виникають, спробуйте ще кілька способів вирішення.
Перевірка дозволів програми
Можливо, знадобиться змінити дозволи на мобільному пристрої.
Щоб змінити дозволи на пристрої Windows:
-
Відкрийте програму "Настройки" на своєму пристрої.
-
Виберіть пункт Камера & безпеки >.
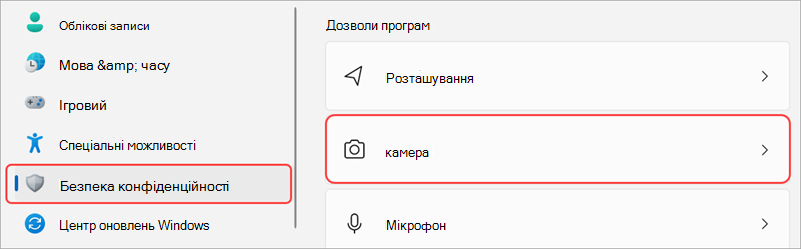
-
Увімкніть перемикач Дозволити програмам мати доступ до камери.

-
У розділі Дозволити програмам мати доступ до камери увімкніть перемикач Microsoft Teams(робочий або навчальний)
-
Якщо перемикач уже ввімкнуто, вимкніть і знову ввімкніть його.
-
-
Закрийте всі програми та перезавантажте пристрій.
Перевірте драйвери
Якщо камера не працює у Windows 10 (або якщо використовується зовнішня веб-камера), це може бути проблемою з драйверами. Перейдіть сюди, щоб отримати покрокові вказівки з перевірки драйверів Windows.
Якщо проблеми з камерою все ще виникають, спробуйте ще одне рішення.
Перевірка дозволів програми
Можливо, знадобиться змінити один із дозволів пристрою.
Щоб змінити дозволи на пристрої ОС:
-
Відкрийте системні настройки на своєму пристрої.
-
Виберіть пункт Камера>безпеки & безпеки.
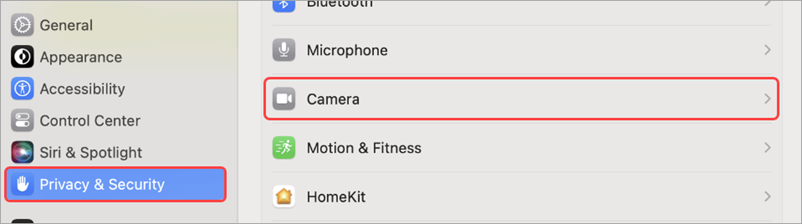
-
Переконайтеся, що перемикач Microsoft Teams увімкнуто.
-
Натисніть кнопку Вийти & Повторно відкрити або Пізніше , щоб закрити та знову відкрити його пізніше.
Примітка.: Ці параметри застосовуються лише до Mac OS 10.14 і пізніших версій.
Якщо ви використовуєте Teams в Інтернеті, ось що можна зробити, щоб переконатися, що камеру та мікрофон налаштовано належним чином.
Перевірте настройки браузера. Можливо, знадобиться "дозволити" працювати в Teams за допомогою камери та/або мікрофона.
Примітка.: Microsoft Teams в Інтернеті наразі підтримується в Chrome, Edge, Firefox та Internet Explorer 11.
Незалежно від того, використовуєте ви Chrome або інші браузери (наприклад, Microsoft Edge або Firefox), ви можете почати роботу з настройок (або параметрів), а потім знайти камеру та мікрофон.
Наприклад, у Chrome:
-
Перейдіть до розділу Настройки > Конфіденційність і безпека > Параметри сайту > Перегляд дозволів і даних, збережених на всіх сайтах.
-
У цьому полі введіть "teams.microsoft.com".
-
Відкрийте групу microsoft.com та прокрутіть униз, щоб знайти teams.microsoft.com та вибрати її.
-
Тут установіть для камери та мікрофона значення Дозволити доступ до цих пристроїв.










