Розміщення відео користувача в нарадах Microsoft Teams
Рекомендація відео схожа на закріплення для всіх учасників наради. Якщо ви організатор або доповідач, ви можете вибрати до семи відео-каналів (включно з власними), щоб виділити їх для всіх інших.
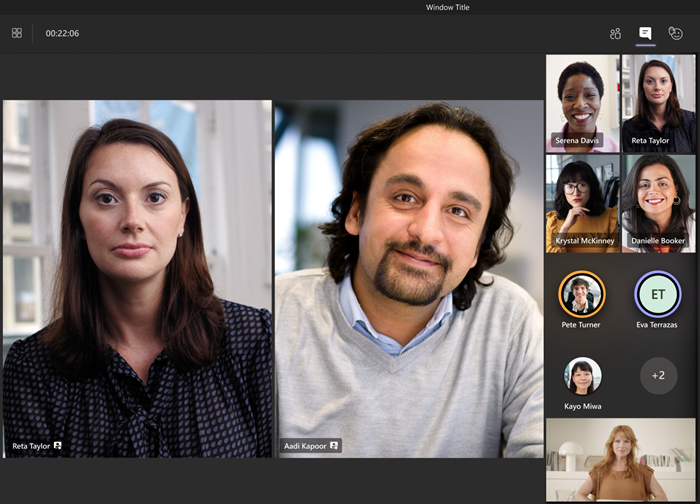
Примітка.: Ви не зможете розмістити відео, якщо для подання встановлено значення Велика колекція або Режим "Разом".
Розміщення відео іншого користувача
Це можна зробити кількома способами:
-
Клацніть правою кнопкою миші відео користувача та виберіть у меню пункт Розмістити


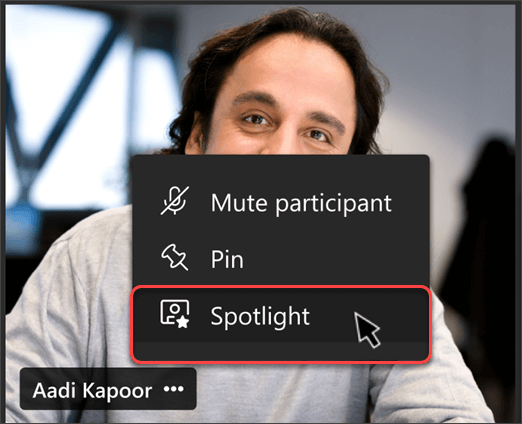
-
Виберіть Люди


-
Коли будете готові завершити розміщення, знову клацніть правою кнопкою миші та виберіть пункт Зупинити розміщення

-
Якщо ви помічили кількох користувачів, можна припинити розміщення всіх користувачів одночасно, вибравши Люди




Розміщення власного відео
Це можна зробити двома різними способами:
-
Наведіть вказівник миші на відео та виберіть додаткові параметри


-
Виберіть Люди


Натисніть кнопку Вийти з spotlight 
Якщо ви організатор наради або доповідач, ви можете вибрати до семи інформаційних каналів відео (включно з власними), щоб виділити всіх учасників наради.
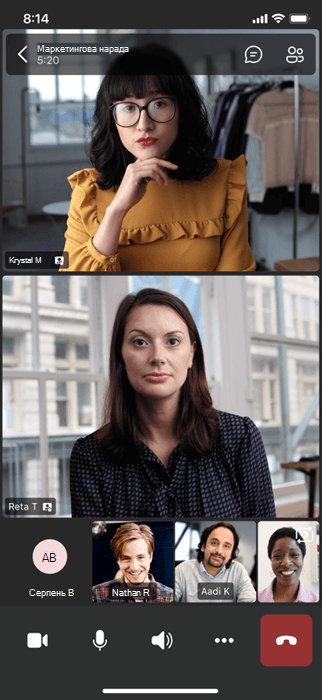
Виокремити відео можна кількома способами:
-
Натисніть і утримуйте відео або зображення профілю особи, яку потрібно розмістити, і виберіть пункт У центрі уваги для всіх


-
Виберіть пункт Додаткові параметри




Щоб зупинити розміщення користувачів, натисніть і утримуйте його відео та виберіть пункт Зупинити розміщення 
Коли відео користувача висвітлюються на нараді, це буде основне відео, що відображається на Surface Hub.
Наразі ви не можете почати або припинити розміщення на Surface Hub, але коли хтось, хто використовує класичну програму, висвітлює відео, це відео буде розміщено на Surface Hub так само, як і для людей на настільних комп'ютерах або мобільних пристроях.










