Створення відеоподії в Microsoft Teams
Увага!:
-
30 вересня 2024 року відеоподії Teams більше не виходитимуть, як було оголошено раніше. Хоча ми й надалі радимо переходити до ратуш Teams для нових функцій і можливостей, тепер ви можете планувати відеоподії після вересня 2024 року.
-
Докладні відомості див. в цьому записі блоґу .
У цій статті
Огляд

Перегляньте це відео, щоб дізнатися, як продюсування відеоподій у Teams.
Можливості виробника
Відеоподії Teams надають гнучкі можливості для виробників подій:
-
Якщо ви хочете транслювати нараду Teams, в результаті чого віддалені доповідачі та спільний доступ до екрана можуть проводити відеоподію в Teams.
-
Якщо ви виконуєте подію з робочою групою, ви можете використовувати зовнішню програму або пристрій для створення події. Цей метод працює на сайті Microsoft Stream.
Примітка.: Під час планування події потрібно вибрати спосіб створення події.
Можливості виробника можуть відрізнятися залежно від способу виробництва, який використовується:
|
Виробники можуть... |
Виробництво в Teams |
Виробництво за допомогою зовнішньої програми або пристрою |
Виробництво за допомогою кодувальника Teams |
|---|---|---|---|
|
Виберіть відео-канали від інших доповідачів і надішліть їх на подію |
Так |
Ні |
Ні |
|
Спілкування в чаті з іншими продюсерами та доповідачами |
Так |
Так |
Так |
|
Початок і завершення відеоподії |
Так |
Так |
Так |
|
Переглянути кількість учасників у реальному часі |
Так |
Так |
Так |
|
Надання спільного доступу до їхніх екранів (робочого стола або вікна) події |
Так |
Ні |
Ні |
|
Вимкнути мікрофони всіх інших продюсерів і доповідачів |
Так |
Ні |
Так |
|
Приєднання до аудіофайлу з телефону ТМЗК (комутоване або самостійне комутоване з'єднання) |
Так |
Ні |
лише Yes-Event команди |
|
Модерувати Q&A, якщо її настроєно для події |
Так |
Так |
Так |
|
Розмова Yammer, якщо її настроєно для події |
Так |
Так |
Yes-when scheduled via Yammer |
|
Автоматичне архівування запису в Microsoft Stream |
Ні |
Так |
Yes-Microsoft Stream лише для незапущних подій |
|
Завантаження запису |
Так |
Так через Microsoft Stream |
Так |
|
Завантажити звіт про учасників |
Так |
Ні |
Так |
Організація трансляції події наживо
Ви можете створити подію безпосередньо в Teams, скориставшись інструкціями нижче. Докладні інструкції з налаштування події див. в статті Практичні поради з створення відеоподій Teams.
Примітка.: Див . статтю Створення відеоподій за допомогою зовнішньої програми або пристрою , якщо для вашої події використовується зовнішній кодувальник обладнання або програмного забезпечення.
-
Виберіть елемент Календар

Ви можете налаштувати мікрофон і камеру, перш ніж приєднатися до події в якості продюсера. Ви також можете приєднатися як учасник. Просто виберіть пункт Приєднатися як учасник .
Примітки.:
-
Ви приєднаєтеся як продюсер, лише якщо ви організатор заходу або організатор, який призначив вам цю роль, коли вони запланували подію.
-
Щоб створити відеоподію, потрібно приєднатися до події в класичній програмі. Можливість створювати продукти в Інтернеті очікується незабаром!
-
Виробники поки що не можуть розмити свій фон . Це теж скоро!
-
-
Якщо подія відбувається у великій кімнаті, ви можете скористатися режимом аудиторії , щоб покращити звук для віддалених учасників і дозволити їм чути такі речі, як сміх і оплески від живої аудиторії. Просто ввімкніть перемикач режиму аудиторії , щоб увімкнути його.Обов'язково перевірте цей режим на репетиції та не використовуйте вбудований мікрофон комп'ютера.
Примітка.: Перед початком події потрібно ввімкнути режим аудиторії, і керувати нею може лише перший виробник, який приєднається.
-
Якщо ви продюсуєте програму в Teams, увімкніть камеру.
-
Виберіть канал камери в нижній частині екрана, щоб переглянути його в черзі (ліворуч), перш ніж надсилати його на відеоподію (праворуч).
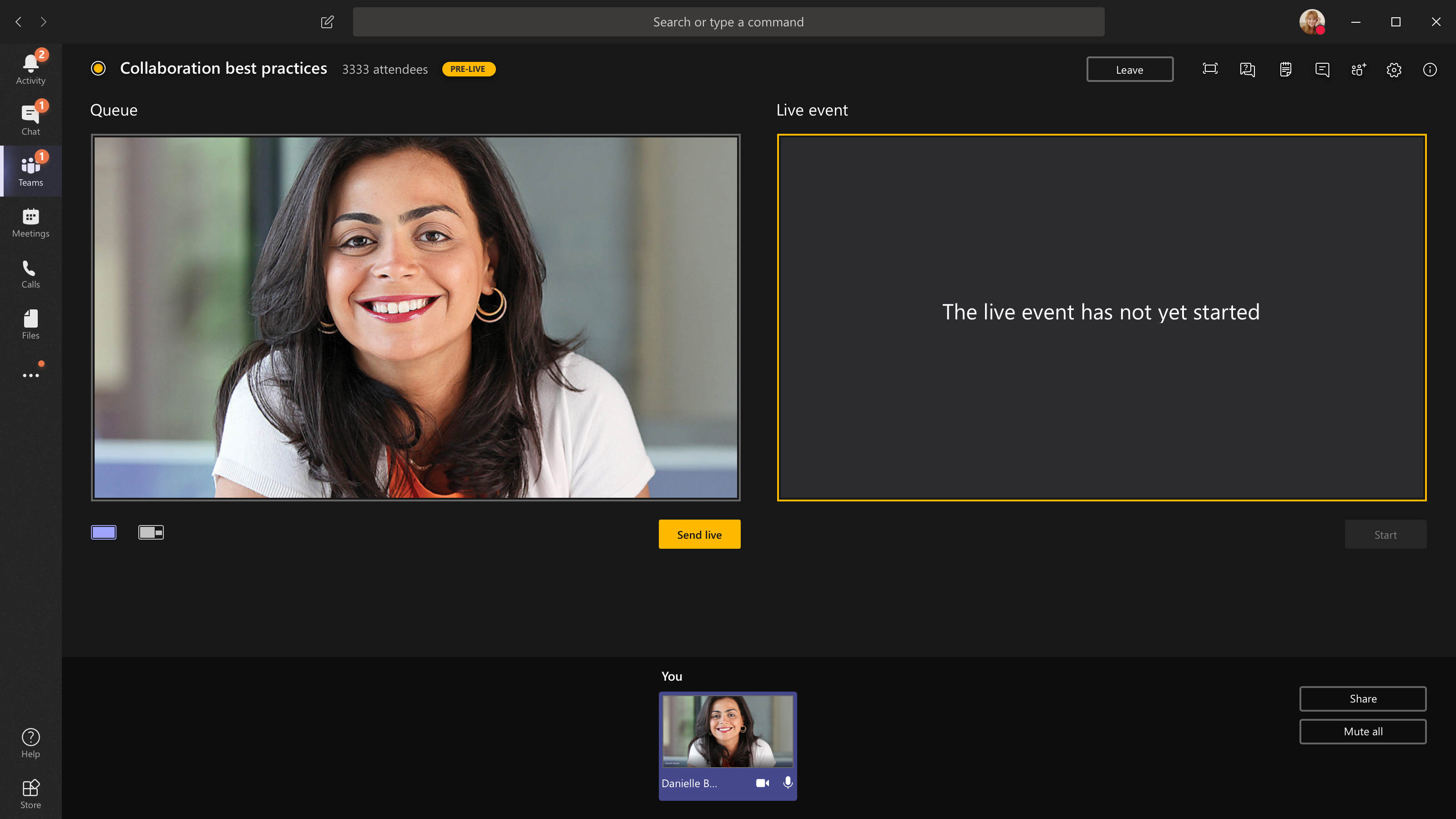
-
Щоб переключитися на іншу камеру, натисніть кнопку Переключити камеру в нижній частині черги або перейдіть до розділу Настройки пристрою та виберіть нову камеру.
-
Натисніть кнопку Надіслати в реальному часі , щоб надіслати канал із попереднього перегляду до відеоподії.
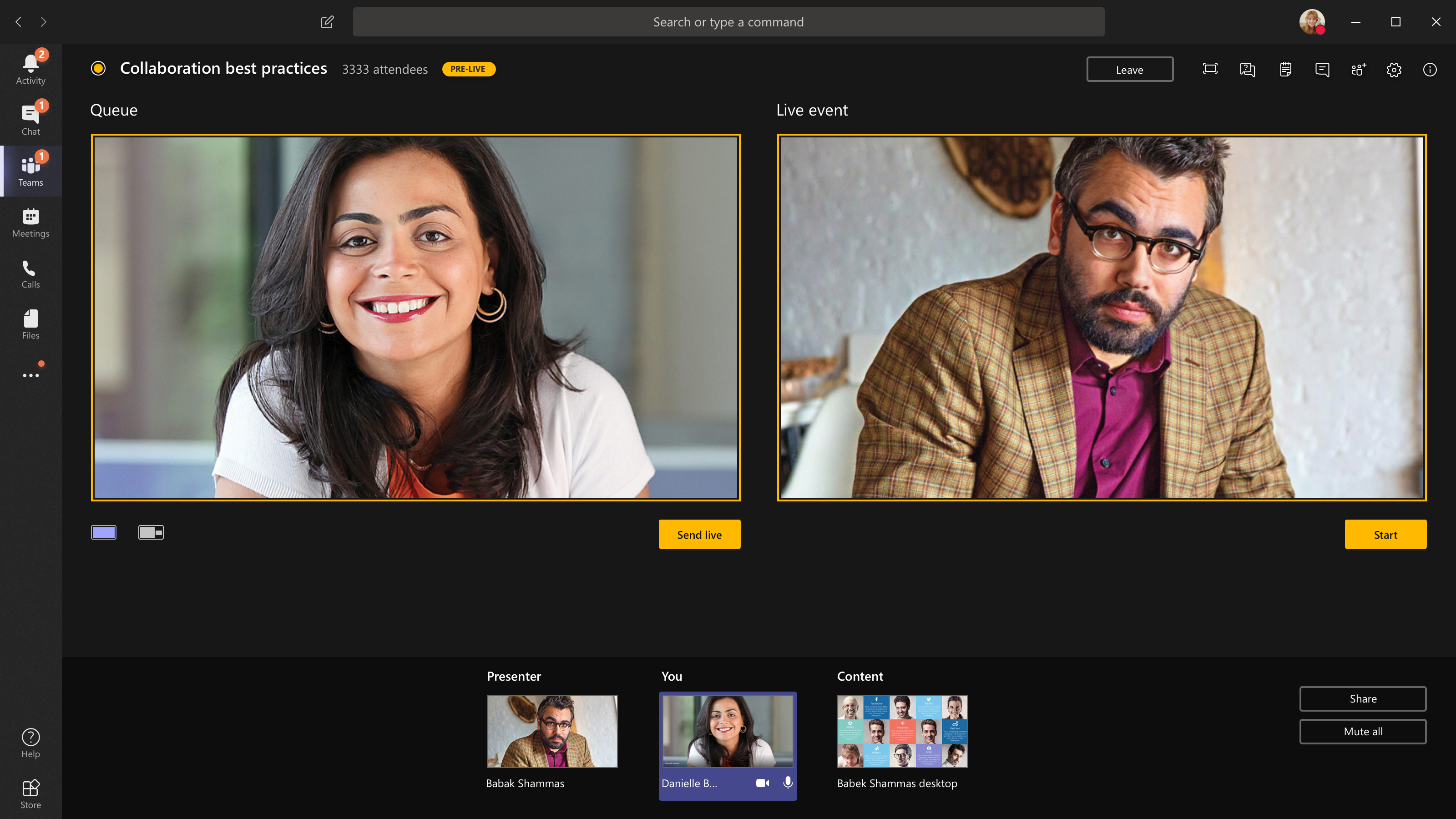
-
Натисніть кнопку Пуск , щоб почати трансляцію в прямому ефірі для учасників!
Примітки.:
-
Після того, як канал стає динамічним, найвища підтримувана роздільна здатність – 720p.
-
Ви можете вимкнути коментарі будь-яких продюсерів або доповідачів, які не говорять активно. Якщо звук користувача не вимкнуто, їхній звук буде доступний учасникам.
-
Від 15 до 60–секундна затримка з моменту трансляції медіапотоку, коли учасники бачать його.
-
-
Якщо ви припините надавати спільний доступ до відео (наприклад, вимкнувши камеру), усі користувачі бачитимуть відеоподій за мить.
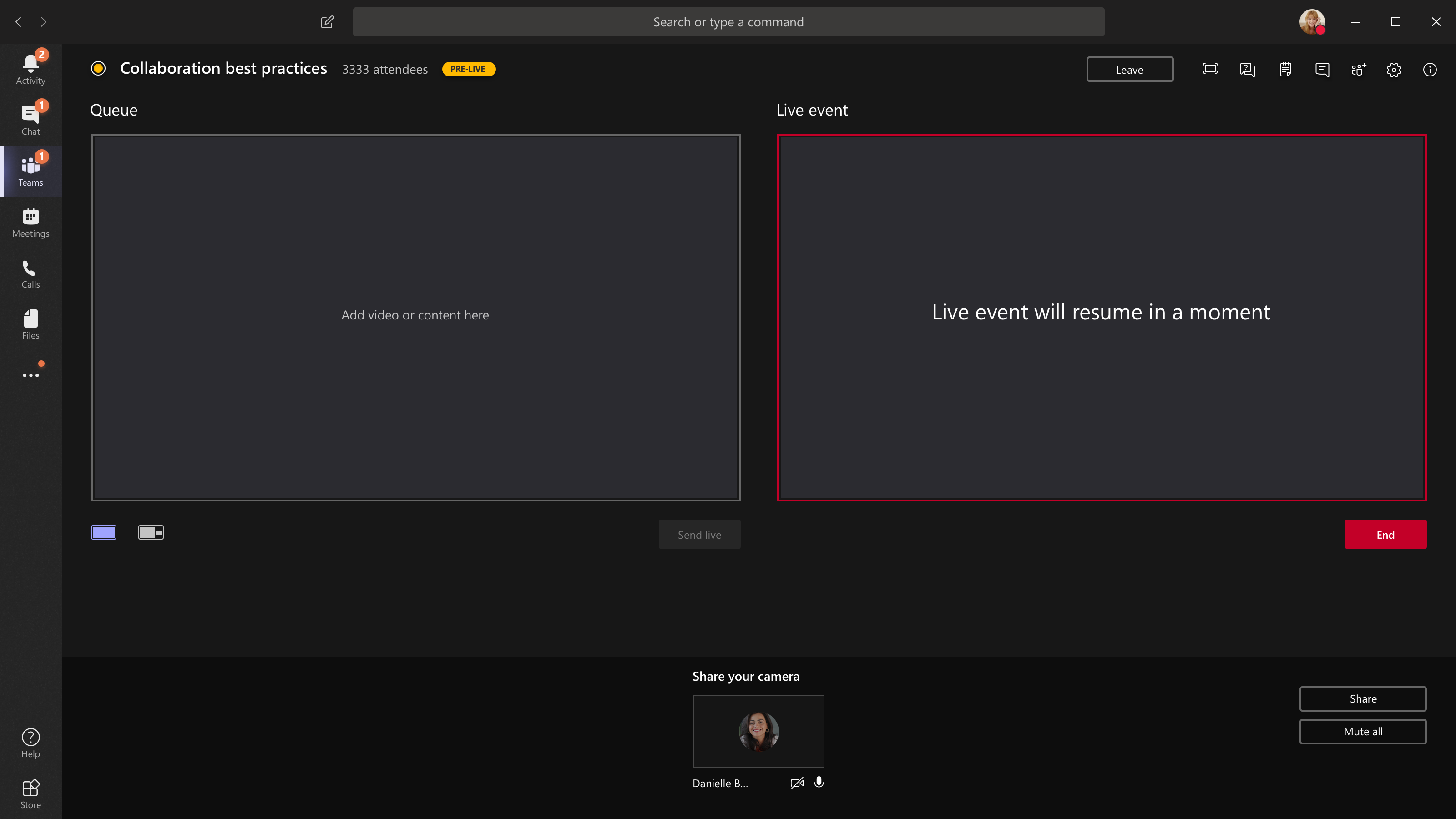
-
Щоб надати спільний доступ до робочого стола або вікна, натисніть кнопку Спільний доступ , а потім – екран, до який потрібно надати спільний доступ.
Порада.: Якщо ви єдиний виробник події, ми радимо використовувати кілька моніторів або надавати спільний доступ до певних вікон (замість всього робочого стола). В іншому разі під час внесення змін усі користувачі бачитимуть Teams (і ваші вибрані елементи). За допомогою кількох моніторів ви можете поставити вміст у чергу в Teams на одному екрані та мати спільний вміст з іншого.
Якщо ви продукуєте подію в Teams, ось як надати спільний доступ до робочого стола або вікна.
-
Щоб надати спільний доступ до робочого стола, виберіть пункт Надати спільний доступ > робочого стола > вміст > Надіслати наживо. Якщо подія ще не почалася, натисніть кнопку Пуск.
Увага!: Не радимо надавати спільний доступ до відео таким чином.
-
Щоб надати спільний доступ до вікна, натисніть кнопку Спільний доступ і виберіть одне з відкритих вікон у розділі Windows у вихідному треї. Після надання спільного доступу до вікна перейдіть до інтерфейсу користувача виробника, виберіть Вміст , а потім – Надіслати наживо. Якщо подія ще не почалася, натисніть кнопку Пуск.
Примітка.: Не згортайте вибране вікно, тому що це завадить відображенню попереднього перегляду в черзі.
Щоб скасувати спільний доступ до робочого стола або вікна, виберіть скасувати спільний доступ у вікні монітора викликів. Щоб краще за все, ви можете запросити доповідача до відеоподії, який потім може надати спільний доступ до робочого стола або вікна, які потім можна поставити в чергу для потокового передавання в подію. Знову ж таки, це допоможе уникнути відображення Teams (і черги) учасникам.
-
-
Щоб поставити в чергу інший відео-канал, потрібно, щоб інші доповідачі приєдналися до події. Їхні канали відображатимуться в нижній частині екрана.
Примітки.:
-
До десяти доповідачів або продюсерів (зокрема, ви) можуть надавати спільний доступ до відео або вмісту. Однак одночасно можна надавати спільний доступ лише до одного робочого стола або вікна.
-
Якщо ваш вміст доступний у реальному часі, інші доповідачі або продюсери можуть почати надавати спільний доступ до своїх екранів, натиснувши кнопку Спільний доступ, але це замінить будь-який вміст, до якого ви надаєте спільний доступ. Переконайтеся, що група подій знає про цей потенційний конфлікт.
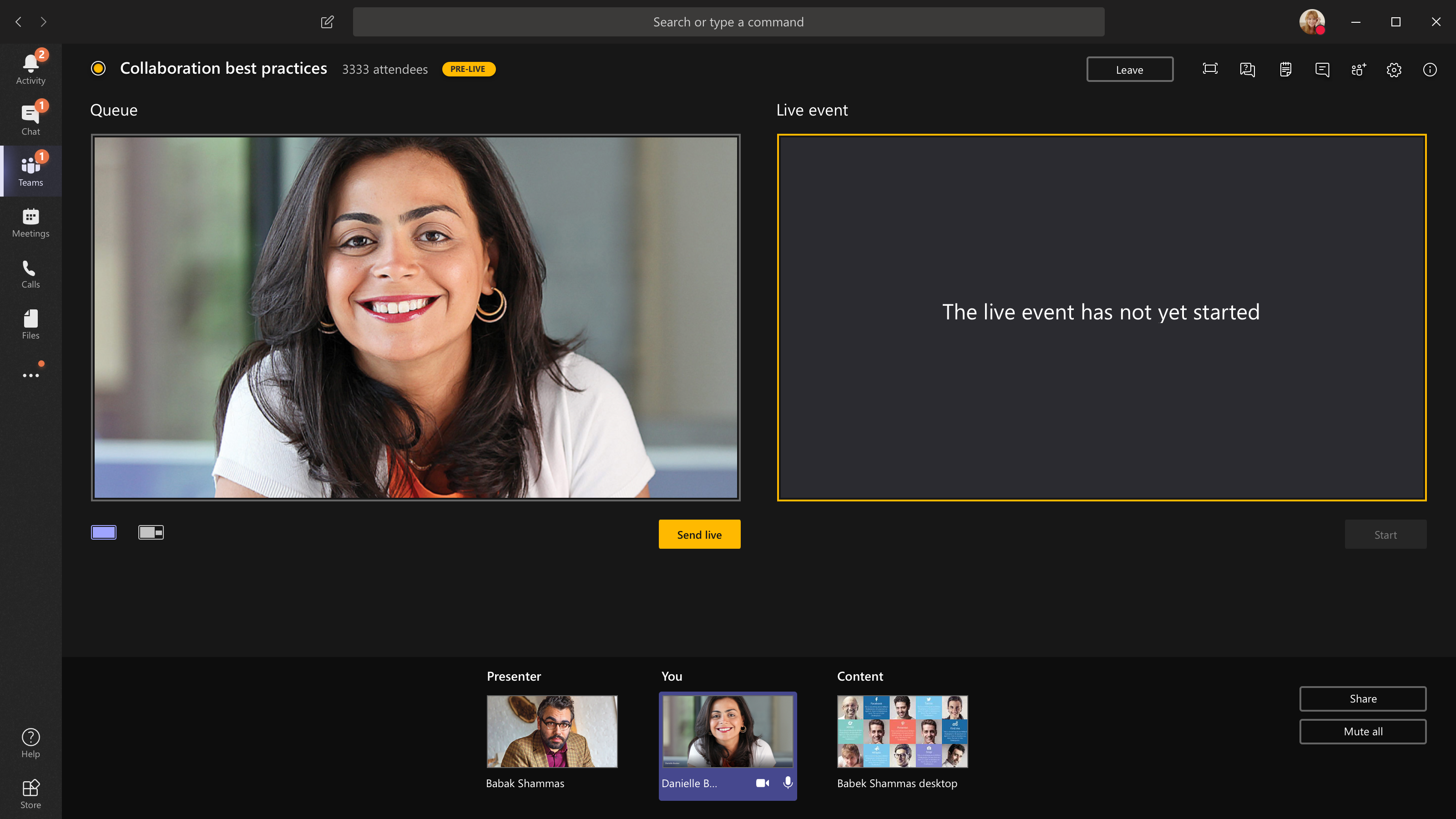
-
-
Якщо ви продукуєте свій захід з аудиторії і є аудиторія в кімнаті, реакції якої (сміх, плескання тощо), які ви хочете захопити в живому заході, ви можете вимкнути шумозаглушення. Просто виберіть настройки пристрою , а потім вимкніть параметр Шумозаглушити в області настройок пристрою.
-
Щоб попросити доповідача приєднатися до відеоподії, виберіть Учасники



Якщо ви попросите когось приєднатися, він приєднається як доповідач, тобто зможе говорити, надавати спільний доступ до свого екрана, брати участь у чаті наради групи подій і модерувати Q&A. Будь-який користувач, якому потрібно приєднатися, буде вилучено з чату наради групи подій після наради.
-
Щоб завершити подію, натисніть кнопку Завершити.
Примітка.: Ви не зможете продюсувати відеоподію за допомогою Linux.
Перезапустіть відеоподію
Як продюсер ви можете перезапустити відеоподію, коли подія активна або після її завершення. Після перезавантаження вам потрібно буде зупинити та перезапустити кодувальник або він може не надсилати відео до наради.
Увага!: Якщо перезапустити відеоподію, запис, записи розмов і субтитри раніше розпочатої події буде видалено та замінено на перезапущену подію. Учасники не зможуть переглядати попередню подію на вимогу.
Щоб перезапустити відеоподію, потрібно скористатися класичною програмою Teams або teams в Інтернеті.
-
Виберіть елемент Додаткові дії

-
Виберіть елемент Перезапустити подію.
-
З'явиться підтвердження, натисніть кнопку Перезавантажити , щоб підтвердити.
Після цього Teams перевірить, чи можна перезапустити подію. Якщо Teams успішно перезапустить відеоподію, продюсерів і доповідачів буде відключено, а учасники, які дивляться подію, побачать екран очікування, який повідомить їм, що подія розпочнеться найближчим часом. Продюсерам і доповідачам потрібно буде повторно приєднатися та почати захід знову.
Перевірка справності та продуктивності
Щоб перевірити продуктивність пристроїв під час трансляції відеоподії, виберіть елемент Справність і продуктивність на приладній дошці.
Тут можна переглянути різні показники, зокрема:
|
Метричні |
Що це за вимірювання |
Чому ви хочете знати |
|---|---|---|
|
Орієнтовна смуга пропускання |
Пропускна здатність мережі, виміряна мегабітами за секунду (Мбіт/с) |
Низька смуга пропускання може вплинути на якість аудіо- та відеофайлів, які можна надіслати учасникам. |
|
Час у обидва боки |
Швидкість мережі, виміряна в мілісекундах (мс) |
Довгий час у обидва боки може вплинути на якість аудіо та відео, які ви можете надіслати учасникам. |
|
Роздільна здатність для надсилання з камери |
Кількість деталей, які камера може надсилати, вимірюється в пікселях (p) |
Низька роздільна здатність надсилання з камери може вплинути на якість аудіо та відео, які можна надіслати учасникам. |
|
Обробка відео (апаратний кодек) |
Перетворення кадрів камери на цифровий сигнал |
Програмний кодек може бути неефективним і потребувати більше пам'яті, що може вплинути на якість відео, яке ви можете надіслати. |
|
Обмеження бітових об'єм медіафайлів |
Частота смуги пропускання Teams дозволяється використовувати для мультимедіа, що вимірюється в мегабітах за секунду (Мбіт/с) |
Ця політика організації може вплинути на якість аудіо та відео, які ви можете надіслати учасникам. |
|
Спільний перегляд екрана |
Незалежно від того, чи дозволяє ваша організації надавати спільний доступ до екрана під час нарад |
Ця політика організації може перешкоджати спільному доступу до екрана під час відеоподії. |
|
IP-відео |
Незалежно від того, чи дозволяє ваша організації надавати спільний доступ до відео під час нарад |
Ця політика організації може завадити вам надавати спільний доступ до відео під час відеоподій. |
Примітка.: Щоб отримати вимірювання для кожної категорії, потрібно ввімкнути камеру.
Бажаєте дізнатися більше?
Організація трансляції події наживо за допомогою зовнішнього кодувальника










