Моя камера не працює в Microsoft Teams
Якщо у вас виникли проблеми з камерою в Microsoft Teams, у нас є кілька пропозицій, які допоможуть вам повернутися до роботи.
Порада.: Windows 10 користувачі також можуть перейти сюди, щоб отримати додаткові відомості про виправлення поширених проблем із камерою.
Гістограми, які виділяють крайні додатні та від’ємні значення
Переконайтеся, що інстальовано останнє оновлення Windows або Mac OS і версію програми Teams.
Щоб перевірити наявність оновлень у Teams, перейдіть до зображення профілю у верхньому правому куті програми Teams, а потім виберіть Настройки та інше ... > Перевірити наявність оновлень. Оновлення інсталювати у фоновому режимі, якщо вони доступні.
Примітка.: Щоб виправити неполадки з Teams в інфраструктурах віртуальних робочих столів (VDI), зверніться до свого ІТ-адміністратора або перейдіть за цимпосиланням, щоб отримати додаткові відомості.
Перевірте, чи використовується камера
Щоб переконатися, що ви можете використовувати камеру в Teams:
-
Закрийте всі інші програми, які можуть використовувати камеру (наприклад, Skype або FaceTime).
-
Якщо використовується зовнішня камера, спробуйте відключити її та знову підключити.
-
Ви часто можете заощадити час і зусилля, перезавантаживши пристрій.
Здійснення тестового виклику
Щоб здійснити тестовий виклик, виконайте наведені нижче дії.
-
Виберіть Настройки та інші

-
Виберіть Настройки


-
У розділі Параметри звуку виберіть елемент Здійснити тестовий виклик

Під час тестового виклику ви побачите, як працює мікрофон, динамік і камера. Дотримуйтеся вказівок у тестовому боті виклику та запишіть коротке повідомлення. Повідомлення буде відтворюватися для вас. Після цього ви отримаєте зведення про тестовий виклик і зможете перейти до настройок пристрою, щоб внести зміни.
Примітки.:
-
Функція тестового виклику наразі доступна лише англійською мовою. Незабаром з'являться додаткові мови.
-
Тестовий запис буде видалено відразу після виклику. Корпорація Майкрософт не зберігатиме та не використовуватиме її.
-
Функція тестового виклику наразі недоступна в інтернет-версії Teams.
Виправлення неполадок для Windows
Якщо проблеми з камерою все ще виникають, спробуйте ще кілька способів вирішення.
Перевірка дозволів програми
Можливо, знадобиться змінити дозволи на мобільному пристрої.
Щоб змінити дозволи на пристрої Windows:
-
Відкрийте програму "Настройки" на своєму пристрої.
-
Виберіть пункт Камера & безпеки >.
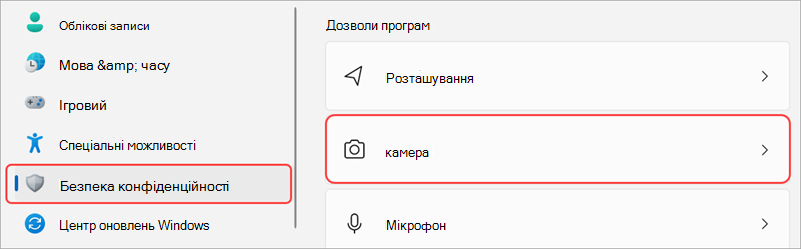
-
Увімкніть перемикачДозволити програмам мати доступ до камери.

-
У розділі Дозволити програмам мати доступ до камери увімкніть перемикач Microsoft Teams(робочий або навчальний)
-
Якщо перемикач уже ввімкнуто, вимкніть і знову ввімкніть його.
-
-
Закрийте всі програми та перезавантажте пристрій.
Перевірте драйвери
Якщо камера не працює у Windows 10 (або якщо використовується зовнішня веб-камера), це може бути проблемою з драйверами. Перейдіть сюди, щоб отримати покрокові вказівки з перевірки драйверів Windows.
Виправлення неполадок у Mac OS
Якщо проблеми з камерою все ще виникають, спробуйте ще одне рішення.
Перевірка дозволів програми
Можливо, знадобиться змінити один із дозволів пристрою.
Щоб змінити дозволи на пристрої ОС:
-
Відкрийте системні настройки на своєму пристрої.
-
Виберіть безпека & конфіденційність.
-
У розділі Конфіденційність виберіть пункт Камера.
-
Переконайтеся, що Microsoft Teams (для роботи чи для школи) вибрано.
-
Закрийте всі програми та перезавантажте пристрій.
Примітка.: Ці параметри застосовуються до Mac OS 10.14 і пізніших версій.
Виправлення неполадок в Інтернет-версії Teams
Якщо ви використовуєте Teams в Інтернеті, ось що можна зробити, щоб переконатися, що камеру налаштовано належним чином.
-
Перевірте настройки браузера. Можливо, знадобиться "дозволити" працювати в Teams за допомогою камери та/або мікрофона.
-
Зверніться до свого ІТ-адміністратора: деякими настройками може керувати ваш ІТ-адміністратор; зв'яжіться з ними, щоб отримати додаткові відомості.
Примітка.: Веб-версія Microsoft Teams наразі підтримується в браузерах Chrome, Safari, Edge, Firefox та Internet Explorer 11.
-
Виберіть настройки та інше


-
Виберіть файли cookie та дозволи сайту.
-
Виберіть елемент Камера.
-
Увімкніть перемикач Запитати перед доступом (рекомендовано).
Примітка.: Якщо цей параметр вимкнуто, доступ до камери буде заблоковано в Edge.
-
-
Відкрийте Налаштування.
-
Виберіть елемент Конфіденційність і безпека > Параметри сайту > дозволи.
-
Виберіть елемент Камера.
-
У верхній частині цього екрана переконайтеся, що в розкривному меню вибрано правильний пристрій.
-
У розділі Поведінка за замовчуванням виберіть елемент Сайти можуть попросити використовувати камеру.
-
-
У Браузері Safari відкрийте розділ Параметри.
-
Виберіть веб-сайти.
-
У загальному вікні виберіть пункт Камера.
-
Поруч із пунктом Під час відвідування інших веб-сайтів: виберіть Елемент Запитати або Дозволити.










