Використання окремих кімнат в нарадах Microsoft Teams
На всіх нарадах, окрім найменших, буває важко проводити відкриті обговорення і змістовний обмін ідеями. За допомогою окремих кімнат люди можуть збиратися в невеликі групи й вести жваві обговорення та сеанси мозкового штурму.
Лише організатори нарад у класичних версіях Teams (Windows, Mac і VDI) можуть створювати окремі кімнати та керувати ними. Організатори або доповідачі повинні спочатку приєднатися до наради, щоб створити окремі кімнати або керувати ними.
Примітки.: Наразі ці функції недоступні в поданих нижче окремих кімнатах.
-
Додавання учасників до наради з панелі учасника
-
Додавання інших користувачів до чату наради
-
Копіювання відомостей про приєднання до наради
Увага!: Не можна створювати окремі кімнати, якщо учасників понад 300. Аналогічно, якщо створити окремі кімнати перед нарадою, ви не зможете запросити більше ніж 300 осіб.
Щоб дізнатися більше про керування великими нарадами Teams, перегляньте статтю Практичні поради з проведення великих нарад Teams.
У цій статті
Порада.: Щоб отримати додаткову допомогу, перегляньте Посібник із виправлення неполадок в окремих кімнатах.
Створення окремих кімнат
Створюючи окремі кімнати, ви можете автоматично призначати туди людей. Якщо пізніше під час наради вам захочеться перемістити людину, доведеться зробити це вручну.
Щоб створити окремі кімнати, потрібно бути організатором наради або доповідачем, яким призначено керівника окремих кімнаті з тієї самої організації, що й організатор наради.
Як створити окремі кімнати перед нарадою
Організатори або доповідачі повинні спочатку приєднатися до наради, щоб створити окремі кімнати або керувати ними.
-
Перейдіть до календаря Teams і відкрийте запрошення на нараду.
-
Відкрийте розділ Окремі кімнати й натисніть Створити кімнати.
-
Виберіть потрібну кількість кімнат (щонайбільше 50) і натисніть Додати кімнати.
У цьому прикладі створено три кімнати, але до них ще нікого не призначено.
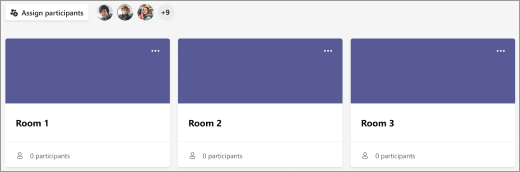
-
Виберіть Призначити учасників.
-
Укажіть, чи має Teams рівномірно розподіляти учасників по кімнатах (Автоматично), або призначте осіб по кімнатах самотужки (Вручну).
Щойно нарада розпочнеться, ви зможете відкрити окремі кімнати.
Як створювати окремі кімнати під час наради
-
Розпочніть нараду.
-
В елементах керування нарадою виберіть Окремі кімнати

-
Виконайте такі дії:
-
Виберіть кількість кімнат, які ви хочете створити (щонайбільше 50).
-
Укажіть, чи має Teams рівномірно розподіляти учасників по кімнатах (Автоматично), або призначте осіб по кімнатах самотужки (Вручну).
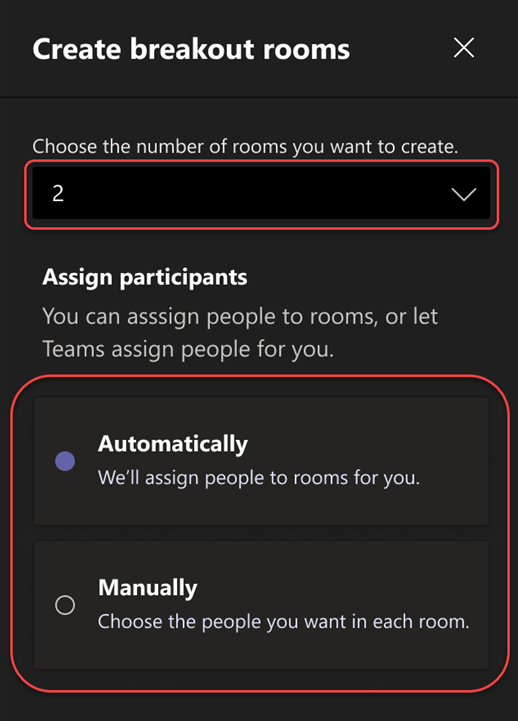
Примітка.: Пізніше на нараді ви не зможете автоматично призначати людей в окремі кімнати.
-
-
Натисніть Створити кімнати.
Змінення параметрів окремої кімнати перед нарадою
Зробіть наради ефективнішими, налаштувавши параметри окремої кімнати, перш ніж вони почнуть працювати. Організатори нарад можуть планувати заздалегідь, створюючи та називаючи окремі кімнати, сортуючи учасників у кімнати, настроюючи таймери тощо.
Щоб змінити параметри окремих кімнат для організованих нарад, необхідно спочатку приєднатися до наради:
-
Перейдіть до календаря Teams і відкрийте запрошення на нараду.
-
Перейдіть до розділу Окремі кімнати та виберіть настройки.
Призначення вручну користувачів в окремі кімнати
Призначайте учасників у кожну окрему кімнату, якщо ви цього не зробили автоматично або вам потрібно заново призначити когось в іншу кімнату. Щоб призначити користувачів, потрібно бути організатором наради або доповідачем, яким призначено керівника окремих кімнат, і спочатку приєднатися до наради.
Як призначити осіб перед нарадою вручну
-
Перейдіть до календаря Teams і відкрийте запрошення на нараду.
-
Відкрийте розділ Окремі кімнати й натисніть Призначити учасників.
-
Натисніть Вручну, а тоді – Далі.
-
Виберіть користувачів, яких потрібно призначити в певну окрему кімнату, поставивши прапорці поруч із їхніми іменами.
-
Натисніть стрілку вниз поруч із пунктом Призначити й виберіть потрібну кімнату.
-
Повторюйте попередні кроки, доки не призначите в кімнати всіх учасників наради. Після цього натисніть Підтвердити.
Як призначати осіб під час наради вручну
-
В елементах керування нарадою виберіть Окремі кімнати

-
Виберіть Призначити учасників. У цьому вікні відсортуйте людей, щоб побачити, кого в яку кімнату призначено, натискаючи стрілку вниз біля пункту Ім’я або Кімната.
-
Виберіть користувачів, яких потрібно призначити в певну окрему кімнату, поставивши прапорці поруч із їхніми іменами.
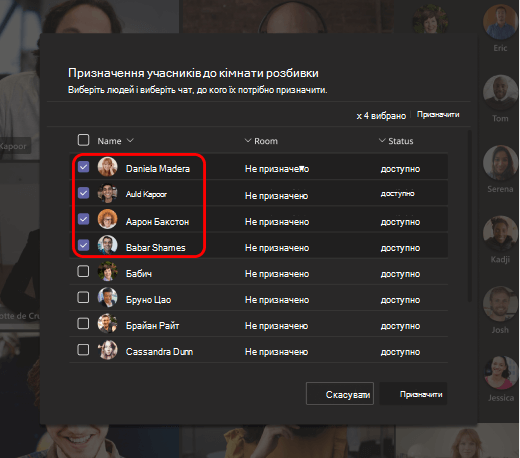
-
Натисніть стрілку вниз поруч із пунктом Призначити й виберіть потрібну кімнату.
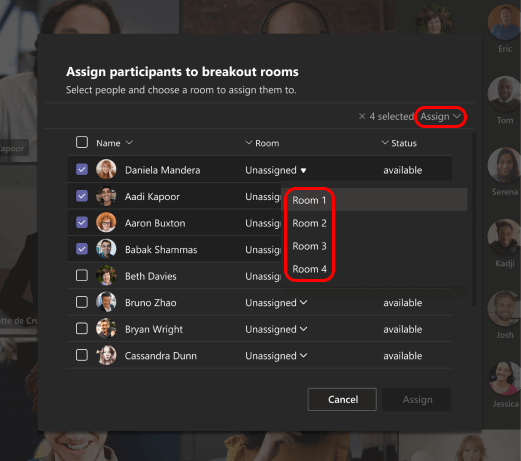
-
Повторюйте попередні кроки, доки не призначите в кімнати всіх учасників наради. Після цього натисніть Підтвердити.
Якщо хтось приєднається до наради із запізненням, знову натисніть Призначити учасників, щоб призначити їх у кімнату.
Призначення користувачів вручну перед нарадою в каналі
Щоб призначити учасників каналу в окремі кімнати перед початком наради каналу, необхідно спочатку приєднатися до наради:
-
Відкрийте Teams на робочому столі та перейдіть до каналу команди.
-
Перейдіть на вкладку Окремі кімнати .
-
Виберіть призначити учасників і відсортувати учасників каналу в окремі кімнати.
Наради з можливостями окремих кімнат можуть бути обмежені до 300 учасників. Якщо канал містить понад 300 учасників, попереднє призначення буде недоступне. Організатори наради також можуть призначати учасників до окремих кімнат під час наради.
Довільний порядок учасників у окремих кімнатах
Випадковим чином призначайте учасників до окремих кімнат до та під час наради. Перемішуйте всіх або просто тих, кого ще не призначено в чаті.
Довільний порядок учасників перед нарадою
-
У календарі Teams відкрийте нараду з окремих кімнат.
-
Виберіть Призначити учасників > Довільний порядок.
-
З розкривного меню Довільний порядок :
-
Виберіть Усі , щоб перемішувати всіх учасників.
-
Виберіть параметр Лише непризначені користувачі , щоб перемішувати учасників, яких не призначено до кімнати.
-
-
Натисніть кнопку Зберегти , щоб перепризначити учасників у нові окремі кімнати.
Перемішування учасників під час наради
-
На панелі інструментів наради виберіть елемент Кімнати .
-
У окремих кімнатах виберіть Призначити учасників > Shuffle.
-
З розкривного меню Довільний порядок :
-
Виберіть Усі , щоб перемішувати всіх учасників.
-
Виберіть параметр Лише непризначені користувачі , щоб перемішувати учасників, яких не призначено до кімнати.
-
-
Натисніть кнопку Зберегти , щоб перепризначити учасників у нові окремі кімнати.
Як призначити керівників окремих кімнат
Якщо ви – організатор наради, то можете надати доповідачам можливість керувати окремими кімнатами.
Керівники окремих кімнат можуть виконувати дії нижче.
-
Додавати й видаляти кімнати
-
Призначати й перепризначати в кімнати учасників
-
Відкривати й закривати кімнати
-
Приєднуватися до будь-яких кімнат
-
Визначати обмеження часу для сеансів у кімнатах
-
Робити оголошення
-
Повторно створювати кімнати
Увага!: Лише один користувач одночасно може керувати окремі кімнати наради.
Як призначити керівників перед нарадою
-
Перейдіть до календаря Teams і відкрийте запрошення на нараду.
-
Перейдіть до розділу Окремі кімнати та виберіть Настройки кімнати

-
Увімкніть параметр Призначити доповідачів для керування кімнатами.
-
Натисніть Пошук доповідачів і виберіть, кого потрібно призначити керівниками окремих кімнат.
Як призначати керівників під час наради
-
В елементах керування нарадою виберіть Окремі кімнати

-
Виберіть настройки кімнати

-
Увімкніть параметр Призначити доповідачів для керування кімнатами.
-
Якщо учасник наради не призначений доповідачем, натисніть кнопку Перейти до параметрів наради, щоб додати доповідачів, і виберіть, хто має бути керівником чату.
-
Виберіть доповідачів із розкривного меню.
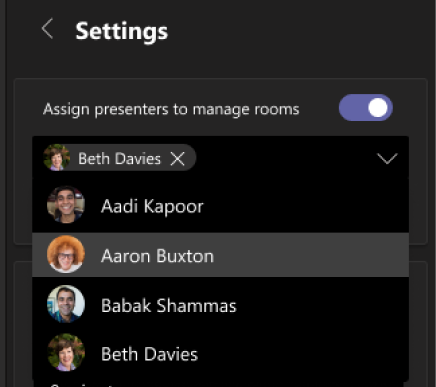
-
Натисніть кнопку "Назад" <, щоб зберегти зміни.
Як керувати окремими кімнатами
Під час наради ви можете бути одним із кількох керівників окремих кімнат. Тільки один з вас за раз може контролювати кімнати, однако.
-
В елементах керування нарадою виберіть Окремі кімнати

Ви зможете переглянути поточного керівника (наприклад, Керування здійснює Світлана).
-
Натисніть Керувати кімнатами.
Тепер ви є керівником окремих кімнат. Приєднуйтеся до відкритих кімнат, робіть оголошення тощо.
Як перейменувати окремі кімнати
Якщо потрібно, перейменуйте кожну кімнату, щоб назва відповідала її суті (наприклад, стосувалася того, над чим працюватимуть люди в цій кімнаті).
-
В елементах керування нарадою виберіть Окремі кімнати

-
Наведіть вказівник миші на кімнату, виберіть Додаткові параметри, а потім перейменуйте кімнату.
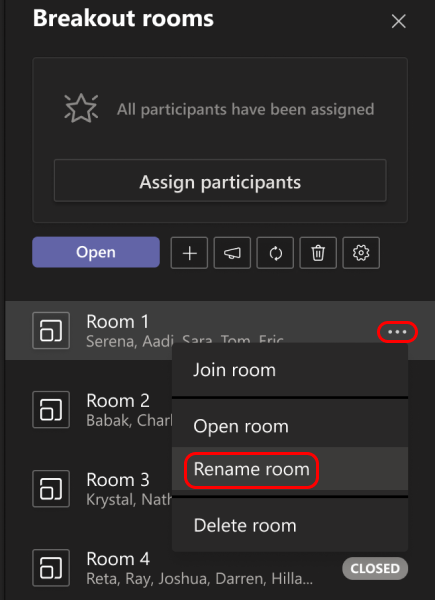
-
Введіть нове ім’я та виберіть Перейменувати кімнату..
Порада.: Під час наради можна видалити всі окремі кімнати й налаштувати їх по-іншому (див. Повторно створити окремі кімнати з нуля).
Як установити обмеження часу для сеансів в окремих кімнатах
Коли ви встановлюєте обмеження часу, таймер відображається в кожній окремій кімнаті, щоб учасники знали, коли завершиться сеанс. Коли час закінчується, кімнати закриваються, і учасники повертаються на основну нараду.
Примітка.: Якщо вимкнути параметр Автоматично переміщати людей до кімнат (див. статтю Вимкнення автоматичного входу в окремі кімнати), учасники матимуть можливість повернутися до основної наради або вийти з наради, коли час мине.
-
В елементах керування нарадою виберіть Окремі кімнати

-
Виберіть Настройки приміщень

-
Натисніть кнопку Установити обмеження часу та виберіть тривалість сеансу.
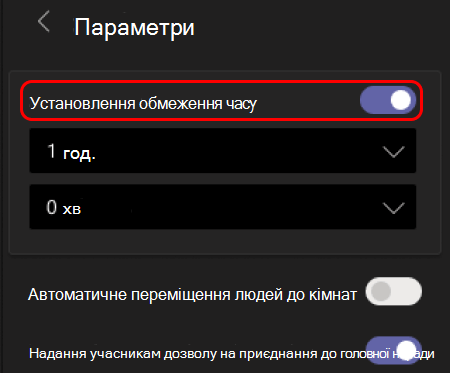
-
Натисніть кнопку "Назад" <, щоб зберегти зміни.
Почніть використовувати окремі кімнати
За замовчуванням учасники наради переміщуються в призначені кімнати, як тільки ви їх відкриваєте, проте ви можете вимкнути цей параметр (див. Вимкнути автоматичний вхід в окремі кімнати).
-
В елементах керування нарадою виберіть Окремі кімнати

-
Виконайте одну з таких дій:
-
Щоб відкрити всі кімнати одночасно, натисніть Відкрити.
-
Щоб відкрити окрему кімнату, наведіть вказівник миші на кімнату, виберіть додаткові параметри та виберіть відкрити кімнату.
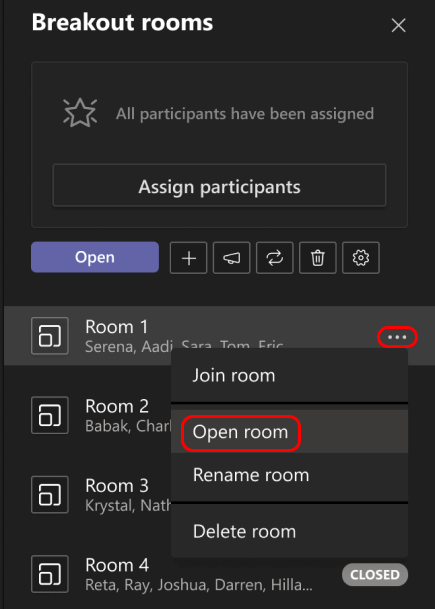
-
Під час наради ви можете відкривати і закривати окремі кімнати більше одного разу.
Приєднатися до окремої кімнати
Якщо ви організатор наради або керівник окремих кімнат, то можете приєднатися до будь-якої.
-
В елементах керування нарадою виберіть Окремі кімнати

-
Наведіть вказівник миші на кімнату, виберіть Додаткові параметри, а потім Приєднатися до кімнати.
Як покинути окрему кімнату
В елементах керування нарадою натисніть Повернутися.
Взаємодія з учасниками окремих кімнат
Як організатор наради, ви можете робити оголошення в усіх окремих кімнатах і долучатися до будь-якого чату кімнати.
Надіслати оголошення в усі окремі кімнати
Ви можете розповісти всім, що таке час, що залишився, запропонувати ідеї для обговорення або просто надати загальні оновлення.
-
В елементах керування нарадою виберіть Окремі кімнати

-
Натисніть Зробити оголошення

-
Введіть своє оголошення та натисніть кнопку Надіслати.
Учасники в чаті наради отримають сповіщення про ваше оголошення.
Чат в окремих кімнатах
Кожна окрема кімната має власний чат. Усі кімнати можна переглянути в головному списку Teams Чати . Тут можна спілкуватися з учасниками будь-якої окремої кімнати.
Приєднавшись до окремої кімнати, можна також вибрати чат 
Примітка.: Коли окрема кімната закривається, чат кімнати теж завершується й не може далі працювати. Однак, ви і надалі зможете переглядати історію чату і будь-які спільні файли.
Використання окремих кімнат
Коли ви закриваєте окремі кімнати, учасники повертаються до основної наради.
Примітка.: Якщо ви вимкнули Автоматично переміщати користувачів до відкритих кімнат (дивитися Вимкнути автоматичний вхід в окремі кімнати, нижче), учасники матимуть можливість повернутися до основної наради чи залишити нараду, коли кімнати закриті.
Як закрити окремі кімнати
-
В елементах керування нарадою виберіть Окремі кімнати

-
Наведіть вказівник миші на кімнату, виберіть додаткові параметри, а потім – Закрити кімнату.
Як закрити всі кімнати одночасно
-
В елементах керування нарадою виберіть Окремі кімнати

-
Натисніть кнопку Закрити.
Ви зможете дізнатися, що кімнати закриті, коли їх статус зміниться на Закрито.
Коли всі повернуться зі своїх окремих кімнат і ви будете знову готові зустрітися з більшою групою, натисніть кнопку Відновити.
Примітки.:
-
Окремі кімнати залишаються відкритими, доки організатор вручну не закриє їх або не встановить таймер.
-
Якщо кімнати відкриваються повторно пізніше під час наради, учасники зберігають попередні призначення кімнат.
Призначення кімнат на повторюваних нарадах
Якщо організатор не призначить користувачів із окремих кімнат вручну, для наступної наради будуть доступні ті самі кімнати та призначення кімнати.
Звіти про присутність для окремих кімнат
Якщо ви організуєте нараду, ви можете отримати уявлення про її учасників і їхні окремі дії в кімнаті за допомогою звітів про присутність. Дізнайтеся, до якої окремої кімнати приєднався кожен користувач, коли увійшов до неї та коли він пішов.
Щоб переглянути дані окремої кімнати з наради, виконайте наведені нижче дії.
-
Відкрийте Teams і виберіть Календар.
-
Знайдіть потрібну нараду та виберіть її, щоб переглянути відомості про нараду.
-
Виберіть Елемент Присутність.
-
У розділі Учасники виберіть учасника, щоб переглянути окрему кімнату, до якої вони увійшли, а також час приєднання та залишення учасника.
Щоб отримати посилання на дані окремої кімнати пізніше, завантажте звіт про присутність у форматі CSV.
Примітки.:
-
Лише організатори нарад можуть переглядати звіти про присутність.
-
Звіти про присутність не включають дані з видалених окремих кімнат.
Додаткові параметри
Вимкнути автоматичний вхід в окремі кімнати
За замовчуванням, учасники автоматично переміщуються до окремих кімнат, коли їх відкривають. Якщо вимкнути цей параметр, учасники отримають повідомлення із запитом приєднатися до окремої кімнати. Вони вибирають Приєднатися до кімнати (Приєднатися на мобільному пристрої) перед переміщенням.
-
В елементах керування нарадою виберіть Окремі кімнати

-
Виберіть настройки кімнати

-
Вимкніть параметр Автоматично переміщати користувачів до кімнат.
-
Натисніть кнопку "Назад" <, щоб зберегти зміни.
Учасники наради можуть дізнатися більше про приєднання до окремих кімнат і участь у них тут: Приєднатися до окремої кімнати в нараді Teams.
Як дозволити учасникам повертатися до основної наради
За замовчуванням, цей параметр вимкнуто. Включення цього параметра дає учасникам можливість покинути свої окремі кімнати й повернутися до початкової наради, щоб повторно приєднатися до більшого обговорення.
-
В елементах керування нарадою виберіть Окремі кімнати

-
Виберіть настройки кімнати

-
Увімкніть параметр Дозволити користувачам повертатися до основної наради.
-
Натисніть кнопку "Назад" <, щоб зберегти зміни.
Як перемістити особу в іншу окрему кімнату
Учасників можна переміщати, коли окремі кімнати відкрито або закрито.
-
В елементах керування нарадою виберіть Окремі кімнати

-
Натисніть Призначити учасників і поставте прапорець біля імені особи, яку ви хочете перемістити.
-
Виберіть для особи нову кімнату й натисніть Призначити, а тоді – Перемістити.
Як додати ще одну окрему кімнату
-
В елементах керування нарадою виберіть Окремі кімнати

-
Виберіть додати кімнату

Як видалити певну окрему кімнату
-
В елементах керування нарадою виберіть Окремі кімнати

-
Наведіть вказівник миші на кімнату та виберіть додаткові параметри, а потім – Видалити кімнату.
Як видалити всі окремі кімнати одночасно
-
В елементах керування нарадою виберіть Окремі кімнати

-
Виберіть видалити кімнати

Повторно створити окремі кімнати з нуля
Під час наради можна видалити всі окремі кімнати, створити нові та перепризначити їм учасників.
-
В елементах керування нарадою виберіть Окремі кімнати

-
Виберіть видалити кімнати

-
Дотримуйтеся наведених вище інструкцій, щоб створити нові окремі кімнати та призначити їм користувачів.










