Використання відео в Microsoft Teams
Існує багато способів налаштувати відео та відео, якими ви ділитеся з іншими користувачами, під час приєднання до наради або виклику в Teams.
Увімкнення або вимкнення відео
Перед нарадою
Щоб увімкнути відео перед нарадою, просто виберіть камера 
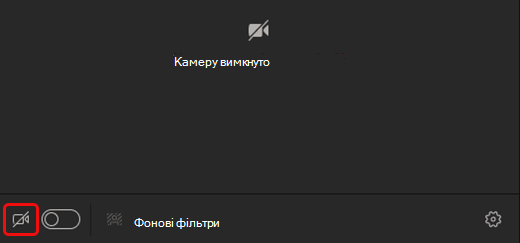
Під час наради
Під час наради можна ввімкнути або вимкнути відео, якщо ви хочете, щоб ви бачили вас лише під час розмови. Перейдіть до елементів керування нарадою в будь-який час під час наради та виберіть пункт Камера 

Примітка.: Переконайтеся, що камеру вимкнуто, якщо екран блокується під час наради. Для цього перейдіть до розділу Настройки > конфіденційність і ввімкніть перемикач Вимкнути камеру та мікрофон, коли екран блокується . Перезапустіть Teams, щоб активувати цей параметр.
Змінення фону
Якщо потрібно змінити те, що відображається позаду відео, можна розмити фон або повністю замінити його на будь-яке потрібне зображення.
Під час настроювання аудіо- та відеовиклику перед нарадою виберіть фонові фільтри 
Примітка.: Якщо параметр увімкнення фонових ефектів не відображається, можливо, ця функція ще не доступна на вашому пристрої.
Докладні відомості про настроювання фону див. в статті Змінення фону наради Teams.
Використання відеофільтрів
Налаштуйте відеоканал за допомогою фільтрів відео, як-ось "М'який фокус " і "Настроїти яскравість". М'який фокус створює ефект згладжування для вашого обличчя над відео. Відрегулюйте яскравість , щоб підвищити якість відео, коли освітлення низьке. Докладні відомості про фільтри відео див. в статті Застосування фільтрів відео в нарадах Teams.
За замовчуванням фільтри вимкнуто. Щоб застосувати відеофільтри, перейдіть на панель Настройки пристрою > Настройкивідео, а потім увімкніть перемикач поруч із потрібним фільтром.

М'який фільтр фокусування
Змінення подання
Колекція.
Колекція – це стандартне подання під час наради Teams. У Teams для настільних комп'ютерів можна настроїти спосіб перегляду відео ваших та інших учасників під час наради. Змінення кількості людей, які відображаються у вікні наради, визначення пріоритетів для користувачів, у яких увімкнуто їхні камери, або змінення розташування власного відео на екрані.
Примітки.:
-
Подання колекції з 49 відео учасників підтримується лише в класичній програмі Teams.
-
Якщо відкрити його в новому вікні, у поданні колекції буде відображено до дев'яти учасників відео на будь-якому пристрої.
-
Підтримувані пристрої: пристрої Windows із процесором Intel 11-го покоління (або новішими) з чотирма або більше ядрами та пристроями Mac з мікросхемами Apple Silicon (мікросхеми M1 і M2 або новіші).
-
Щоб забезпечити найкращу якість звуку та відео, ми можемо зменшити кількість відео, які ви бачите одночасно, якщо на ньому недостатньо смуги пропускання або пам'яті пристрою.
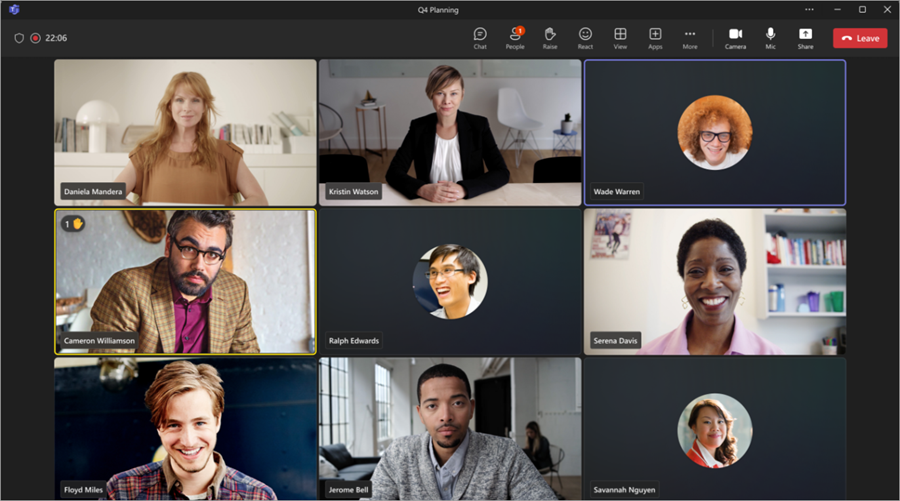
Для користувачів, які ще не ввімкнули свої відео, Teams натомість відображає зображення профілю (або їхні ініціали, якщо їх ще не додано).
Змінення розміру колекції
Змінення розміру колекції під час наради для перегляду більшої або меншої кількості учасників у вікні наради. У Teams для настільних комп'ютерів одночасно можна переглядати 4, 9, 16 або 49 осіб залежно від кількості учасників наради. У веб-версії Teams одночасно можна бачити 4 або 9 користувачів. На інших пристроях може відображатися менше відео учасників на основі апаратних можливостей кожного пристрою.
Примітка.: Щоб настроїти цей параметр, спочатку переконайтеся, що в розділі Перегляд 
Щоб змінити розмір колекції:
-
У вікні наради натисніть кнопку Переглянути

-
Виберіть пункт Вибрати максимальний розмір колекції.
-
Виберіть кількість людей, яких потрібно переглянути.
Визначення пріоритетів відео
За замовчуванням у поданні "Колекція" учасники однаково відображаються у вікні наради, незалежно від того, ввімкнено чи вимкнуто їхні камери. Ви можете визначити пріоритети для відео та бачити більше людей зі своїми камерами.
Примітка.: Щоб настроїти цей параметр, спочатку переконайтеся, що в розділі Перегляд 
Щоб визначити пріоритети для відео, виконайте наведені нижче дії.
-
У вікні наради натисніть кнопку Переглянути

-
Виберіть Визначення пріоритетів відео.
Змінити розташування відео
Переглядайте інші відео канали під час наради, переміщуючи відео-канал у вікні наради. Відео можна розмістити за межами вікна наради або взагалі приховати.
Примітка.: Щоб настроїти цей параметр, спочатку переконайтеся, що в розділі Перегляд 
Щоб змінити розташування відео, виконайте наведені нижче дії.
-
У вікні наради натисніть кнопку Переглянути

-
Виберіть додаткові параметри > Видалити мене з колекції.
Щоб повернути відео до колекції, натисніть кнопку Переглянути 
Щоб приховати відео, виконайте наведені нижче дії.
-
У вікні наради натисніть кнопку Переглянути

-
Виберіть додаткові параметри > Приховати мене.
Цей параметр приховує лише відео з подання. Інші учасники наради й надалі бачитимуть ваше відео, доки ви не вимкнете камеру. Щоб повернути відео на екран, натисніть кнопку Переглянути 
Примітка.: Нове подання колекції, визначення пріоритетів відео та змінення розташування відео доступні в загальнодоступній підготовчій програмі та можуть зазнати подальших змін, перш ніж їх буде випущено публічно. Щоб отримати доступ до цієї та інших майбутніх функцій, перейдіть до загальнодоступної підготовчі версії Teams.
Велика колекція
У великих нарадах у великому поданні колекції Teams одночасно відображаються до 49 відео учасників.
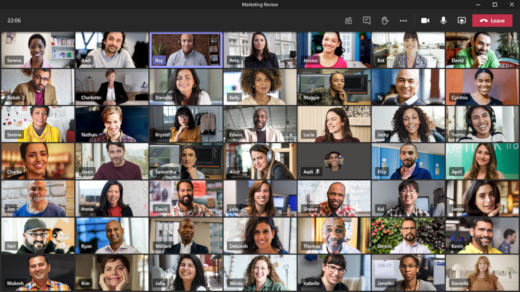
Примітка.: Якщо ніхто не використовує спільний доступ до відео, у меню не можна буде вибрати велику колекцію.
Коли більше 49 учасників приєднуються до нарад Teams, перегляньте їх усі в колекції зі сторінками. У поданні "Велика колекція" елементи керування переходами < > відображаються в нижній частині колекції, якщо учасників більше 49. Використовуйте ці навігаційні елементи керування для перегляду або взаємодії з іншими учасниками.
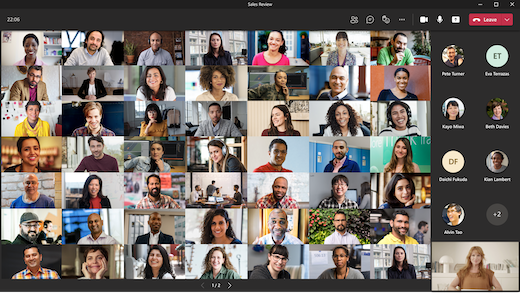
Режим "Разом"
Відчуйте, що перебуваєте в спільному просторі з усіма користувачами під час наради за допомогою режиму "Разом". Підписи імен і піктограми стану відображатимуться поруч із кожним користувачем, відобразяться їхні імена, реакції тощо.
Щоб увімкнути режим "Разом", виберіть перегляд 

Якщо ви організатор наради або доповідач, у вас є асортимент сцен на вибір.
Щоб змінити сцену, виконайте наведені нижче дії.
-
Виберіть назву сцени в нижньому лівому куті екрана.
-
У розділі Виберіть сцену виберіть потрібну сцену та натисніть кнопку Застосувати. Сцена зміниться для всіх, хто в режимі "Разом".
Примітка.: Сцена в класі автоматично вміщуватиме організатора наради (або той, який доповідач першим приєднався) окремо від інших учасників.
Призначення робочих місць у режимі "Разом"
Щоб призначити місця на нараді:
-
Увімкніть режим "Разом" під час наради.
-
Виберіть Змінити сцену > Призначити місця.
-
У розділі Виберіть учасника виберіть і утримуйте ім'я учасника. Потім перетягніть їх на потрібне місце, щоб призначити його.
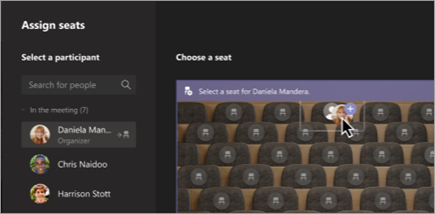
-
Виберіть і утримуйте місце, а потім перетягніть його на ім'я учасника в розділі Виберіть учасника , щоб призначити його йому.
-
-
Натисніть кнопку Призначити , щоб застосувати нове розташування місця.
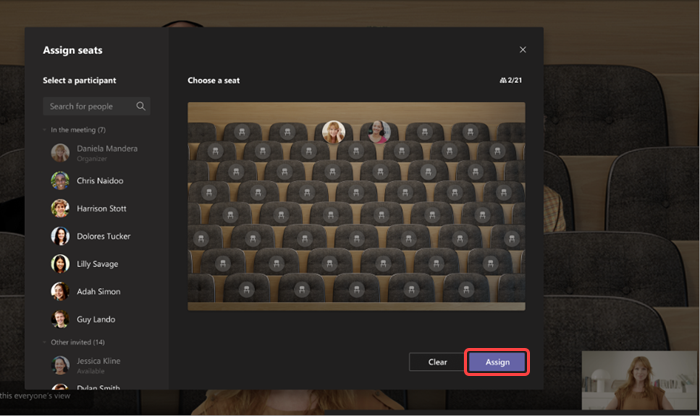
За замовчуванням усі бачитимуть нове призначення місця в режимі "Разом". Щоб дозволити учасникам змінювати своє подання, зніміть прапорець Зробити подання всіх учасників.
Примітка.: Призначити місця може лише організатор наради.
2x2 (лише в Інтернеті)
Якщо ви використовуєте Teams в Інтернеті (Браузер Edge або Chrome), одночасно відображатиметься до чотирьох відеопотоків. Приєднайтеся до наради Teams і попросіть учасників увімкнути свої камери, щоб одночасно відобразити сітку з чотирьох учасників 2х2.
Примітка.: Відео 2x2 в інтернет-версії Teams (Edge і Chrome) доступне в рамках загальнодоступної програми попереднього перегляду та може зазнати подальших змін перед публічним випуском. Щоб отримати доступ до цієї та інших майбутніх функцій, перейдіть до загальнодоступної підготовчі версії Teams.
Фокусування на вмісті
Доступно під час надання спільного доступу до вмісту. У цьому поданні можна вибрати, коли потрібно звернути пильну увагу на вміст, не відволікаючись на перегляд відеоканалів користувачів.
-
Приєднайтеся до наради.
-
В елементах керування нарадою виберіть Переглянути

Закріплення відео іншого користувача
Щоб закріпити відео іншого користувача в поданні незалежно від того, хто говорить, виберіть додаткові параметри ,
Закріплення власного відео
Щоб закріпити власне відео, виберіть пункт Додаткові параметри 

Привертання уваги до відео
Рекомендація відео схожа на закріплення для всіх учасників наради. Якщо ви організатор або доповідач, ви можете вибрати будь-яке відео (включно з власним) в якості основного.
Щоб розмістити відео іншого користувача, клацніть його правою кнопкою миші та виберіть Пункт У центрі уваги.
Щоб розмістити власне відео, спочатку виберіть елемент Показати учасників. Потім у розділі Учасники клацніть правою кнопкою миші своє ім'я та виберіть Пункт У центрі уваги. Таким чином можна розмістити відео будь-кого іншого.
Докладні відомості див. в статті Розміщення відео учасника на нараді Teams.
Перефразувати відео
Teams обтинає кілька відео, щоб зробити їх краще припасувати до екрана. Якщо потрібно змінити подання певного відео, наприклад, якщо хтось обітнув відео або відображається лише частина його обличчя, виберіть додаткові параметри 
Натисніть кнопку Заповнити рамку , щоб побачити ближче обітнуте подання.
Під час приєднання до наради Teams або виклику в програмі для мобільних пристроїв можна настроїти відео та відео, якими ви ділитеся з іншими користувачами, різними способами.
Увімкнення або вимкнення відео
Перед нарадою
Щоб увімкнути відео перед нарадою, просто торкніться елемента Увімкнути відео 
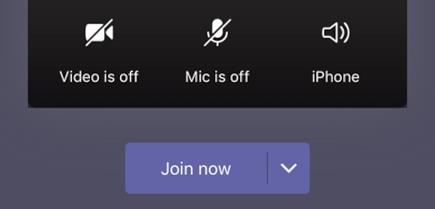
Під час наради
Під час наради можна ввімкнути або вимкнути відео, якщо ви хочете, щоб ви бачили вас лише під час розмови. Під час наради перейдіть до елементів керування нарадою в нижній частині екрана та торкніться елемента Увімкнути відео 
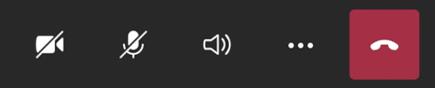
Розмиття фону
Ви можете розмити фон до або під час наради, якщо не хочете, щоб інші користувачі могли бачити те, що від вас відстає. Ви будете виглядати красиво і ясно, поки все позаду вас тонко приховано.
Перед нарадою просто торкніться елемента Розмиття фону 
Докладні відомості про змінення фону див. в статті Змінення фону наради Teams.
Змінення подання
Настройте спосіб відображення відео інших користувачів під час наради Teams за допомогою подань . Наприклад, під час великої наради може знадобитися переглянути скільки завгодно відео-каналів одночасно.
У наведених нижче прикладах показано подання колекції за замовчуванням на різних пристроях.
Приклад подання телефону
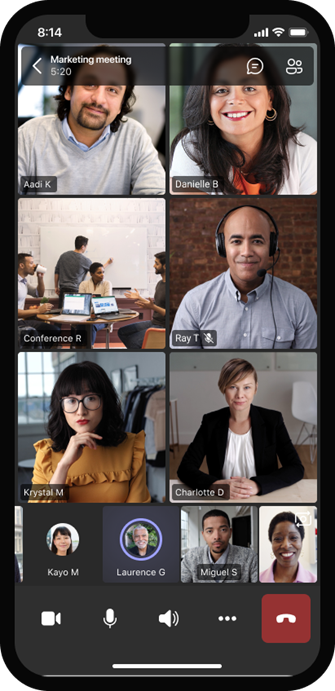
Приклад подання планшета
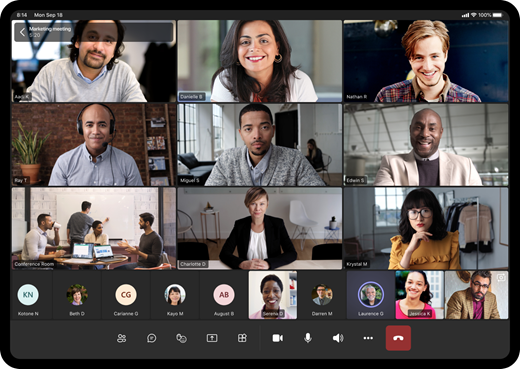
-
Виберіть додаткові параметри

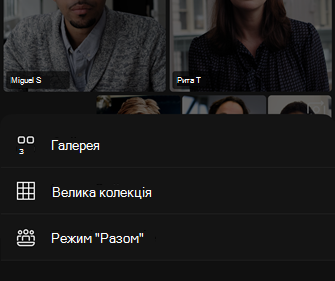
-
Будь-який вибраний варіант, зведіть або розведіть пальці, щоб змінити масштаб і змінити подання.
Колекція.
Стандартне подання під час приєднання до наради. Якщо у вас більше семи інших учасників (вісім, якщо ви використовуєте планшет), Teams має людей, які ввімкнули своє відео, і тих, хто говорить найбільше. Канал відео завжди знаходиться в нижньому правому куті екрана.
-
Якщо ви використовуєте телефон, можна переглянути до восьми рекомендованих відео учасників і 15 додаткових учасників для прокручування внизу екрана.
-
Якщо використовується планшет, можна переглянути до дев'яти рекомендованих відео учасників і 20 додаткових учасників для прокручування внизу екрана.
Велика колекція
Цей параметр доступний, якщо принаймні дев'ять користувачів увімкнули свої камери. Ви можете переглянути до 100 відео учасників (хоча не всі одночасно).
Максимальна кількість людей, які можуть бачити на екрані одночасно, залежить від пристрою та його програмного забезпечення.
|
Тип пристрою |
iOS 13 або пізнішої версії |
iOS 12 або старішої версії |
Android 9 або пізнішої версії (або більше 4 ГБ оперативної пам'яті) |
Android 8 або старішої версії (або менше 4 ГБ оперативної пам'яті) |
|---|---|---|---|---|
|
Телефон |
10 осіб одночасно |
49 користувачів одночасно (нижча роздільна здатність) |
10 осіб одночасно |
49 користувачів одночасно (нижча роздільна здатність) |
|
Планшет |
Дев'ять осіб одночасно |
49 користувачів одночасно (нижча роздільна здатність) |
Дев'ять осіб одночасно |
49 користувачів одночасно (нижча роздільна здатність) |
-
Проводьте пальцем вліво або вправо, щоб переглянути інших учасників або взаємодіяти з ними.
Режим "Разом"
Дає змогу відчути, що ви перебуваєте в одному спільному просторі з усіма користувачами наради. Режим "Разом" доступний, якщо на нараді є принаймні п'ятеро користувачів.
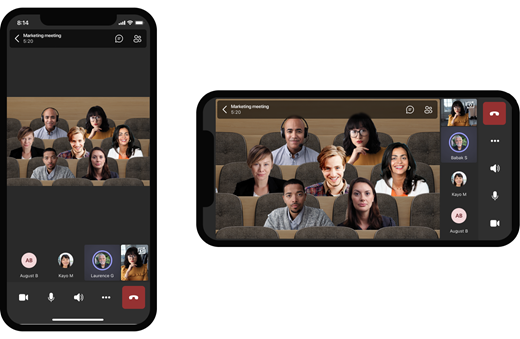
Якщо ви організатор наради або доповідач, у вас є асортимент сцен на вибір. Щоб змінити сцену, торкніться назви сцени в нижньому лівому куті екрана.
У розділі Виберіть сцену виберіть потрібну сцену та натисніть кнопку Застосувати. Сцена зміниться для всіх, хто в режимі "Разом".
Примітка.: Сцена в класі автоматично вміщуватиме організатора наради (або той, який доповідач першим приєднався) окремо від інших учасників.
Закріплення відео іншого користувача
Щоб закріпити відео іншого користувача в поданні незалежно від того, хто говорить, натисніть і утримуйте потрібне відео, а потім торкніться елемента Закріпити для мене.
Привертання уваги до відео
Якщо відео відображається як рекомендоване, воно закріплюється по суті для всіх учасників наради. Наразі ви не можете запустити або припинити розміщення в програмі для мобільних пристроїв, але коли хтось, хто використовує класичну програму, виокремить відео, це відео буде рекомендоване для вас так само, як і для людей у класичній програмі.
Ви також отримаєте сповіщення про те, що відео рекомендоване.
Докладні відомості див. в статті У центрі уваги відео користувача на нараді Teams.










